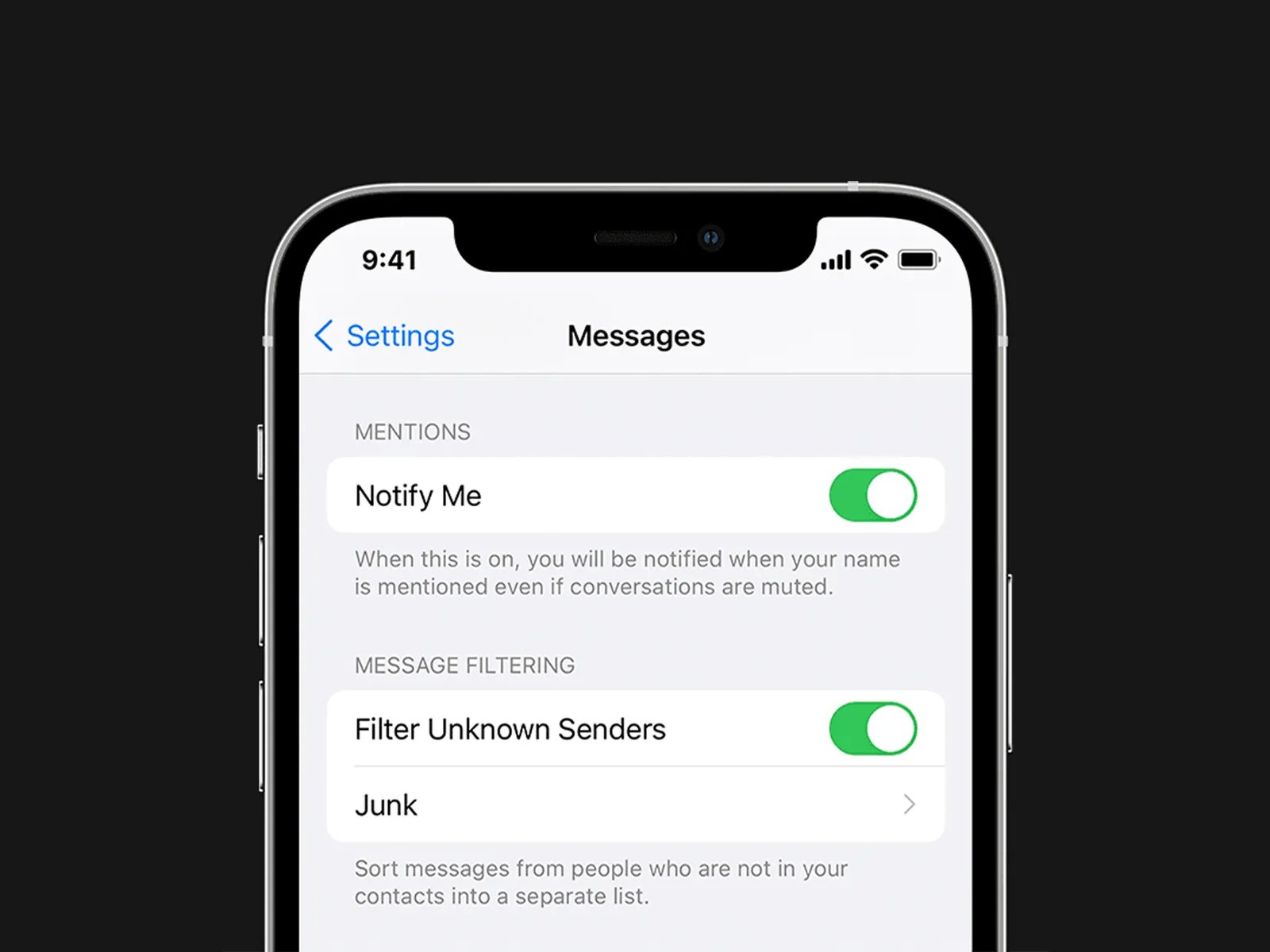
Are you tired of receiving annoying spam texts on your iPhone? Well, you’re not alone. Spam texts can be a major nuisance, cluttering your inbox and wasting your time. But worry not, as there is a handy feature on your iPhone that can help you get rid of those unwanted messages.
Introducing the “Filter Unknown Senders” feature, available on iPhones running iOS 13 or higher. This powerful tool allows you to automatically filter out text messages from unknown senders and keep your inbox free from spam.
In this article, we will guide you through the steps of enabling and using the “Filter Unknown Senders” feature on your iPhone. Say goodbye to those pesky spam texts and enjoy a cleaner inbox with our helpful tips and tricks. Let’s dive in!
Inside This Article
- What Are Spam Texts?
- Enabling the Filter Unknown Senders Feature
- Managing Filtered Messages
- Troubleshooting and Additional Tips
- Conclusion
- FAQs
What Are Spam Texts?
In today’s digital age, where almost everyone owns a cell phone, receiving unwanted communication is an unfortunate part of the experience. One common form of unwanted communication is spam texts. Spam texts are unsolicited messages sent to your mobile device with the intention of advertising products, promoting services, or even attempting to scam you.
These messages are typically sent in bulk to a large number of recipients, without their consent or prior relationship with the sender. Spam texts can be annoying, intrusive, and even potentially dangerous if they contain malicious links or attempt to gather personal information.
Spam texts may originate from various sources, including legitimate businesses, but with questionable marketing tactics. They can also come from unknown or unauthorized sources, making it important to stay vigilant and protect yourself from such unwanted messages.
Fortunately, there are ways to combat spam texts and regain control over your mobile device’s messaging inbox. One effective method is to enable the “Filter Unknown Senders” feature on your iPhone, which helps filter out messages from unknown contacts and potential spam senders.
Enabling the Filter Unknown Senders Feature
If you’re tired of receiving spam texts and want to put an end to the constant annoyance, you can take advantage of the “Filter Unknown Senders” feature on your iPhone. This handy feature allows you to automatically filter out messages from senders who aren’t in your contact list. Enabling this feature is simple and can be done in just a few steps.
To enable the “Filter Unknown Senders” feature, follow these steps:
- Open the “Settings” app on your iPhone.
- Scroll down and tap on “Messages”.
- Toggle the switch next to “Filter Unknown Senders” to turn it on.
Once you’ve enabled this feature, your iPhone will automatically filter out messages from unknown senders, separating them from your main conversation list and placing them in a separate list under “Unknown Senders” in the Messages app.
By filtering out these messages, you can quickly scan through your messages and focus only on those from known senders. This not only helps you avoid spam texts, but also ensures that you don’t miss important messages from people in your contact list.
It’s important to note that the “Filter Unknown Senders” feature only works for SMS and MMS messages. It does not filter out iMessages from unknown senders.
Additionally, keep in mind that filtering out unknown senders may result in false positives, where legitimate messages from unfamiliar numbers are also filtered out. Therefore, it’s recommended to periodically check the “Unknown Senders” list to ensure you don’t miss any important messages.
Now that you know how to enable the “Filter Unknown Senders” feature, you can enjoy a spam-free messaging experience on your iPhone. Say goodbye to unwanted texts and focus on what’s important.
Managing Filtered Messages
Once you have enabled the “Filter Unknown Senders” feature on your iPhone to block spam texts, you can easily manage the filtered messages. Here are some useful steps to effectively handle and organize your filtered messages:
- Reviewing Filtered Messages: Periodically go through your filtered messages to ensure that no legitimate messages have been mistakenly blocked. Open the Messages app and tap on the “Filtered Messages” tab located at the top of the screen to access these messages.
- Marking Legitimate Messages: If you find any legitimate messages in the filtered section, you can mark them as “Not Junk” to ensure they are delivered to your main message inbox. Simply swipe left on the desired message and tap on the “Not Junk” option. This will help in training the filtering system to improve its accuracy.
- Deleting Unwanted Messages: To remove unwanted spam messages from the filtered section, swipe left on the message and tap on the “Delete” option. This will permanently delete the message from your device.
- Block Persistent Spam: If you receive spam texts from the same sender repeatedly, you can block the sender to prevent them from contacting you again. Open the message, tap on the sender’s name or number at the top of the screen, scroll down, and select “Block this Caller” or “Block this Sender.” Remember, this action will prevent all future messages from that sender.
- Adjusting Filter Settings: In case you want to make changes to the filter settings, you can do so by going to the Settings app, selecting “Messages,” and then choosing “Unknown & Spam.” From there, you can toggle the “Filter Unknown Senders” feature on or off, as well as enable or disable the “SMS Junk” option.
By following these steps, you can easily manage and organize your filtered messages on your iPhone. It’s crucial to periodically review the filtered section to ensure no important messages have been mistakenly blocked, while simultaneously blocking and deleting any unwanted spam texts that manage to get through.
Troubleshooting and Additional Tips
While the Filter Unknown Senders feature on your iPhone is effective in blocking spam texts, there may be instances where you encounter issues or need some additional tips for better management. Here are some troubleshooting steps and helpful suggestions:
1. Check for Updates: Make sure that your iPhone’s software is up to date. Sometimes, software updates contain bug fixes and improvements that can enhance the performance of the spam filter feature.
2. Restart Your iPhone: If you’re experiencing any issues with the Filter Unknown Senders feature, try restarting your iPhone. This often resolves minor glitches and refreshes the system, improving overall functionality.
3. Reset Network Settings: If you’re still receiving spam texts even with the Filter Unknown Senders feature enabled, you can try resetting your network settings. To do this, go to Settings > General > Reset > Reset Network Settings. Please note that this will erase your Wi-Fi networks and passwords, so make sure to reconnect to Wi-Fi networks afterward.
4. Contact Your Carrier: If the spam texts persist and none of the previous steps have resolved the issue, it may be helpful to reach out to your mobile carrier. They may have additional options or solutions to mitigate spam messages.
5. Report Spam Messages: If you receive spam texts from a particular number, you can report the message to your carrier. This can help them take action against spammers and prevent further spam messages from reaching your device.
6. Be Cautious with Your Phone Number: To reduce the chances of receiving spam texts, be mindful of sharing your phone number online or with unknown sources. Avoid providing your number to untrusted websites and ensure that you’re aware of the privacy policies of the websites you frequent.
7. Regularly Review Blocked Messages: It’s a good practice to periodically review the messages that have been flagged as spam and placed in the “Filtered” tab. This can prevent important messages from being missed and allow you to fine-tune the spam filter settings if needed.
8. Stay Informed: Keep yourself updated with the latest trends and techniques used by spammers to send unsolicited texts. Staying informed will help you identify and avoid potential spam messages more effectively.
9. Consider Third-Party Apps: If you find that the built-in spam filter on your iPhone isn’t sufficient, you can explore third-party apps specifically designed to block spam texts. These apps often offer more customizable options and advanced filtering capabilities.
By following these troubleshooting steps and utilizing the additional tips, you can optimize the performance of the Filter Unknown Senders feature on your iPhone and effectively protect yourself from spam texts.
Conclusion
In conclusion, stopping spam texts on your iPhone can be a simple and effective way to regain control of your device and protect your privacy. By utilizing the “Filter Unknown Senders” feature, you can prevent unwanted text messages from cluttering your inbox and avoid falling victim to scams or phishing attempts. This powerful feature, available on iPhones running iOS 14 and above, automatically filters messages from unknown senders into a separate “Unknown Senders” tab, ensuring that only messages from recognized contacts make it to your main inbox. By enabling this feature in your iPhone settings, you can enjoy a cleaner and more secure messaging experience.
FAQs
Q: How can I stop spam texts on my iPhone?
A: To stop spam texts on your iPhone, you can use the “Filter Unknown Senders” feature. This feature automatically filters messages from unknown senders into a separate list, allowing you to focus on messages from people in your contacts.
Q: How do I enable the “Filter Unknown Senders” feature on my iPhone?
A: To enable the “Filter Unknown Senders” feature on your iPhone, go to Settings, scroll down and tap on Messages, and then toggle on the “Filter Unknown Senders” option. Once enabled, messages from unknown senders will be filtered into a separate list.
Q: Can I still receive messages from unknown senders when the “Filter Unknown Senders” feature is turned on?
A: Yes, you can still receive messages from unknown senders when the “Filter Unknown Senders” feature is turned on. However, those messages will be filtered into a separate list, and you won’t receive notifications for them. You can manually check the list to review any messages from unknown senders.
Q: Will the “Filter Unknown Senders” feature affect messages from people in my contacts?
A: No, the “Filter Unknown Senders” feature will not affect messages from people in your contacts. Messages from known contacts will still appear in your main inbox as usual. The feature only filters messages from unknown senders into a separate list.
Q: Can I customize the settings of the “Filter Unknown Senders” feature?
A: Unfortunately, at the moment, you cannot customize the settings of the “Filter Unknown Senders” feature on iPhone. It is a system-level filter that automatically categorizes messages from unknown senders. However, Apple may introduce more customization options in future software updates.
