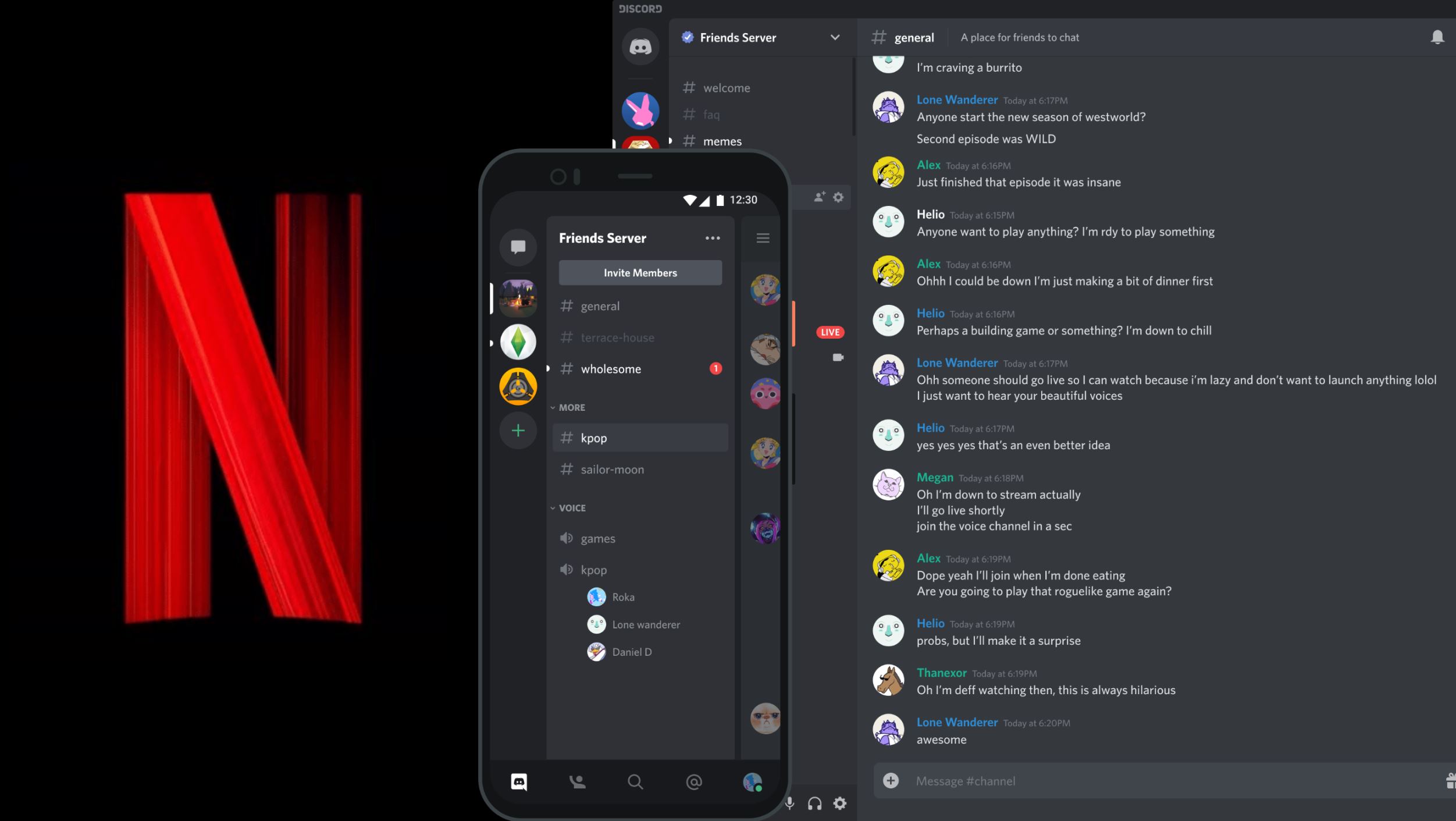
Are you an avid Netflix viewer who wants to enjoy your favorite shows and movies while chatting with friends on Discord? Well, you’re in luck! In this article, we’ll show you how to stream Netflix on Discord Mobile, allowing you to have the best of both worlds. Whether you’re catching up on the latest episodes of your favorite series or enjoying a movie night with friends, streaming Netflix on Discord Mobile is a great way to combine entertainment and socializing. Say goodbye to the hassle of switching between apps and get ready to binge-watch with your friends on Discord while keeping the conversation flowing. So, let’s dive in and discover how to seamlessly stream Netflix on Discord Mobile!
Inside This Article
- Step 1: Installing and Setting Up Discord Mobile
- Step 2: Creating and Joining a Server – How to create a new server on Discord Mobile – Joining an existing server
- Step 3: Adding the Netflix StreamKit to Your Server
- Step 4: Streaming Netflix on Discord Mobile – Initiating a Netflix stream on your Discord server – Adjusting stream quality and other settings
- Troubleshooting and Tips – Common issues and solutions while streaming Netflix on Discord Mobile – Additional tips for optimizing your streaming experience
- Conclusion
- FAQs
Step 1: Installing and Setting Up Discord Mobile
Discord Mobile is a handy application that allows you to stay connected with your friends and communities on the go. Whether you want to chat, voice call, or join gaming sessions, Discord Mobile has got you covered. To start using Discord Mobile, you’ll need to follow these steps to download and install the app, and set up your Discord account.
1. How to download and install the Discord Mobile app:
To get started, you need to download the Discord Mobile app on your smartphone or tablet. Here’s how:
- Visit the app store on your device (App Store for iOS or Google Play Store for Android).
- Search for “Discord” in the app store’s search bar.
- Tap on the Discord app icon once you find it.
- Click on the “Install” or “Get” button to begin the download.
- Wait for the app to download and install on your device.
Once the installation is complete, you’ll have the Discord Mobile app ready to go on your device.
2. Setting up your Discord account:
After installing the app, it’s time to set up your Discord account. Here’s how:
- Open the Discord Mobile app on your device.
- If you already have a Discord account, click on the “Login” button and enter your login credentials (email and password).
- If you don’t have a Discord account yet, click on the “Register” button to create a new account.
- Follow the on-screen prompts to provide the necessary information, such as your email, username, and password.
- Once you’ve completed the registration process, you’ll be logged in to your Discord account.
With Discord Mobile downloaded, installed, and your account set up, you’re all ready to start using Discord on your mobile device. You can now chat with friends, join gaming communities, and enjoy all the features Discord has to offer, right at your fingertips.
Step 2: Creating and Joining a Server – How to create a new server on Discord Mobile – Joining an existing server
Once you have Discord Mobile installed and your account set up, it’s time to create or join a server. Servers on Discord are like virtual hangout places, where you can chat with friends, join communities, and share interests. Here’s how to get started:
To create a new server on Discord Mobile:
- Tap on the three horizontal lines icon located at the top left corner of the app to open the menu.
- Scroll down and select the Plus icon (+) labeled “Create a Server.” This will prompt you to enter a server name.
- Choose a name for your server. It can be related to the purpose of the server or something creative that reflects your style.
- Optionally, you can add an icon to your server by tapping on the camera icon. This allows you to upload a custom image to represent your server visually.
- Once you have entered the server name and added an icon (if desired), tap on “Create” to finalize the server creation process.
To join an existing server on Discord Mobile:
- Tap on the three horizontal lines icon at the top left corner of the app to open the menu.
- Scroll down and select the Plus icon (+) labeled “Join a Server.”
- Enter the server’s invitation link or code in the provided space. If you don’t have an invite link or code, you can ask the server owner or an existing member to invite you.
- Tap on “Join” to join the server. If the server has any additional steps or requirements, make sure to follow them to complete the joining process.
Once you have created or joined a server, it will appear in the server list on your Discord Mobile app. You can select any server to access its channels, chat with members, and participate in the server’s activities.
Creating and joining servers on Discord Mobile is a simple process that allows you to connect with others who share similar interests or goals. Whether you’re creating a server for your friends, a community, or joining an existing server, Discord Mobile provides the convenience of connecting on the go.
Step 3: Adding the Netflix StreamKit to Your Server
Enabling the StreamKit feature on your Discord server and connecting your Netflix account to Discord is an essential step in streaming Netflix on Discord Mobile.
To get started, follow these simple instructions:
- Open the Discord Mobile app on your device and log in to your Discord account.
- Once you’re logged in, navigate to the server where you want to add the Netflix StreamKit. You must have the necessary permissions to manage the server to proceed with the following steps.
- In the server settings, click on the “Server Settings” option, usually indicated by a gear icon.
- From the server settings menu, select the “Integration” tab.
- Scroll down to find and click on the “Enable” button next to the Netflix integration. This enables the StreamKit feature for your server.
- You will be prompted to authorize the Netflix StreamKit. Review the permissions required and click on the “Authorize” button to proceed.
Now that the StreamKit feature is enabled, you can proceed to the next step of connecting your Netflix account to Discord.
To connect your Netflix account to Discord:
- Once again, open the Discord Mobile app and navigate to the server where you enabled the StreamKit feature.
- Under the Netflix StreamKit section, click on the “Connect Account” button.
- A new window will open, prompting you to log in to your Netflix account. Enter your Netflix login credentials and proceed.
- After successfully logging in, you will see a page asking for permission to link your Netflix account to Discord. Review the permissions and click on the “Allow” button.
- Once you’ve allowed the connection, you will be redirected back to Discord Mobile, and your Netflix account will be linked to the server.
With the Netflix StreamKit enabled and your account connected, you are now ready to initiate Netflix streams on your Discord server and enjoy watching with your friends!
Step 4: Streaming Netflix on Discord Mobile – Initiating a Netflix stream on your Discord server – Adjusting stream quality and other settings
Now that you have set up Discord Mobile, created a server, and added the Netflix StreamKit, it’s time to start streaming your favorite Netflix shows and movies on Discord Mobile. Here’s how you can initiate a Netflix stream on your Discord server and adjust stream quality and other settings.
1. Open the Discord Mobile app and navigate to the server where you added the Netflix StreamKit.
2. In the server, locate the voice channel where you want to initiate the Netflix stream. You can create a dedicated voice channel specifically for streaming Netflix if you prefer.
3. Tap on the desired voice channel to join it. Once you have joined the channel, you will see a voice connection indicator at the bottom of the screen.
4. On the voice channel screen, you will find a red phone icon labeled “Join Streamkit Voice Channel”. Tap on this icon to initiate the Netflix stream.
5. A pop-up window will appear, asking for your permission to access your microphone. Tap on “Allow” to grant the necessary permission.
6. Once you have joined the stream, you will see a Netflix playback screen with video controls. The stream will start automatically, displaying the content you are currently watching on Netflix.
7. To adjust the stream quality, tap on the gear icon located at the bottom right corner of the playback screen. This will open the stream settings menu.
8. In the stream settings menu, you can choose from different quality options such as Auto, Low, Medium, and High. Select the option that suits your preference and network capabilities.
9. Additionally, you can enable or disable the “Share System Audio” option in the stream settings menu. This allows Discord Mobile to capture and transmit the audio from your device while streaming Netflix.
10. You can also control the stream volume directly from the playback screen by adjusting the volume slider located at the bottom middle. Slide it left or right to increase or decrease the volume.
11. If you need to pause the stream or skip ahead, you can use the pause and seek functions provided on the playback screen, similar to the Netflix app.
12. To stop the Netflix stream on Discord Mobile, simply leave the voice channel or tap on the red phone icon labeled “Leave Streamkit Voice Channel.
And that’s it! You have successfully initiated a Netflix stream on your Discord server using Discord Mobile. Enjoy streaming your favorite Netflix content with your friends and fellow server members.
Troubleshooting and Tips – Common issues and solutions while streaming Netflix on Discord Mobile – Additional tips for optimizing your streaming experience
Streaming Netflix on Discord Mobile can sometimes encounter a few issues. Don’t worry though, as these common problems can often be easily resolved. Here are some troubleshooting tips to help you overcome any hurdles you may face while streaming Netflix on Discord Mobile.
1. Audio and Video Sync Issues: If you notice that the audio and video are out of sync while streaming Netflix on Discord Mobile, try adjusting the stream quality. Lowering the quality settings can help to alleviate this problem and ensure a smoother viewing experience.
2. Buffering and Lagging: Buffering and lagging can be frustrating when you’re trying to enjoy a Netflix movie or show on Discord Mobile. To address this issue, check your internet connection. A stable and fast internet connection is crucial for uninterrupted streaming. If the issue persists, try closing any other apps or browser tabs that may be using up bandwidth.
3. Stream Not Starting: If you’re having trouble getting the Netflix stream to start on Discord Mobile, ensure that both the Discord and Netflix apps are up to date. Outdated apps can sometimes cause compatibility issues. Additionally, make sure that you have properly connected your Netflix account to Discord.
4. Privacy and Permissions: If you’re experiencing issues related to privacy or permissions while streaming Netflix on Discord Mobile, double-check your account settings. Ensure that you have granted Discord Mobile the necessary permissions to access your Netflix account and initiate the stream.
5. Inconsistent Stream Quality: If you notice that the streaming quality varies or fluctuates, it could be due to a weak internet connection. Consider moving closer to your Wi-Fi router or connecting to a more stable network. Additionally, closing any unnecessary background apps can help to optimize the streaming experience.
6. Mobile Device Compatibility: Discord Mobile is available on both iOS and Android devices. However, make sure that your device meets the minimum requirements for streaming Netflix and running Discord Mobile. Outdated devices or limited processing power can lead to performance issues.
Additional Tips for Optimizing Your Streaming Experience
Whether you’ve sorted out the common issues or not, these additional tips can enhance your streaming experience while enjoying Netflix on Discord Mobile:
1. Use Headphones: Using headphones can provide better audio quality and a more immersive experience while streaming Netflix on Discord Mobile.
2. Connect to Wi-Fi: Whenever possible, connect to a stable Wi-Fi network to avoid potential data usage limitations and ensure a smoother streaming experience.
3. Close Other Apps: Closing unnecessary background apps on your mobile device can free up system resources and optimize performance while streaming.
4. Adjust Display Settings: Experiment with the display settings on your mobile device to find the optimal brightness and color settings for an enhanced viewing experience.
5. Stay Updated: Keep both the Discord Mobile and Netflix apps updated to benefit from the latest bug fixes, performance improvements, and new features.
By following these troubleshooting tips and additional optimization techniques, you can streamline your Netflix streaming experience on Discord Mobile and enjoy your favorite movies and shows without any hassle!
Conclusion
Streaming Netflix on Discord Mobile provides users with a convenient and immersive way to watch their favorite shows and movies on the go. With the ability to share your screen and audio with friends or in a community server, it opens up a whole new level of social watching experience.
By following the simple steps outlined in this guide, you can easily stream Netflix on Discord Mobile and enjoy the seamless integration of streaming and communication. Whether you want to host a Netflix party with your friends or showcase your favorite shows to a larger audience, Discord Mobile has got you covered.
So why wait? Grab your mobile device, install Discord, and start streaming Netflix in no time. Happy streaming!
FAQs
1. Can I stream Netflix on Discord Mobile?
Unfortunately, streaming Netflix directly on Discord Mobile is not supported. Discord is primarily designed for communication and does not have built-in capabilities for streaming movies or TV shows.
2. How can I watch Netflix on my mobile phone?
To watch Netflix on your mobile phone, you can download the official Netflix app from your app store. Once downloaded, log in with your Netflix account details and start streaming your favorite content on your mobile device.
3. Can I screen share Netflix on Discord Mobile?
While Discord Mobile allows screen sharing, it may not be the most ideal way to watch Netflix with friends. Screen sharing can be resource-intensive and may cause buffering or lag issues. It is recommended to use dedicated platforms like Netflix Party or other streaming platforms that offer synchronized playback and chat features.
4. Are there any alternatives to streaming Netflix on Discord Mobile?
Yes, there are several alternatives to streaming Netflix on Discord Mobile. You can use dedicated streaming platforms like Netflix Party, where you can invite friends to watch movies or TV shows together and chat in real-time. Other options include using video conferencing apps like Zoom or Microsoft Teams to share your screen while streaming and watching Netflix concurrently.
5. Can I cast Netflix from my mobile phone to a larger screen?
Yes, if you have a compatible streaming device such as a Chromecast or a Smart TV with built-in casting capabilities, you can cast Netflix from your mobile phone to the larger screen. Simply connect your casting device to your TV, open the Netflix app on your phone, and look for the casting icon. Tap on the icon and select your casting device to start streaming Netflix on your TV.
