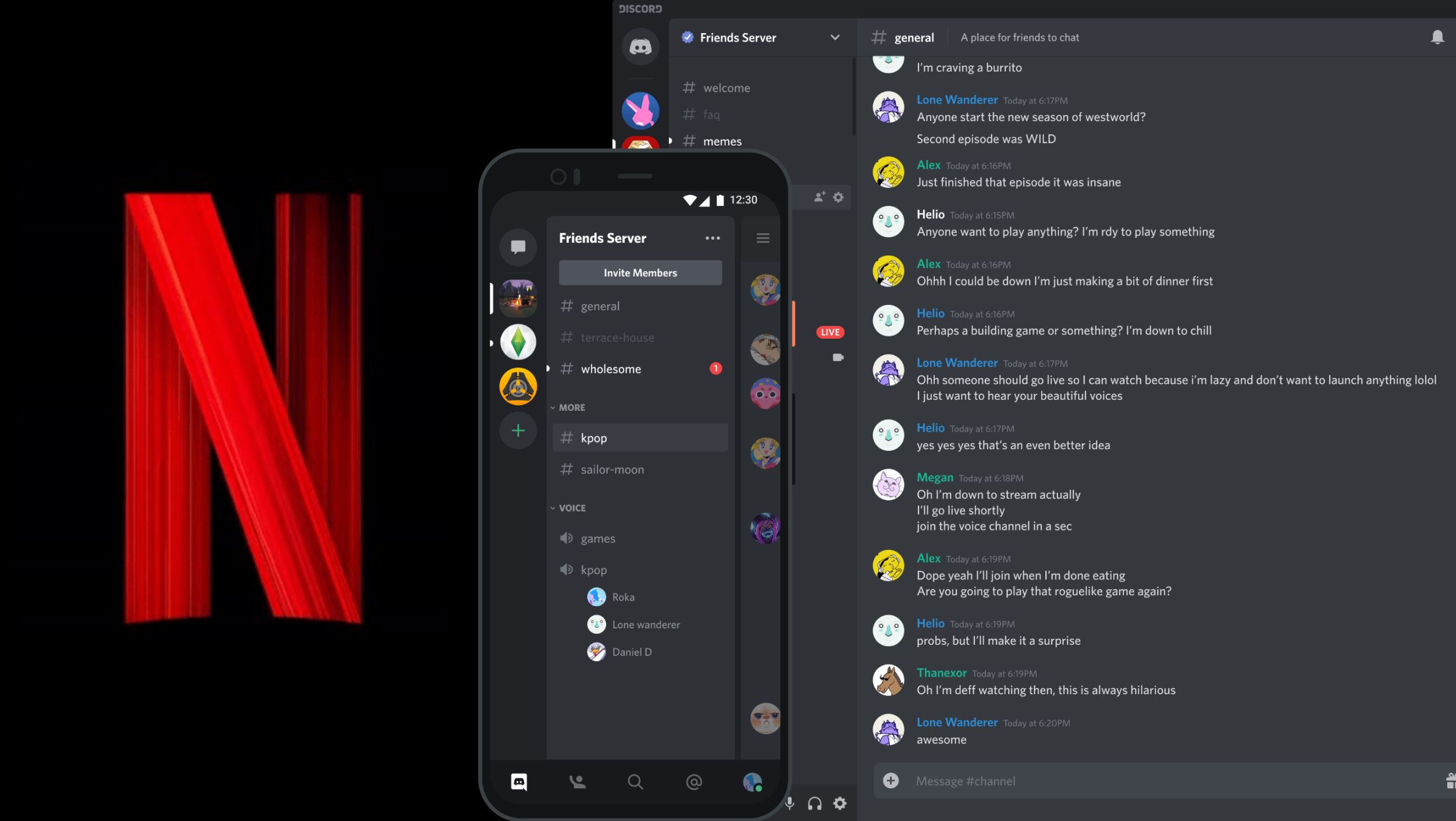
Are you eager to share the latest Netflix series or movies with your friends on Discord while using your mobile device? Screen sharing on Discord mobile can be a fantastic way to enjoy entertainment together, whether it's a thrilling series, a heartwarming movie, or a captivating documentary. In this article, we'll explore the ins and outs of screen sharing Netflix on Discord using your mobile device. From the essential steps to the potential challenges and solutions, we've got you covered. So, grab your popcorn, get comfortable, and let's dive into the world of mobile screen sharing on Discord. Whether you're a seasoned Discord user or just getting started, you'll find valuable insights and practical tips to make your Netflix sharing experience seamless and enjoyable. Let's embark on this journey together and unlock the possibilities of sharing your favorite Netflix content with friends on Discord mobile.
Inside This Article
- Downloading the Discord Mobile App
- Starting a Screen Share Session on Discord Mobile
- Sharing Netflix on Discord Mobile
- Controlling the Screen Share Session
- Conclusion
- FAQs
Downloading the Discord Mobile App
If you're eager to share your Netflix binge-watching sessions with friends on Discord while on the go, the first step is to download the Discord mobile app. Whether you're an iOS aficionado or an Android enthusiast, the process is straightforward and user-friendly.
For iOS Users:
- App Store: Launch the App Store on your iOS device.
- Search: Tap on the search icon and enter "Discord" in the search bar.
- Download: Once you locate the Discord app, tap the "Get" button next to it.
- Install: After the download is complete, tap "Install" and wait for the app to be installed on your device.
- Open: Once installed, tap "Open" to launch the Discord app.
For Android Users:
- Google Play Store: Open the Google Play Store on your Android device.
- Search: Use the search bar to look for "Discord."
- Install: When you find the Discord app, tap "Install" to download and install it on your device.
- Open: After the installation is complete, tap "Open" to launch the Discord app.
Additional Tips:
- Account Creation: If you don't have a Discord account, you'll be prompted to create one when you open the app. Simply follow the on-screen instructions to set up your account.
- Permissions: Ensure that you grant the necessary permissions for the Discord app to function seamlessly on your mobile device. This may include permissions for camera, microphone, and screen sharing.
By following these simple steps, you'll have the Discord mobile app ready to go, allowing you to seamlessly share your Netflix viewing experience with your friends while on the move. Now that you have Discord installed, it's time to delve into the next steps of initiating a screen share session and sharing your Netflix content.
Starting a Screen Share Session on Discord Mobile
Embarking on a screen share session on Discord mobile opens up a world of possibilities for sharing your favorite Netflix shows and movies with friends, no matter where you are. The process is surprisingly simple, allowing you to seamlessly connect with your fellow viewers and enjoy synchronized entertainment. Here's a detailed guide to kick-starting a screen share session on Discord mobile:
Step 1: Launch Discord and Initiate a Call
Upon opening the Discord mobile app, navigate to the server or direct message where you wish to start the screen share session. Once there, tap on the voice channel to initiate a call. This action sets the stage for the upcoming screen sharing experience.
Step 2: Activate Screen Share
After the call has commenced, look for the screen share icon, typically located at the bottom of the screen. Tap on this icon to activate the screen sharing feature. You may be prompted to grant the necessary permissions for screen sharing, including access to your device's screen and audio.
Step 3: Select Screen or Application
Upon tapping the screen share icon, you'll be presented with options to choose between sharing your entire screen or a specific application. If your goal is to share the Netflix app, select the application option and choose Netflix from the list of available applications. This ensures that your friends can view your Netflix content with optimal clarity.
Step 4: Confirm and Start Sharing
Once you've made your selection, confirm your choice and proceed to start sharing your screen. At this point, your friends in the voice channel will be able to see your screen, including the Netflix app, enabling them to join in on the viewing experience in real time.
Step 5: Enjoy Shared Viewing
With the screen share session in full swing, sit back, relax, and revel in the shared viewing experience. Whether it's a gripping series, a thrilling movie, or a captivating documentary, the synchronized viewing on Discord mobile brings everyone together, fostering a sense of shared enjoyment and camaraderie.
By following these steps, you can effortlessly initiate a screen share session on Discord mobile, paving the way for immersive Netflix viewing sessions with your friends, no matter where you may be. The seamless integration of screen sharing on Discord mobile enhances the social aspect of entertainment, allowing you to create memorable shared experiences with your fellow viewers.
Sharing Netflix on Discord Mobile
Sharing the captivating world of Netflix on Discord mobile is a delightful way to bring friends together for a synchronized viewing experience. Whether you're eager to discuss the latest plot twists, laugh at comedic moments, or simply revel in the shared enjoyment of a beloved series, sharing Netflix on Discord mobile opens up a realm of possibilities. Here's a comprehensive guide on seamlessly sharing Netflix content with friends on Discord mobile:
Step 1: Accessing Netflix
Before initiating the screen share session on Discord mobile, ensure that you have the Netflix app installed on your device. Once the app is ready to go, launch it and navigate to the specific show, movie, or documentary you wish to share with your friends. Whether it's a gripping thriller, a heartwarming drama, or a light-hearted comedy, Netflix offers a diverse array of content to suit every viewer's preferences.
Step 2: Initiating Screen Share
With the Netflix content queued up and ready for sharing, follow the previously outlined steps to initiate a screen share session on Discord mobile. By tapping the screen share icon and selecting the Netflix app, you pave the way for your friends to join in on the viewing experience, fostering a sense of togetherness and shared enjoyment.
Step 3: Engaging in Synchronized Viewing
As the screen share session commences, your friends in the voice channel will be able to see your screen, including the captivating Netflix content you've chosen to share. This synchronized viewing experience transcends geographical barriers, allowing everyone to immerse themselves in the same on-screen moments simultaneously. Whether it's gasping at a plot twist, chuckling at a witty exchange, or marveling at stunning visuals, the shared viewing experience on Discord mobile creates a sense of communal enjoyment.
Step 4: Fostering Interaction
Sharing Netflix on Discord mobile isn't just about watching content together; it's also an opportunity to engage in lively discussions, share reactions, and bond over mutual interests. Utilize Discord's chat features to exchange thoughts, express emotions, and delve into the intricacies of the content being viewed. This interactive element adds depth to the shared viewing experience, fostering a sense of community and camaraderie among participants.
Step 5: Enhancing Social Connectivity
Beyond the entertainment value, sharing Netflix on Discord mobile serves as a conduit for social connectivity, allowing friends to come together and create lasting memories through shared experiences. Whether it's a weekly viewing tradition, a spontaneous movie night, or a binge-watching marathon, the seamless integration of Netflix sharing on Discord mobile strengthens bonds and cultivates a sense of belonging within the digital realm.
By following these steps, you can seamlessly share the captivating world of Netflix with friends on Discord mobile, fostering a sense of togetherness and shared enjoyment. The combination of Discord's screen share feature and Netflix's compelling content creates an immersive and communal viewing experience, transcending physical distances and bringing friends closer through the magic of shared entertainment.
Controlling the Screen Share Session
Controlling the screen share session on Discord mobile empowers you to manage the viewing experience with finesse, ensuring seamless navigation, optimal visibility, and personalized control over the shared content. Whether you're adjusting the screen layout for enhanced clarity or fine-tuning the audio settings for an immersive experience, mastering the art of controlling the screen share session enriches the shared viewing journey. Here's a detailed exploration of the various aspects of controlling the screen share session on Discord mobile:
Screen Layout Customization
Upon initiating the screen share session, Discord mobile offers intuitive controls to customize the screen layout, catering to individual preferences and optimizing the viewing experience. You have the flexibility to adjust the size and positioning of the shared screen, allowing you to prioritize specific visual elements for enhanced clarity. Whether it's resizing the shared window to focus on crucial details or repositioning it for improved visibility, the ability to customize the screen layout enhances the overall viewing experience, ensuring that every participant can fully immerse themselves in the shared content.
Audio Management
Effective audio management is a pivotal aspect of controlling the screen share session, enabling you to fine-tune the audio settings to suit the preferences of you and your fellow viewers. Discord mobile provides seamless controls for adjusting the audio output, ensuring that the sound from the shared content is optimized for clarity and immersion. Whether it's adjusting the volume levels to achieve the perfect balance or fine-tuning the audio quality for an enhanced listening experience, mastering the art of audio management enhances the overall enjoyment of the shared viewing session.
Interactive Navigation
Engaging in interactive navigation during the screen share session adds a layer of dynamism to the shared viewing experience, allowing you to seamlessly guide your friends through the content being shared. Discord mobile offers intuitive controls for interactive navigation, empowering you to highlight specific elements within the shared screen, draw attention to pivotal moments, and facilitate a cohesive viewing journey for all participants. Whether it's directing attention to subtle details, guiding discussions through interactive annotations, or simply enhancing the overall engagement, interactive navigation enriches the shared viewing experience, fostering a sense of togetherness and active participation.
Seamless Transition Management
Mastering the art of seamless transition management during the screen share session ensures a fluid and uninterrupted viewing experience for all participants. Whether it's transitioning between different scenes, episodes, or content sources, Discord mobile provides seamless controls for managing transitions with precision and finesse. By effectively orchestrating transitions, you can maintain the momentum of the shared viewing session, ensuring that every participant remains fully immersed in the content without disruptions or distractions. This meticulous approach to transition management elevates the overall cohesiveness of the shared viewing experience, fostering a sense of continuity and engagement among all participants.
By honing your skills in controlling the screen share session on Discord mobile, you can elevate the shared viewing experience, ensuring that every participant enjoys a seamless, immersive, and personalized journey through the captivating world of shared content. The ability to customize the screen layout, manage audio settings, engage in interactive navigation, and orchestrate seamless transitions empowers you to curate a truly memorable and cohesive viewing experience, fostering a sense of togetherness and shared enjoyment among all participants.
In conclusion, screen sharing Netflix on Discord mobile can be a convenient way to enjoy your favorite shows and movies with friends and family. By following the steps outlined in this guide, you can seamlessly share your viewing experience while engaging in real-time conversations. Whether it's for a virtual movie night or catching up on the latest series, the ability to screen share Netflix on Discord mobile opens up new possibilities for shared entertainment. Embracing the evolving landscape of digital connectivity, this feature fosters a sense of togetherness, transcending physical distances. As technology continues to bridge gaps and enhance social interactions, the integration of screen sharing capabilities on mobile platforms exemplifies the power of innovation in bringing people closer, even in virtual spaces.
FAQs
-
Can I screen share Netflix on Discord mobile?
- Yes, you can screen share Netflix on Discord mobile using the Go Live feature. However, due to DRM restrictions, the audio may not be transmitted during the screen share.
-
What are the steps to screen share Netflix on Discord mobile?
- To screen share Netflix on Discord mobile, start by opening the Netflix app and then initiating a Go Live session on Discord. Ensure that you have the necessary permissions to use the Go Live feature.
-
Why is the audio not transmitted when screen sharing Netflix on Discord mobile?
- The absence of audio during screen sharing on Discord mobile is due to digital rights management (DRM) restrictions. This is a common limitation when sharing copyrighted content from certain apps.
-
Can I use third-party apps to bypass DRM restrictions and share Netflix with audio on Discord mobile?
- It is important to respect DRM restrictions and not attempt to bypass them using third-party apps. Violating DRM regulations can lead to legal consequences and is not recommended.
-
Are there alternative ways to watch Netflix with friends on mobile?
- Yes, there are alternative methods to watch Netflix with friends on mobile, such as using third-party screen sharing apps that are designed to facilitate synchronized viewing experiences. However, it's important to ensure that these methods comply with legal and copyright regulations.
