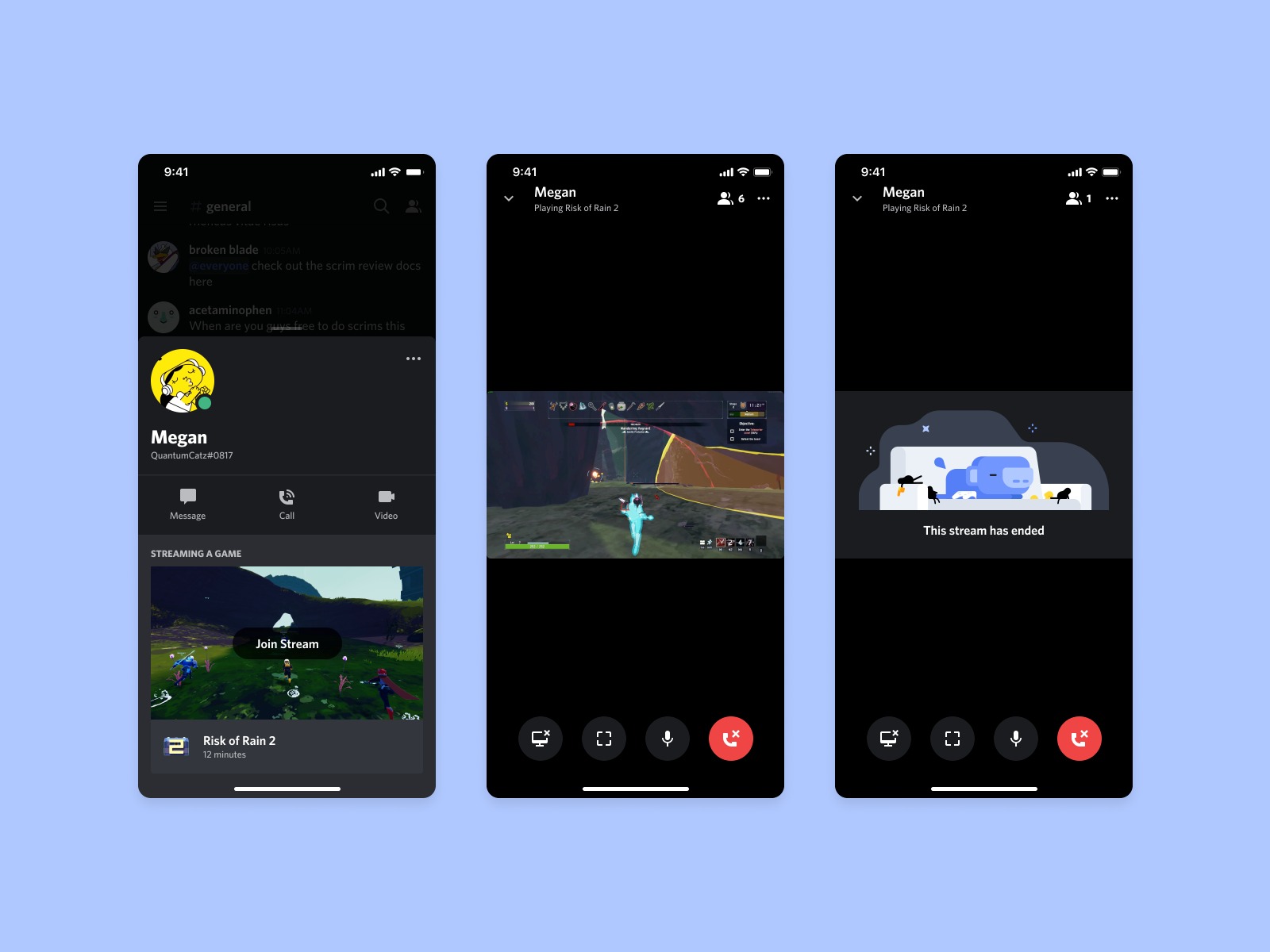
Streaming Discord on a mobile device opens up a world of possibilities for staying connected and engaging with your friends and communities on the go. Whether you’re on a long commute, away from your computer, or simply prefer the convenience of using your smartphone or tablet, streaming Discord mobile allows you to experience all the features and functionality of the platform wherever you are.
In this article, we’ll dive into the ins and outs of how to stream Discord on your mobile device, providing you with step-by-step instructions, tips, and insights to ensure you have a seamless and enjoyable streaming experience. From setting up the app to adjusting audio settings and everything in between, we’ve got you covered. So, let’s get started and unlock the full potential of Discord mobile streaming!
Inside This Article
- Setting up Discord on Mobile Devices
- Adjusting Discord Mobile Settings
- Joining and Participating in Voice Channels
- Using Discord Mobile Screen Sharing
- Conclusion
- FAQs
Setting up Discord on Mobile Devices
Discord has become an essential platform for communication and gaming communities, and its popularity has extended to mobile devices. Whether you’re using an iPhone or an Android, setting up Discord on your mobile device is a seamless process. Let’s dive into the step-by-step guide on how to get started.
1. Download the Discord app: Open your App Store (for iPhone users) or Play Store (for Android users) and search for “Discord.” Tap on the “Download” or “Install” button to begin the installation process. Once the app is installed, tap on the Discord icon to open it.
2. Create a Discord account: If you are new to Discord, click on the “Register” button on the app’s home screen. You will be prompted to enter a username, email address, and password. Alternatively, if you already have a Discord account, tap on the “Login” button and enter your credentials.
3. Verify your account: After entering your email address during the registration process, Discord will send you a verification email. Open your email inbox, find the email from Discord, and click on the verification link. This step ensures the security and validity of your account.
4. Customize your profile: Once you have verified your account, Discord will guide you through the process of creating a profile. You can choose a display name, upload a profile picture, and add a short bio to let others know a bit about you.
5. Join servers: Discord is all about communities, so it’s time to join some servers. You can either browse recommended servers or search for specific ones. To join a server, tap on the “+” button at the top of the app and select “Join a Server.” Enter the server’s invitation code or use a direct link to join.
6. Explore server channels: Once you’re inside a server, you’ll find various channels dedicated to different topics or interests. Take some time to explore the different channels available and join the ones that align with your interests. This will allow you to engage in discussions and connect with like-minded individuals.
7. Adjust notification settings: Discord offers a range of notification options to customize your mobile experience. Tap on the gear icon at the bottom right corner of the app to access the settings menu. From there, navigate to the “Notifications” section to adjust your preferences for server and direct message notifications.
Now that you have successfully set up Discord on your mobile device, you can enjoy seamless communication and connection with your gaming and social communities. Remember to respect the rules and guidelines of each server and be an active and positive member of the Discord community.
Adjusting Discord Mobile Settings
Discord is a powerful communication platform that offers a wide range of settings to customize your mobile experience. Whether you want to tweak your notification preferences or adjust your voice and video settings, Discord provides a user-friendly interface that allows you to personalize your experience. Here are some key settings you can adjust on Discord Mobile:
- Notification Settings: In Discord Mobile, you can customize how you receive notifications for messages, mentions, and server activity. You can choose to receive notifications for all messages, only @mentions, or turn them off completely if you prefer a more streamlined experience. To access these settings, go to the User Settings, then select “Notifications.”
- Voice and Video Settings: Discord Mobile allows you to fine-tune your voice and video settings to ensure clear and uninterrupted communication. You can adjust the input and output volumes, enable echo cancellation, and even enable noise reduction to enhance the quality of your voice calls. To access these settings, go to the User Settings, then select “Voice & Video.”
- Appearance Settings: Customize the look and feel of Discord Mobile with the appearance settings. You can choose from light or dark mode based on your preferences. Discord also offers a variety of accent colors to personalize your chat interface. To access these settings, go to the User Settings, then select “Appearance.”
- Privacy and Security Settings: Discord Mobile prioritizes user privacy and offers a range of privacy and security settings. You can control who can send you friend requests, adjust your message privacy, and manage two-factor authentication for added account security. To access these settings, go to the User Settings, then select “Privacy & Safety.”
- Keybinds: If you prefer to use specific keys to perform certain Discord actions on your mobile device, you can customize keybindings in the settings. This allows you to create shortcuts for tasks like muting or deafening yourself during voice calls. To access these settings, go to the User Settings, then select “Keybinds.”
These are just a few of the many customization options available in Discord Mobile settings. Take some time to explore the settings menu and tailor your Discord experience to fit your preferences. Whether you want to stay connected with friends or collaborate with teammates, Discord Mobile is a versatile platform that can be adjusted to suit your needs.
Joining and Participating in Voice Channels
Discord is not just a messaging platform; it also offers voice channels for real-time communication with your friends, colleagues, or fellow gamers. Joining and participating in voice channels on Discord mobile is quick and easy. Here’s how you can do it:
1. Open the Discord app on your mobile device and log in to your account. If you don’t have an account yet, you can create one by following the on-screen instructions.
2. Once you’re logged in, navigate to the server where you want to join a voice channel. You can either select a server from your server list or use the search function to find a specific server.
3. In the server, you’ll see a list of text and voice channels. Voice channels are usually labeled with a speaker icon. Tap on the voice channel you want to join.
4. A prompt will appear asking for your permission to access your device’s microphone. Tap “Allow” to grant Discord permission to use your microphone.
5. After joining the voice channel, you will be able to hear other participants if they are actively speaking. If you want to communicate with them, you’ll need to press and hold the microphone button located at the bottom center of the screen.
6. While holding the microphone button, speak into your device’s microphone to transmit your voice to other participants in the voice channel. Release the button when you have finished speaking.
7. If you want to adjust your microphone or speaker settings, you can do so by tapping on the gear icon next to your username in the voice channel. This will open the audio settings menu, where you can control the input and output volume, enable noise suppression, and more.
8. To leave the voice channel, simply tap the “X” button next to the voice channel name at the top of the screen. You will still be able to participate in text channels even if you’re not in a voice channel.
9. If you want to switch to a different voice channel within the same server, you can do so by tapping on the back arrow icon at the top of the screen. This will take you back to the list of voice channels, where you can select a different one to join.
Joining and participating in voice channels on Discord mobile allows you to engage in real-time conversations with other users. Whether you’re collaborating on a project, coordinating with your gaming squad, or simply catching up with friends, Discord’s voice channels make it easy to communicate effectively on the go.
Using Discord Mobile Screen Sharing
Discord Mobile not only allows you to communicate with friends and teammates through voice and text channels, but it also offers a convenient screen sharing feature. With Discord Mobile’s screen sharing, you can share your screen with others during voice or video calls, making it perfect for showing presentations, gaming, troubleshooting, or simply collaborating with others on your mobile device.
To use Discord Mobile screen sharing, follow these simple steps:
- Open the Discord app on your mobile device and make sure you are connected to a voice or video call.
- During the call, tap on the screen to reveal the overlay menu at the bottom.
- From the overlay menu, tap on the “Share Screen” button, which looks like a rectangle with an arrow pointing upward.
- A pop-up will appear with options to select which screen you want to share. You can choose between sharing your entire screen or selecting a specific app or window to share.
- Select the screen or app you want to share and tap on the “Start Sharing” button.
- Your screen will now be shared with all participants in the call.
While screen sharing, you can switch between different apps or windows on your mobile device, and Discord will continue to share the active screen with others. This makes it easy to demonstrate something specific or provide guidance without interrupting the flow of the conversation.
Additionally, Discord Mobile screen sharing includes audio sharing by default, ensuring that participants can hear sounds from the shared screen. This is particularly useful when watching videos, playing games, or conducting live presentations.
When you are done with screen sharing, simply tap on the stop sharing button to end the screen sharing session.
With Discord Mobile screen sharing, you can bring your collaboration and communication to the next level, making it easier than ever to share information, troubleshoot, or simply have fun with friends and teammates, all from the convenience of your mobile device.
In conclusion, streaming Discord Mobile allows users to stay connected and engaged with their communities while on the go. With the ability to voice chat, send messages, and join voice channels from their mobile devices, users can easily participate in gaming sessions, online events, and social interactions. The convenience and flexibility of streaming Discord Mobile make it a powerful tool for gamers, content creators, and anyone who wants to stay connected with their friends and communities.
FAQs
1. Can I stream Discord on my mobile phone?
Yes, you can stream Discord on your mobile phone. Discord offers a mobile app that allows you to access all the features and functionalities of the platform on the go. Whether you have an Android or iOS device, you can download the Discord app from the respective app stores and start streaming right away.
2. How do I stream Discord on my mobile phone?
To stream Discord on your mobile phone, follow these steps:
– Download and install the Discord app from the Google Play Store (for Android users) or the App Store (for iOS users).
– Sign in to your Discord account or create a new one if you don’t have an account yet.
– Once logged in, you can join or create servers, join voice channels, and participate in text chats.
– To stream in voice channels, make sure you have a stable internet connection and a working microphone.
– Simply tap on the voice channel you want to stream in, then tap on the microphone icon to start broadcasting your voice to other users in the channel.
3. Do I need a powerful mobile phone to stream Discord?
While having a powerful mobile phone can enhance your streaming experience, it is not an absolute requirement. The Discord app is designed to be lightweight and optimized for various devices, including both high-end and mid-range smartphones. As long as your mobile phone meets the minimum system requirements for running the Discord app, you should be able to stream without any issues.
4. Can I stream my mobile games through Discord on my phone?
Yes, you can stream your mobile games through Discord on your phone. Discord offers a feature called “Go Live” that allows you to share your screen with other users in a voice channel. This feature works not only for PC games but also for mobile games. Simply launch the game you want to stream on your mobile device, then select the game from the “Go Live” menu in the Discord app.
5. Can I stream both my voice and screen simultaneously on Discord mobile?
Unfortunately, the Discord mobile app does not currently support simultaneous voice and screen streaming. You can only stream either your voice or your screen at a time. However, if you want to show your screen while streaming your voice, you can use a screen recording feature on your mobile device and share the recorded video with other users in the voice channel.
