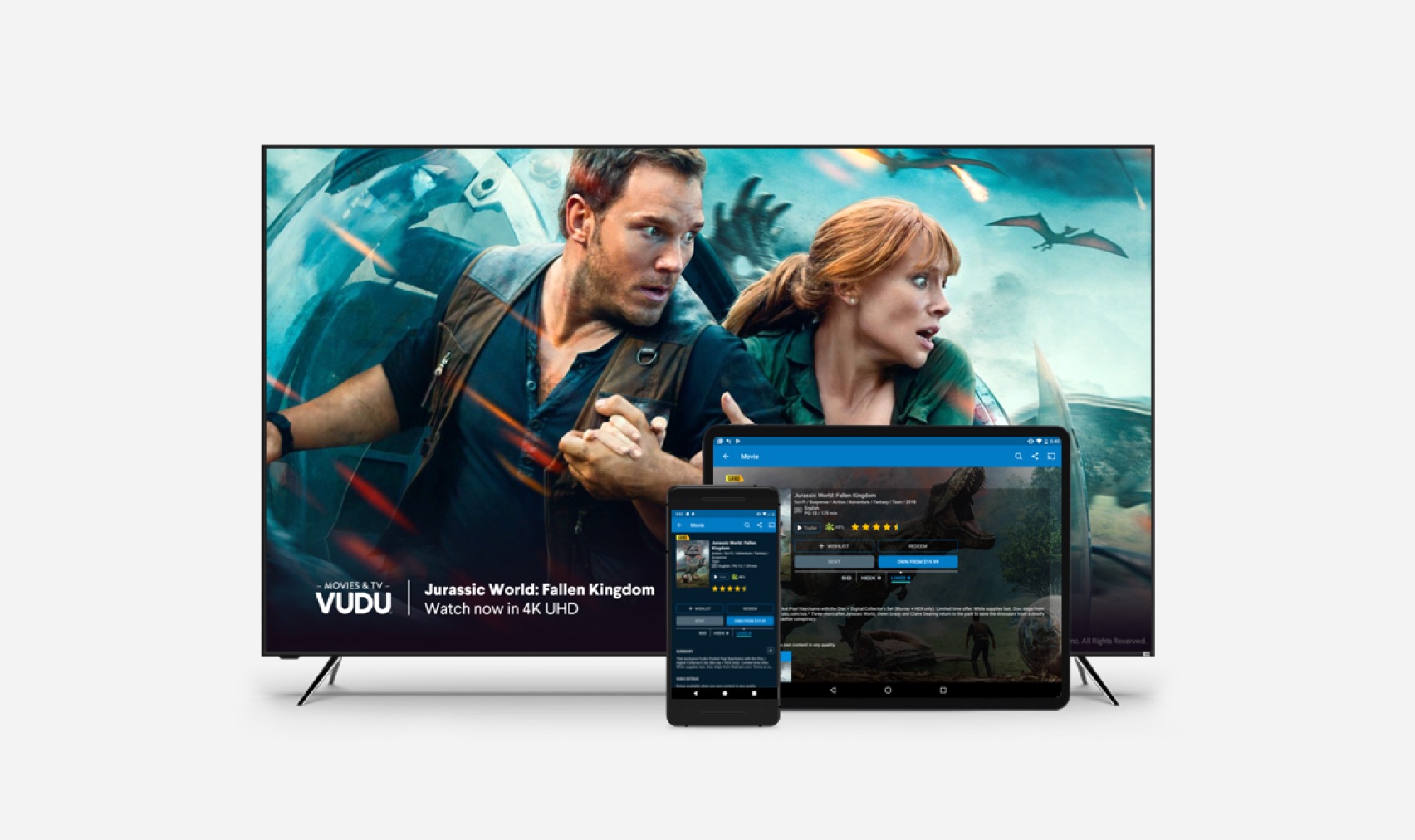
Are you tired of watching videos or playing games on the small screen of your mobile phone? Well, we have an exciting solution for you! In this article, we will explore how to stream your phone to a Vizio TV, allowing you to enjoy your favorite content on a larger and more immersive screen. Streaming your phone to a Vizio TV is a fantastic way to share photos and videos with friends and family, or to simply experience your favorite apps and games on a bigger and more visually stunning display. Whether you have an Android or iPhone device, we will guide you step-by-step on how to connect and stream your phone to a Vizio TV, so you can sit back, relax, and enjoy your entertainment like never before. So let’s dive in and unlock the potential of streaming your phone to your Vizio TV!
Inside This Article
- Connecting Phone to Vizio TV
- Casting Phone Screen to Vizio TV
- Using Screen Mirroring Feature
- Streaming Content from Phone to Vizio TV
- Conclusion
- FAQs
Connecting Phone to Vizio TV
If you own a Vizio TV and want to connect your phone to it, you’re in luck! Vizio TVs come equipped with various connectivity options that make it easy to stream content from your phone directly to the TV screen.
One of the most common methods is to connect your phone to the Vizio TV using an HDMI cable. Simply plug one end of the HDMI cable into the HDMI port on your TV and the other end into the HDMI port on your phone (if it has one). Once connected, switch your TV input to the HDMI source and you should be able to see your phone’s display on the TV.
If your phone doesn’t have an HDMI port, don’t worry. You can still connect it wirelessly to your Vizio TV using technologies like Chromecast or AirPlay. These technologies allow you to cast your phone’s screen onto the TV wirelessly.
To use Chromecast, make sure your TV has a built-in Chromecast feature or connect an external Chromecast device to your TV. Install the Google Home app on your phone, connect both your phone and TV to the same Wi-Fi network, and then follow the instructions in the app to cast your phone’s screen to the TV.
If you have an iPhone or an iPad, you can use AirPlay to connect your device to the Vizio TV without the need for additional hardware. Make sure your TV supports AirPlay by checking the Vizio website or the TV’s user manual. Once confirmed, swipe down from the top-right corner of your iOS device to access the Control Center, tap the AirPlay icon, and select your Vizio TV from the list of available devices.
Another method to connect your phone to a Vizio TV is through the use of a Smart TV app. Vizio offers a SmartCast app that allows you to control your TV, browse content, and even mirror your phone’s screen to the TV. Download the SmartCast app from the App Store or Google Play, connect both your phone and TV to the same Wi-Fi network, and follow the on-screen instructions to establish the connection.
With these various methods, connecting your phone to a Vizio TV has never been easier. Whether using an HDMI cable, Chromecast, AirPlay, or a Smart TV app, you can enjoy streaming your favorite content directly from your phone to the big screen of your Vizio TV.
Casting Phone Screen to Vizio TV
Casting your phone screen to your Vizio TV allows you to enjoy your favorite movies, videos, and photos on a bigger display. It provides a seamless connection between your phone and the TV, enabling you to share your content with friends and family. Here’s a step-by-step guide on how to cast your phone screen to a Vizio TV.
Step 1: Check Compatibility
Before casting your phone screen to the Vizio TV, ensure that both your phone and the TV support casting or screen mirroring. Most modern smartphones, such as Android and iPhone models, come with built-in casting capabilities. Vizio smart TVs also have built-in casting functionality, allowing for easy wireless connection.
Step 2: Connect to the Same Network
Make sure your phone and Vizio TV are connected to the same Wi-Fi network. This is crucial for establishing a proper connection between the devices. If your phone and TV are not on the same network, they won’t be able to communicate with each other for casting purposes.
Step 3: Enable Screen Mirroring
On your Vizio TV, navigate to the input/source menu and select the screen mirroring option. This will enable the TV to receive the screen mirroring signal from your phone. The exact steps may vary depending on the Vizio TV model, so refer to your TV’s user manual for specific instructions.
Step 4: Activate Screen Mirroring on Your Phone
On your smartphone, go to the settings menu and look for the screen mirroring or cast screen option. Once you find it, tap on it to scan for available devices. Select your Vizio TV from the list of available devices to establish the connection.
Step 5: Enjoy Your Content on the Big Screen
Once the connection is established, your phone screen will be mirrored on your Vizio TV. You can now start playing the content you want to watch or share, whether it’s a video, photo slideshow, or streaming service. Control the playback using your phone as a remote or navigate through your apps to choose what you want to cast.
Remember that casting your phone screen may slightly vary depending on the make and model of your phone. Additionally, some applications or streaming services may have screensharing restrictions. But overall, casting your phone screen to a Vizio TV is a straightforward process that enhances your viewing experience.
Using Screen Mirroring Feature
Screen mirroring is a convenient feature that allows you to display the contents of your mobile phone screen directly on your Vizio TV. This technology, also known as screen casting or screen sharing, enables you to enjoy your favorite videos, photos, and apps on a larger screen.
To use the screen mirroring feature on your Vizio TV, ensure that both your TV and mobile phone are connected to the same Wi-Fi network. Follow the steps below to mirror your phone screen:
- On your Vizio TV remote, press the Input or Source button. Navigate to the input source labeled “Screen Mirroring” or “Cast Screen”.
- On your mobile phone, open the settings and find the screen mirroring option. This may vary depending on your phone’s brand or operating system.
- Select your Vizio TV from the list of available devices. It might be labelled as “Vizio TV” or something similar.
- Once connected, your phone screen will be mirrored on your Vizio TV. You can now enjoy streaming your favorite content directly on the big screen.
Screen mirroring is not limited to specific types of content. You can mirror videos, photos, presentations, and even play games from your phone onto the TV. It provides a seamless and immersive experience, allowing you to share special moments with friends and family or enjoy your favorite media on a larger, more comfortable display.
One advantage of using screen mirroring is that it eliminates the need for additional cables or devices. As long as your mobile phone and Vizio TV have screen mirroring capabilities, you can easily connect and enjoy the benefits of a larger screen.
However, it is worth noting that the screen mirroring feature may vary depending on the brand and model of your mobile phone. Some phones may have a native screen mirroring feature, while others may require the use of third-party apps like Google Home or Roku.
Please refer to your mobile phone’s user manual or the manufacturer’s website for specific instructions on how to enable screen mirroring on your device. Additionally, make sure that your Vizio TV is updated with the latest firmware to ensure compatibility and optimal performance.
Overall, screen mirroring offers a simple and convenient way to stream the contents of your mobile phone directly to your Vizio TV. By leveraging this feature, you can enhance your viewing experience and enjoy your favorite content on a bigger screen without the need for additional equipment.
Streaming Content from Phone to Vizio TV
With the advancements in technology, streaming content from your phone to your Vizio TV has become incredibly convenient. Whether you want to watch your favorite shows, play mobile games on a bigger screen, or share photos and videos with friends and family, streaming allows you to enjoy them all on a larger display.
There are various methods you can use to stream content from your phone to your Vizio TV. One of the most popular options is to utilize casting. Casting allows you to mirror your phone’s screen onto your TV, giving you full control over what you want to display.
To cast your phone screen to your Vizio TV, the first step is to ensure that both devices are connected to the same Wi-Fi network. Once the connection is established, open the streaming app or video you want to watch on your phone.
Next, look for the casting icon, commonly found in the top right corner of the app. Tap on the icon and select your Vizio TV from the list of available devices. Your phone screen will now be mirrored on your TV, allowing you to watch videos, browse social media, or play games on a larger screen.
Another method to stream content from your phone to your Vizio TV is by utilizing the screen mirroring feature. This feature enables wireless streaming of your phone’s entire display to the TV, giving you the freedom to navigate through apps, play games, or view photos and videos.
To initiate screen mirroring, go to the settings on your Vizio TV and navigate to the screen mirroring section. On your phone, access the screen mirroring settings, and select your Vizio TV from the list of available devices. Once connected, your phone’s screen will be duplicated on your TV, providing a seamless streaming experience.
In addition to casting and screen mirroring, you can also stream content from your phone to your Vizio TV using third-party apps or devices. Popular options include streaming devices like Chromecast or Amazon Fire TV Stick, which can be connected to your TV’s HDMI port and enable streaming from your phone.
Before streaming content from your phone, it is essential to make sure your Vizio TV is set up correctly and supports the desired streaming method. Additionally, ensure that both your phone and TV are connected to a stable Wi-Fi network to avoid any interruptions or buffering issues during streaming.
Streaming content from your phone to your Vizio TV opens up a world of entertainment possibilities. Whether it’s binge-watching your favorite series, sharing memorable moments with loved ones, or playing games on a larger screen, the ability to stream content seamlessly enhances your viewing experience.
Conclusion
Streaming your phone to a Vizio TV opens up a world of possibilities, allowing you to enjoy your favorite movies, videos, and apps on a bigger screen. With various methods available, such as using casting devices like Chromecast or Miracast, or utilizing built-in features like SmartCast, you have the flexibility to choose the option that suits your needs best.
Whether you want to share photos with family and friends, stream YouTube videos, or play mobile games on a larger display, the process is relatively straightforward. Simply ensure that both your phone and Vizio TV are connected to the same network, follow the steps outlined in this article, and get ready for an immersive viewing experience.
Remember to keep your devices updated, use high-quality streaming apps, and troubleshoot any connectivity issues that may arise. By leveraging the capabilities of your mobile phone and Vizio TV, you can transform your entertainment experience and enjoy the best of both worlds.
FAQs
Q: Can I stream my phone to a Vizio TV?
A: Yes, you can stream your phone to a Vizio TV using various methods like screen mirroring or casting. Keep reading for more details on how to do it.
Q: How do I screen mirror my phone to a Vizio TV?
A: To screen mirror your phone to a Vizio TV, make sure both devices are connected to the same Wi-Fi network. On your phone, go to the settings and look for the screen mirroring option. Tap on it and select your Vizio TV from the list of available devices. Your phone’s screen will now be mirrored on the TV.
Q: What if my phone doesn’t support screen mirroring?
A: If your phone doesn’t support screen mirroring, you can still stream content to your Vizio TV using casting methods. Look for apps like Google Home or Chromecast that allow you to cast media from your phone to the TV. Install the app, follow the on-screen instructions, and enjoy streaming on a larger screen.
Q: Can I stream videos from my streaming apps to a Vizio TV?
A: Yes, you can stream videos from popular streaming apps like Netflix, Amazon Prime Video, or YouTube directly to your Vizio TV. Most Vizio TVs come with built-in smart features or support for streaming devices like Roku or Chromecast. Simply launch the app on your TV and log in with your account details to start streaming.
Q: Are there any recommended settings for the best streaming experience on a Vizio TV?
A: For the best streaming experience on a Vizio TV, ensure that your internet connection is stable and provides sufficient bandwidth. Adjust the picture settings on your TV according to your preference for optimal viewing. You can also consider connecting your TV to a soundbar or home theater system to enhance the audio quality.
Q: Can I control the streaming from my phone while it is connected to a Vizio TV?
A: Yes, if you are streaming content from your phone to a Vizio TV, you can use your phone as a remote control. Depending on the streaming method you are using, you may be able to control playback, volume, and navigate through the content directly from your phone’s screen.
