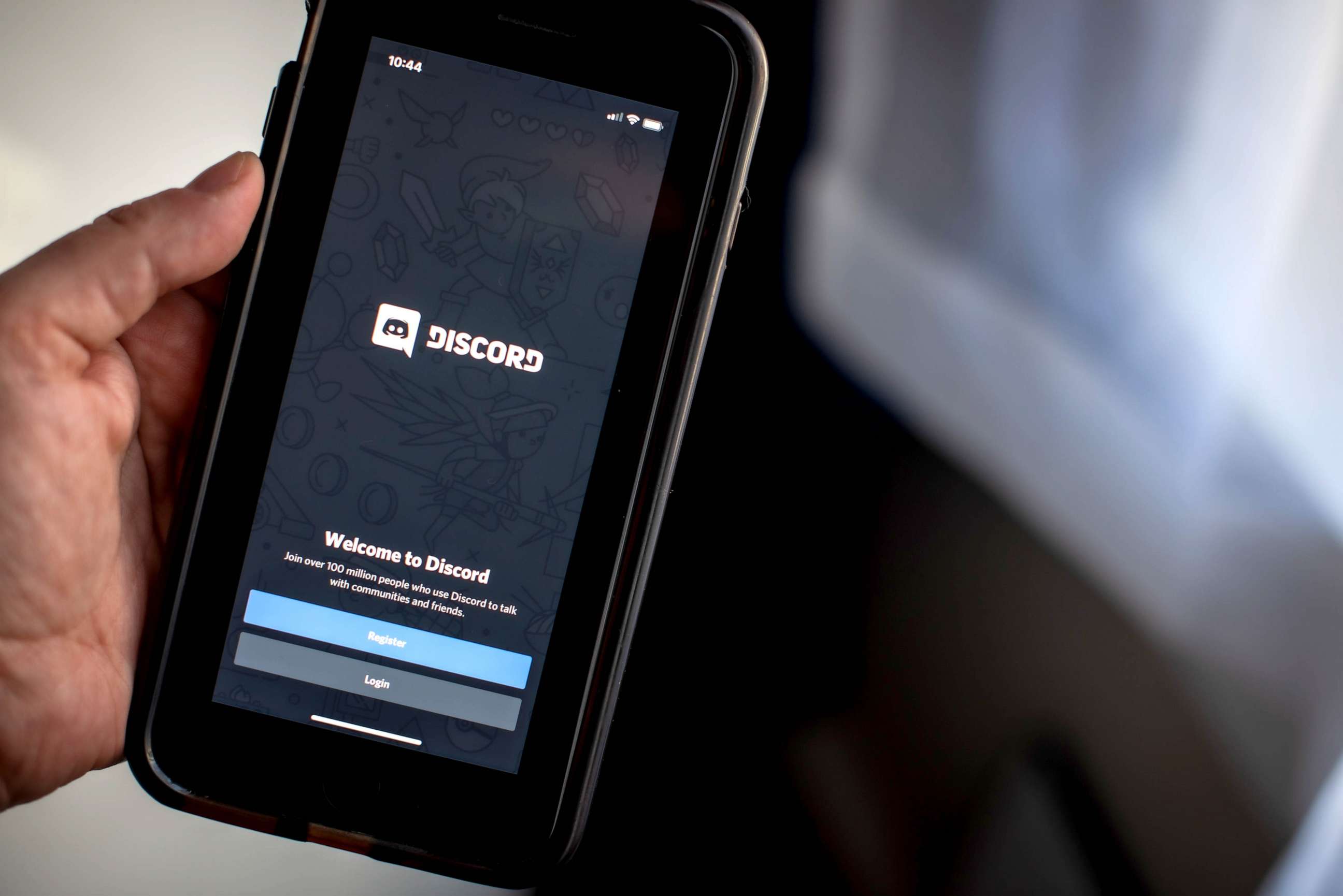
In today’s digital age, connectivity is key, and staying connected with friends, family, and online communities has never been more important. One popular platform that allows users to stay connected is Discord. Whether you’re a gamer, a content creator, or part of an online community, Discord provides a seamless communication experience for users around the world. However, for those using Discord on their mobile devices, switching accounts can sometimes be a bit tricky. In this article, we will guide you through the process of switching accounts on Mobile Discord, ensuring that you can effortlessly transition between different profiles and stay connected with the various communities you engage with. So, let’s dive in and discover how to effectively switch accounts on Mobile Discord.
Inside This Article
- Logging out of Discord
- Switching between multiple accounts
- Adding and Removing Accounts
- Managing account settings
- Conclusion
- FAQs
Logging out of Discord
Logging out of Discord is a simple process that allows you to switch between multiple accounts on the mobile app. Whether you want to use a different account or sign out completely, the steps are quick and easy. To log out of Discord on your mobile device, follow the steps below:
Step 1: Open the Discord app
Launch the Discord app on your mobile device by tapping on the app icon.
Step 2: Access your account settings
Tap on the menu icon, which is represented by three horizontal lines, located in the top-left corner of the screen. This will open the side menu.
Step 3: Navigate to the settings
Scroll down in the side menu until you find the “Settings” option. Tap on it to access the account settings page.
Step 4: Log out of your current account
On the account settings page, you will see the option to log out of your current account. Tap on the “Log Out” button to proceed.
Step 5: Confirm the log out
A confirmation prompt will appear asking if you are sure you want to log out. Tap on the “Log Out” button to confirm and log out of your current account.
Step 6: Login with a different account
Once you have successfully logged out, you will be taken back to the login screen. Here, you can either sign in again with your current account or add and sign in with a different account.
By following these steps, you can easily log out of Discord on your mobile device and switch between accounts as needed. Keep in mind that logging out will remove any locally saved data for that account, so make sure to sync your data before logging out if necessary.
Switching between multiple accounts
If you’re an active Discord user, you might find yourself needing to switch between multiple accounts. Whether you have separate personal and work accounts, or maybe you have multiple gaming profiles, Discord makes it easy to manage and switch between them on your mobile device.
Here’s a step-by-step guide on how to switch accounts on mobile Discord:
- Sign Out of Current Account: To switch to a different account, you’ll need to sign out of your current one. Open the Discord app on your mobile device and tap on the three horizontal lines at the top-left corner of your screen. This will open the menu. Scroll down and tap on “Settings” and then “Log Out.”
- Add Another Account: Once you’ve signed out, you can add another account. Tap on the “Login” button on the login page and enter the email address and password for the account you want to add. You can also choose to log in using your phone number if it’s associated with your account.
- Switch Between Accounts: Now that you have multiple accounts added, you can easily switch between them. To do this, tap on the three horizontal lines at the top-left corner again, and this time, select the account you want to switch to from the dropdown menu. Discord will automatically log you into the selected account.
- Remove Accounts: If you no longer need a certain account to be stored on your mobile device, you can remove it from the Discord app. To remove an account, go to the account switcher menu by tapping on the three horizontal lines, then tap on the “Log Out” option next to the account you want to remove.
With these simple steps, you can easily switch between multiple accounts on your mobile Discord app. Whether you’re managing personal, work, or gaming accounts, Discord provides a seamless experience, allowing you to stay connected no matter which account you’re using.
Adding and Removing Accounts
One of the great features of the Discord mobile app is the ability to have multiple accounts. Whether you have a personal account and a work account or simply want separate accounts for different interests or communities, Discord makes it easy to add and switch between accounts on your mobile device.
To add a new account, follow these simple steps:
- Open the Discord app on your mobile device and make sure you are logged in to your current account.
- Tap on the hamburger menu icon in the top-left corner of the screen to open the side menu.
- Scroll down and tap on “Settings” to access the Discord settings.
- In the settings menu, tap on “Accounts” to manage your Discord accounts.
- Tap on the “Add Account” button to begin the process of adding a new account.
- Enter the email address and password associated with the account you want to add. If you don’t have an account yet, you can create one by tapping on the “Register” button.
- After entering the account information, tap on the “Login” button to complete the account setup.
Once you have added multiple accounts, switching between them is a breeze:
- Open the Discord app on your mobile device and make sure you are logged in to one of your accounts.
- Tap on the hamburger menu icon to open the side menu.
- Scroll down and tap on the account name at the bottom of the menu to open the account switcher.
- Select the account you want to switch to from the list of available accounts.
If you no longer need a particular account on your mobile device, you can easily remove it:
- Open the Discord app on your mobile device and make sure you are logged in to one of your accounts.
- Tap on the hamburger menu icon to open the side menu.
- Scroll down and tap on “Settings” to access the Discord settings.
- In the settings menu, tap on “Accounts” to manage your Discord accounts.
- Swipe left on the account you want to remove to reveal the “Remove” button.
- Tap on the “Remove” button and confirm your decision to remove the account from your device.
With these steps, you can easily add, switch between, and remove accounts on the Discord mobile app, allowing you to manage all of your Discord identities from one convenient location.
Managing account settings
Managing your account settings on Mobile Discord is important to ensure a smooth and personalized experience. Whether you want to switch between multiple accounts or remove unnecessary ones, this article will guide you through the process on your mobile device.
Sign Out of Current Account
If you’d like to switch to a different Discord account on your mobile device, the first step is to sign out of your current account. To do this, follow these steps:
- Open the Discord app on your mobile device and tap on the profile icon in the bottom right corner of the screen. It looks like a person’s silhouette.
- On the profile page, tap on the three horizontal dots in the top right corner to open the settings menu.
- Scroll down the settings menu and tap on “Log Out” to sign out of your current account.
After signing out, you will be redirected to the Discord login page, where you can now add a new account or sign in with a different existing account.
Add Another Account
Adding another account to your Mobile Discord app allows you to easily switch between different profiles without the need to log out and log back in. Here’s how you can add another account:
- On the Discord login page, tap on the “Register” button to create a new account if you don’t have an additional one yet. Fill in the required information and follow the on-screen instructions to complete the registration.
- If you already have another Discord account, tap on the “Login” button and enter the credentials for that account.
- Once you’ve added a new account, you can switch between accounts by following the steps in the next section.
Switch Between Accounts
Now that you have multiple accounts linked to your Discord app, switching between them is a breeze. Here’s how you can do it:
- Tap on the profile icon in the bottom right corner of the screen to access your profile page.
- On the profile page, you’ll see a list of your connected accounts. Tap on the account you want to switch to.
- The app will automatically switch to your selected account, and you can now use Discord with that profile.
Switching between accounts allows you to seamlessly interact with different communities and friends, ensuring a personalized experience tailored to each account.
Remove Accounts
If you no longer need certain Discord accounts linked to your mobile app, you can remove them easily. Here’s how:
- Open the Discord app and go to your profile page by tapping on the profile icon in the bottom right corner.
- In the profile page, tap on the three horizontal dots in the top right corner to open the settings menu.
- Scroll down the settings menu and tap on “Log Out” for the account you want to remove.
- A confirmation prompt will appear, asking if you’re sure you want to remove the selected account. Tap on “Yes” to proceed.
By removing unnecessary accounts, you declutter your account list and ensure easier navigation between the remaining profiles.
Mastering how to manage your Discord account settings on your mobile device opens up a whole new world of convenience and customization. Whether you’re switching between accounts or tidying up your list, these steps will help you make the most out of your Discord experience.
Conclusion
In conclusion, being able to switch accounts on Mobile Discord is a useful feature that allows users to easily access multiple accounts without the need for constant logging in and out. By following the step-by-step instructions outlined in this article, you can seamlessly switch between different Discord accounts on your mobile device. Whether you have multiple gaming communities, work-related servers, or personal accounts, the ability to switch accounts on Mobile Discord provides convenience and flexibility.
With this feature, you can stay connected and engaged with various communities and conversations, all from the comfort of your mobile device. So go ahead and explore the possibilities that switching accounts on Mobile Discord offers, and make the most out of your Discord experience.
FAQs
1. How do I switch accounts on Mobile Discord?
To switch accounts on Mobile Discord, follow these steps:
- Open the Discord app on your mobile device.
- Tap on the hamburger menu icon at the top left corner of the screen.
- Scroll down and tap on the current username to view the account options.
- Tap on the “Log Out” button to log out of the current account.
- You will then be redirected to the login screen. Enter the credentials for the account you want to switch to and tap “Login”.
- You have successfully switched accounts on Mobile Discord!
2. Can I switch between multiple accounts on Mobile Discord?
Yes, you can switch between multiple accounts on Mobile Discord. After logging out of your current account, you will be able to log in with a different account by entering the respective credentials.
3. Is there a limit to the number of accounts I can have on Mobile Discord?
There is no specific limit to the number of accounts you can have on Mobile Discord. You can create and manage multiple accounts based on your needs.
4. Will switching accounts on Mobile Discord affect my server memberships or settings?
Switching accounts on Mobile Discord will not affect your server memberships or settings. Your memberships and server preferences are tied to your account, so as long as you log in with the correct account, your server memberships and settings will remain the same.
5. Do I need to log out and log in every time I want to switch accounts on Mobile Discord?
Yes, in order to switch between accounts on Mobile Discord, you would need to log out of the current account and log in with the desired account. However, once you’ve logged in with multiple accounts, you can easily switch between them without needing to log out and log in every time.
