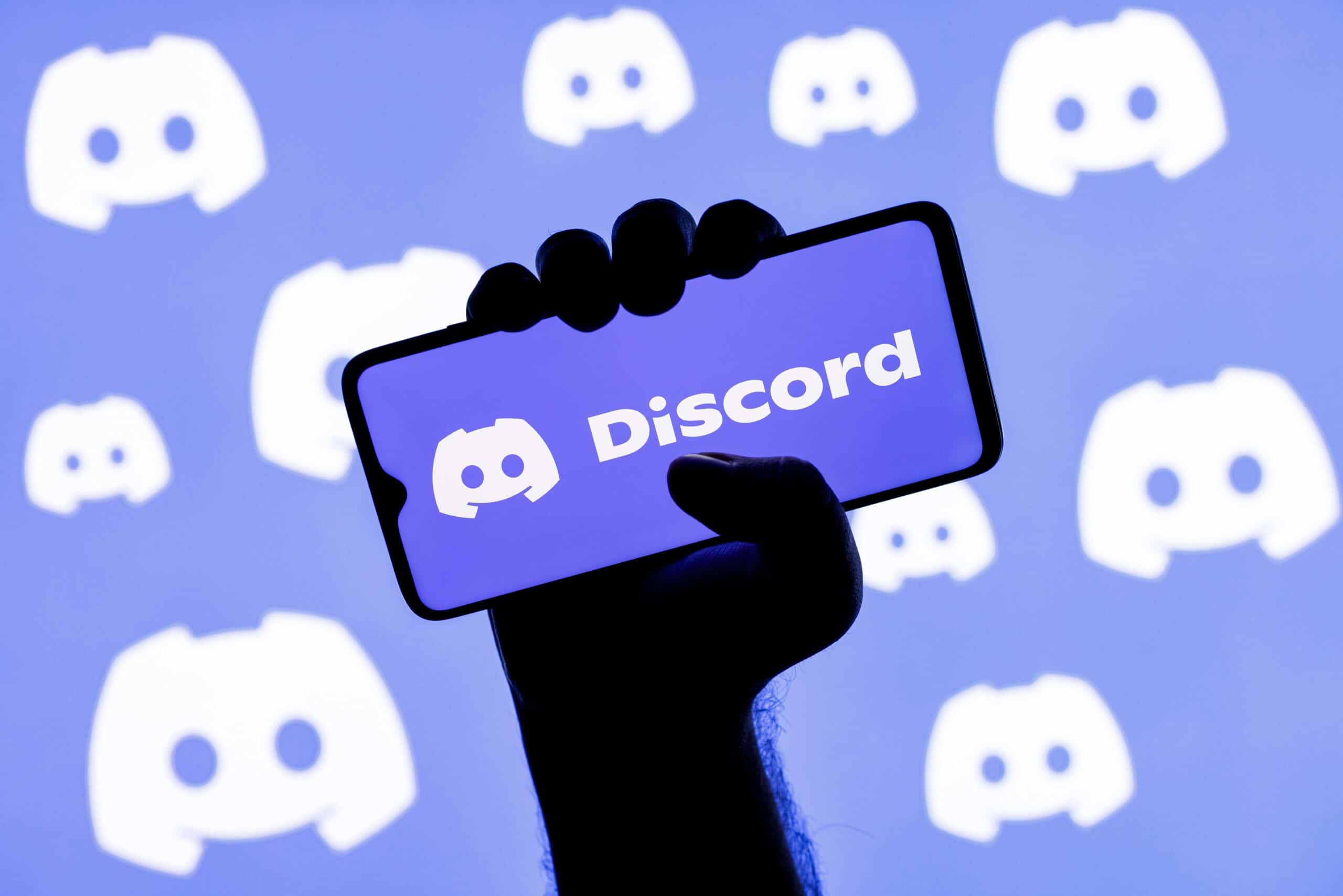
Swapping Discord accounts on mobile can be a convenient way to manage multiple profiles or switch between personal and professional accounts. Whether you're a gamer, a community manager, or a social butterfly, knowing how to seamlessly transition between accounts on your mobile device can save you time and effort. In this article, we'll explore the step-by-step process of swapping Discord accounts on mobile, providing you with the knowledge and confidence to effortlessly navigate between your various profiles. Whether you're looking to streamline your online presence or simply seeking greater flexibility in managing your Discord activity, mastering the art of swapping accounts on mobile will empower you to engage with your communities and connections more effectively. So, let's dive into the world of Discord account swapping and unlock the potential for enhanced connectivity and convenience on your mobile device.
Inside This Article
- Create a Backup of Your Current Account
- Log Out of Your Current Account
- Log Into the New Account
- Restore Your Backup (Optional)
- Conclusion
- FAQs
Create a Backup of Your Current Account
Before embarking on the process of swapping Discord accounts on your mobile device, it's crucial to safeguard your current account by creating a backup. This precautionary step ensures that none of your valuable data, including messages, server memberships, and preferences, are lost during the transition. Here's how you can effectively create a backup of your current Discord account on your mobile device:
-
Open Discord App: Launch the Discord app on your mobile device and ensure that you are logged into the account you intend to back up.
-
Access User Settings: Tap on the gear icon located at the bottom right corner of the screen to access the User Settings.
-
Navigate to User Account: Within the User Settings, scroll down and select the "My Account" option. This will lead you to a screen displaying various account-related settings and options.
-
Backup Your Data: Look for the "Data Privacy" section and tap on the "Request All of My Data" button. Discord will then initiate the process of compiling all your account data into a downloadable file. This file will encompass a wide array of information, such as your message history, server and channel memberships, user settings, and more.
-
Download the Backup File: Once the data compilation is complete, Discord will provide you with a link to download the backup file. Tap on the link to commence the download process. Depending on the size of your account data, this may take a few moments.
-
Store the Backup Securely: After the backup file has been successfully downloaded, it's imperative to store it in a secure location. Consider transferring the file to a cloud storage service, such as Google Drive or Dropbox, or saving it to a secure folder on your device. By doing so, you can ensure that the backup is readily accessible when needed.
By following these steps, you can effectively create a comprehensive backup of your current Discord account on your mobile device. This proactive measure provides peace of mind, knowing that your valuable account data is securely preserved as you proceed with the account swapping process.
Log Out of Your Current Account
Once you have successfully created a backup of your current Discord account, the next crucial step in the process of swapping accounts on your mobile device is to log out of your current account. This ensures a seamless transition to the new account without any overlap or confusion. Here's a detailed guide on how to effectively log out of your current Discord account on your mobile device:
-
Access User Settings: Open the Discord app on your mobile device and ensure that you are logged into the account for which you have already created a backup. Once the app is launched, navigate to the bottom right corner of the screen and tap on the gear icon. This action will lead you to the User Settings, where you can manage various account-related configurations.
-
Navigate to Log Out Option: Within the User Settings, scroll through the available options and locate the "Log Out" or "Sign Out" feature. This option is typically positioned towards the bottom of the settings menu, allowing for convenient access when the need to log out arises.
-
Confirm Log Out: Upon selecting the "Log Out" option, Discord will prompt you to confirm your decision. This serves as a precautionary measure to prevent accidental logouts and ensures that the user's intention to log out is deliberate.
-
Verify Log Out: After confirming the log out action, Discord will proceed to log you out of the current account. You will be redirected to the initial login screen, signaling the successful termination of the current session.
-
Ensure Complete Log Out: It's essential to verify that the log out process is complete. Double-check that you are no longer logged into the account by attempting to access any account-specific features or functionalities within the app. This confirmation ensures that the account has been effectively logged out and is ready for the next steps in the account swapping process.
By following these steps, you can effectively log out of your current Discord account on your mobile device. This action sets the stage for a smooth transition to the new account, allowing you to proceed with confidence as you initiate the login process for the account you wish to swap to.
Log Into the New Account
After successfully logging out of your current Discord account and ensuring that a comprehensive backup has been created, the next pivotal step in the process of swapping Discord accounts on your mobile device is to log into the new account. This step involves initiating a new session with the desired Discord account, allowing you to seamlessly transition to the new account while retaining access to your preferred servers, communities, and communication channels. Here's a detailed guide on how to effectively log into the new Discord account on your mobile device:
-
Launch the Discord App: Begin by launching the Discord app on your mobile device. Ensure that you are presented with the initial login screen, indicating that you are currently logged out of any Discord accounts.
-
Access the Login Interface: On the login screen, you will be prompted to enter your account credentials, including your email, phone number, or username, along with the associated password. Tap on the respective fields to activate the on-screen keyboard and input the login details for the new Discord account.
-
Enter Account Credentials: Carefully input the login credentials for the new Discord account, ensuring the accuracy of the email, phone number, or username, as well as the associated password. Take note to enter the information accurately to avoid any login issues or delays.
-
Initiate the Login Process: Once the account credentials have been entered, tap on the "Login" or "Sign In" button to initiate the login process. Discord will proceed to authenticate the provided credentials and establish a secure connection to the new account.
-
Verification and Two-Factor Authentication: Depending on your account settings, Discord may prompt you to complete a two-factor authentication process to further secure the login. This typically involves entering a verification code sent to your registered email or mobile device. Follow the on-screen instructions to complete this additional security step, if applicable.
-
Access the New Account: Upon successful authentication and verification, Discord will grant you access to the new account. You will be directed to the app's main interface, where you can explore the servers, communities, and features associated with the newly logged-in account.
-
Customize Account Settings (Optional): If desired, you can proceed to customize the account settings, including profile information, privacy preferences, and notification configurations, to align with your personal preferences and usage patterns.
By following these steps, you can effectively log into the new Discord account on your mobile device. This seamless transition ensures that you can swiftly resume your interactions within the Discord community while leveraging the features and capabilities of the newly accessed account.
Restore Your Backup (Optional)
Restoring a backup of your Discord account on your mobile device can be a valuable step, especially if you wish to seamlessly transfer your previous account data, including message history, server memberships, and user settings, to the newly accessed account. While this step is optional, it can significantly enhance your user experience by preserving your established connections and preferences. Here's a comprehensive guide on how to effectively restore your backup on your mobile device:
-
Access User Settings: Once you have successfully logged into the new Discord account on your mobile device, navigate to the User Settings by tapping on the gear icon located at the bottom right corner of the screen. This action will grant you access to a range of account management options and configurations.
-
Locate Data Privacy Settings: Within the User Settings menu, scroll down to find the "Privacy & Safety" section or a similar category that encompasses data management and privacy settings. This is where you can initiate the process of restoring your previously created backup.
-
Restore Account Data: Look for the option to restore account data or import a backup file. Depending on the Discord app version and interface, this feature may be labeled as "Restore Data" or "Import Backup." Tap on this option to commence the restoration process.
-
Select the Backup File: Upon selecting the restore or import option, Discord will prompt you to choose the backup file that you previously created. Navigate to the location where the backup file is stored, whether it's in your device's storage or a cloud service, and select the file for restoration.
-
Initiate Data Restoration: After selecting the backup file, confirm your decision to initiate the data restoration process. Discord will then proceed to unpack and restore the backed-up data, including your message history, server memberships, and user settings, to the newly accessed account.
-
Verification and Confirmation: Once the restoration process is complete, Discord may prompt you to verify the successful restoration of your account data. This may involve reviewing your message history, checking your server memberships, and ensuring that your user settings have been accurately restored.
-
Enjoy the Restored Data: With the backup successfully restored, you can now enjoy the seamless transition of your previous account data to the newly accessed account. Your message history, server memberships, and user settings will reflect the preserved data, allowing you to pick up where you left off within the Discord community.
By following these steps, you can effectively restore your backup on your mobile device, providing a smooth and continuous experience as you transition to the new Discord account. This optional step ensures that your valuable account data is seamlessly transferred, enabling you to maintain your connections and preferences within the Discord platform.
In conclusion, swapping Discord accounts on mobile devices is a straightforward process that allows users to seamlessly transition between different accounts without any hassle. By following the simple steps outlined in this guide, users can efficiently manage multiple accounts and enjoy a personalized experience on the Discord platform. Whether it's for professional or personal use, the ability to switch between accounts provides flexibility and convenience. With the increasing reliance on mobile devices for communication and social interaction, the option to swap Discord accounts on mobile ensures that users can stay connected and engaged across various communities and networks. Embracing this functionality empowers users to make the most of their Discord experience while maintaining control and flexibility over their digital interactions.
FAQs
-
Can I swap my Discord accounts on mobile?
- Yes, you can easily switch between Discord accounts on your mobile device. Discord allows users to log in and out of multiple accounts without any hassle.
-
Is it possible to merge two Discord accounts on mobile?
- Unfortunately, Discord does not support merging two separate accounts into one. Each account remains distinct, and users can switch between them as needed.
-
Are there any limitations to swapping Discord accounts on mobile?
- While there are no specific limitations to swapping accounts, it's important to note that you can only be logged into one account per app at a time. This means you'll need to log out of one account before logging into another.
-
Will I lose any data when switching between Discord accounts on mobile?
-
Can I use the same email for multiple Discord accounts on mobile?
- Yes, you can use the same email address to create and manage multiple Discord accounts. Each account is identified by its unique username and discriminator, allowing for seamless management on mobile devices.
