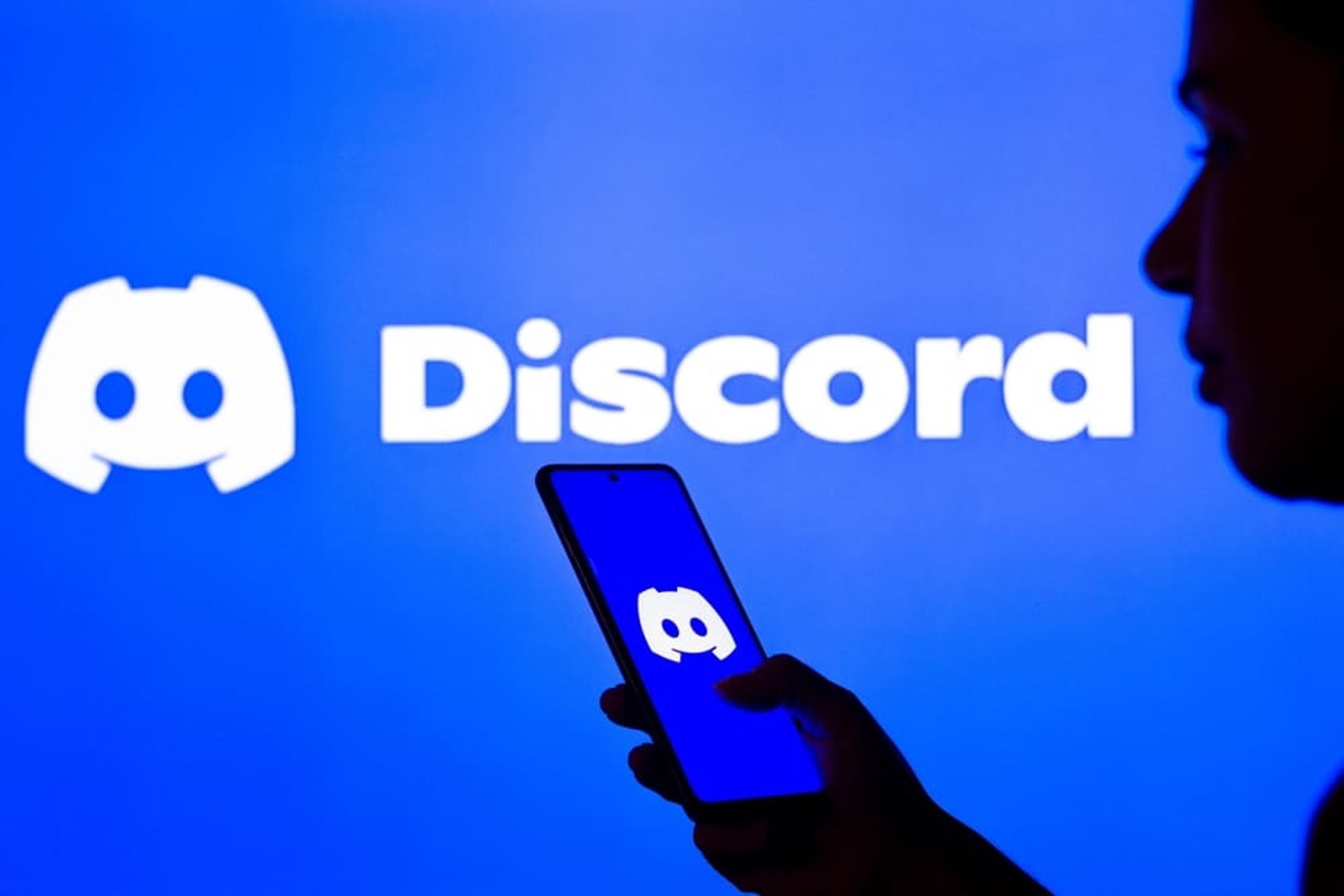
How To Connect Spotify to Discord Mobile
Are you an avid music lover who enjoys sharing your favorite tunes with friends while gaming or chatting on Discord? Connecting Spotify to Discord on your mobile device can elevate your social and entertainment experiences. By seamlessly integrating these platforms, you can share your music preferences with your Discord community, creating a vibrant and engaging atmosphere.
In this comprehensive guide, we will walk you through the simple steps to connect Spotify to Discord on your mobile device. Whether you're eager to showcase your current playlist, discover new music, or simply enhance your Discord interactions, this integration offers a seamless way to enrich your digital connections.
Let's delve into the process of connecting Spotify to Discord on your mobile device, unlocking a world of musical expression and shared experiences. Whether you're a seasoned Discord user or new to the platform, this guide will equip you with the knowledge to effortlessly link your Spotify account and amplify your mobile Discord experience.
Inside This Article
- Download and Install the Discord Mobile App
- Open the Discord App and Navigate to User Settings
- Connect Spotify to Discord
- Customize Spotify Activity on Discord
- Conclusion
- FAQs
Download and Install the Discord Mobile App
If you're an avid mobile user, staying connected with your friends and communities while on the go is essential. Discord, the popular communication platform, offers a seamless mobile app that allows you to engage with your communities, voice chat with friends, and now, even integrate your Spotify account to share your favorite tunes. To get started, you'll need to download and install the Discord mobile app on your smartphone.
Step 1: Visit the App Store or Google Play Store
The first step is to open your smartphone's app store. If you're using an iOS device, navigate to the App Store, while Android users should head to the Google Play Store. Once there, simply search for "Discord" in the search bar.
Step 2: Download the Discord App
Once you've located the Discord app in the app store, tap the "Download" or "Install" button. The app will begin downloading and installing onto your device. Depending on your internet connection speed, this process should only take a few moments.
Step 3: Open the Discord App
After the installation is complete, locate the Discord app icon on your home screen or in your app drawer and tap to open it. If you don't have an account yet, you'll be prompted to create one. Simply follow the on-screen instructions to set up your account.
Step 4: Log In or Sign Up
If you already have a Discord account, enter your login credentials and tap "Login" to access your account. If you're new to Discord, tap the "Register" or "Sign Up" option to create a new account. You'll need to provide a valid email address, create a username, and set a secure password.
Step 5: Explore Discord
Once you're logged in, take some time to explore the Discord app's interface. Familiarize yourself with the various servers and channels, and consider joining communities that align with your interests.
By following these simple steps, you can easily download and install the Discord mobile app, bringing the power of Discord's communication and community features right to your fingertips. With the app installed, you're now ready to take the next steps in connecting your Spotify account to Discord and customizing your Spotify activity on the platform.
Open the Discord App and Navigate to User Settings
Once you have successfully installed the Discord mobile app and logged in, the next step is to navigate to the User Settings to begin the process of connecting your Spotify account. The User Settings menu is where you can manage your personal preferences, account settings, and integrations, including the Spotify connection. Here's a detailed guide on how to access the User Settings and initiate the Spotify integration on the Discord mobile app.
-
Launch the Discord App: Start by tapping the Discord app icon on your smartphone's home screen or app drawer. Upon opening the app, you will be directed to the Discord home screen, where you can view your servers, direct messages, and activity feed.
-
Access User Settings: To access the User Settings, locate the gear icon, typically found in the bottom right corner of the screen. This icon represents the settings menu and is easily recognizable. Tap on the gear icon to proceed to the User Settings page.
-
Navigate to Connections: Within the User Settings, you will find various options to customize your Discord experience. Look for the "Connections" tab, which is where you can manage external account integrations such as Spotify, Twitch, YouTube, and more. Tap on the "Connections" tab to view the available integration options.
-
Select Spotify: Once you are in the Connections menu, scroll through the list of supported integrations until you find Spotify. Tap on the Spotify icon to initiate the connection process.
-
Authorize Discord to Access Spotify: Upon selecting Spotify, you will be prompted to authorize Discord to access your Spotify account. This step is crucial for enabling Discord to display your Spotify activity and share music with your friends and communities. Follow the on-screen instructions to grant the necessary permissions.
-
Confirm the Connection: After authorizing Discord to access your Spotify account, you will receive a confirmation message indicating that the connection has been successfully established. At this point, you have successfully connected your Spotify account to Discord via the mobile app.
By following these steps, you can seamlessly navigate to the User Settings within the Discord mobile app and initiate the process of connecting your Spotify account. Once the connection is established, you can further customize your Spotify activity on Discord, allowing you to share your favorite music and engage with your community in a whole new way. Now that you've successfully connected Spotify to Discord, let's explore how you can customize your Spotify activity and enhance your overall Discord experience.
Connect Spotify to Discord
Integrating your Spotify account with Discord opens up a world of possibilities, allowing you to share your music taste with friends and communities, showcase your current listening activity, and even enjoy synchronized listening sessions. The process of connecting Spotify to Discord on the mobile app is straightforward and can be completed in just a few simple steps.
To begin, ensure that you have both the Discord and Spotify mobile apps installed on your smartphone. Once you have logged into the Discord app, navigate to the User Settings to initiate the Spotify integration. Within the User Settings menu, locate the "Connections" tab, where you will find the option to link your Spotify account to Discord.
Upon selecting Spotify from the list of available integrations, you will be prompted to authorize Discord to access your Spotify account. This authorization is essential for enabling Discord to display your Spotify activity and share music with your friends and communities. By granting the necessary permissions, you establish a secure connection between your Spotify and Discord accounts, paving the way for seamless music sharing and interaction within the Discord platform.
Once the connection is confirmed, Discord will automatically display your current Spotify activity in your user profile, allowing others to see the music you're listening to in real time. Additionally, your Spotify account will be linked to your Discord presence, enabling you to share specific tracks, albums, or playlists directly within Discord chat channels.
The integration of Spotify with Discord extends beyond personal music sharing. Discord users can discover and listen to the music that their friends are currently playing on Spotify, fostering a sense of musical camaraderie and enabling shared listening experiences. This feature enhances the social aspect of music consumption, creating opportunities for users to explore new artists and genres based on their friends' listening habits.
By connecting Spotify to Discord on your mobile device, you not only enrich your Discord experience but also seamlessly integrate your music preferences into your social interactions. Whether you're jamming to your favorite playlist or discovering new tracks, the Spotify integration on Discord mobile empowers you to share your musical journey with those around you, fostering a vibrant and engaging community experience.
Customize Spotify Activity on Discord
Customizing your Spotify activity on Discord allows you to personalize how your music preferences are displayed and shared within the platform. By leveraging the integration between Spotify and Discord on your mobile device, you can tailor your music presence, share specific tracks, albums, or playlists, and engage with your community in a more interactive and expressive manner.
Display Your Listening Activity
Once you have connected your Spotify account to Discord, your current listening activity will be prominently showcased in your user profile. This feature enables others to see the music you are actively listening to in real time, providing a glimpse into your musical preferences and current mood. Whether you're vibing to a new album or revisiting a timeless classic, your friends and community members can discover and connect with your musical journey.
Share Music in Chat Channels
Customizing your Spotify activity on Discord extends to the ability to share music directly within chat channels. Whether you come across a captivating new release, an inspiring playlist, or a timeless favorite, you can seamlessly share these musical discoveries with your friends and communities. This fosters a dynamic and engaging environment where music becomes a central element of social interaction, sparking conversations and igniting shared listening experiences.
Personalize Your Presence
Beyond sharing your current listening activity, you can personalize your presence on Discord by showcasing specific tracks, albums, or playlists from your Spotify library. This feature allows you to curate and highlight your favorite music, creating a unique and expressive representation of your musical identity within the Discord community. Whether you're passionate about a particular genre, artist, or mood, customizing your Spotify activity empowers you to convey your musical tastes with precision and flair.
Engage in Synchronized Listening
The customization of Spotify activity on Discord also opens the door to synchronized listening experiences. By sharing and playing music within Discord chat channels, you can invite others to join in and listen along, creating shared moments of musical enjoyment. Whether it's a collaborative playlist session or a spontaneous listening party, the ability to synchronize music playback enhances the social fabric of Discord, fostering connections and shared enjoyment of music.
In conclusion, connecting Spotify to Discord on mobile devices is a seamless process that enhances your music sharing and listening experience. By following the simple steps outlined in this article, you can effortlessly integrate these two platforms and enjoy music with your friends while gaming or socializing on Discord. This integration not only adds a layer of entertainment to your Discord interactions but also fosters a sense of community through shared music experiences. Embracing the convenience and connectivity offered by these platforms can enrich your mobile entertainment and social interactions, making your time on Discord even more enjoyable. So, go ahead and sync your Spotify account with Discord on your mobile device to elevate your music-sharing game and create memorable moments with your friends.
FAQs
-
How do I connect Spotify to Discord on my mobile device?
To connect Spotify to Discord on your mobile device, open the Discord app and navigate to User Settings. From there, select Connections and then tap on the Spotify icon. You will be prompted to log in to your Spotify account and authorize the connection with Discord. -
Can I control Spotify playback within Discord on my mobile device?
Yes, once you have connected Spotify to Discord on your mobile device, you can control playback directly within Discord. Simply start playing music on Spotify, and your friends will be able to see and listen along to the same tracks in the Discord app. -
Is it possible to share what I'm listening to on Spotify in a Discord chat on my mobile device?
Absolutely! After connecting Spotify to Discord on your mobile device, your friends will be able to see what you're listening to in real-time. This creates a seamless and interactive music-sharing experience within your Discord community. -
Are there any privacy settings for sharing Spotify activity on Discord from my mobile device?
Yes, you have the option to adjust your privacy settings for sharing Spotify activity on Discord from your mobile device. You can choose to display only the song title, show the full song details, or opt to not share your Spotify activity at all. -
Can I link multiple Spotify accounts to Discord on my mobile device?
Currently, Discord only allows you to link one Spotify account to your mobile device. If you wish to switch to a different Spotify account, you will need to disconnect the current account and then connect the new one through the Connections settings in Discord.
