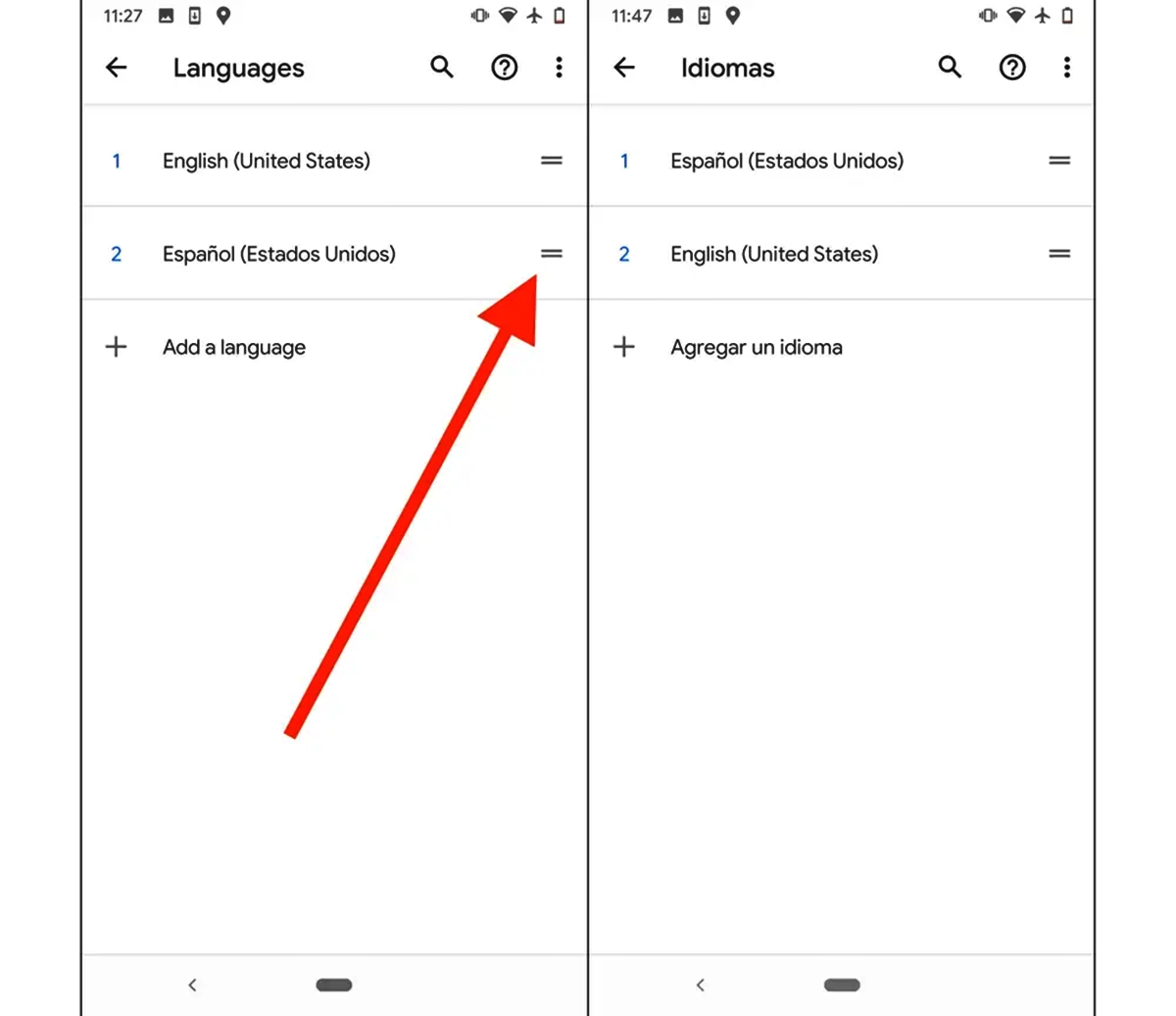
Are you tired of using your Android phone in a language you don’t understand? Don’t worry, you’re not alone. Many users find themselves struggling with navigating their phones in a language they’re not familiar with. The good news is that changing the language on your Android phone is a simple and straightforward process. In this article, we will guide you through the steps to change the language on your Android phone, allowing you to use it in a language that you are comfortable with. Whether you’re looking to change the language for personal preference or to help someone who is more comfortable in a different language, our comprehensive guide will help you navigate through the settings and make the necessary adjustments with ease.
Inside This Article
- Changing the System Language
- Changing the Language for Specific Apps
- Changing the Keyboard Language
- Changing the Language for Voice Commands
- Conclusion
- FAQs
Changing the System Language
If you’re looking to change the language on your Android phone, you’re in luck! Android offers a straightforward process to change the system language, making it accessible for users around the world. Whether you want to switch to your native language or explore a new one, you can easily make the change by following a few simple steps.
Step 1: Start by opening the “Settings” app on your Android device. You can find the app’s icon in your app drawer or swipe down from the top of the screen and tap the gear-shaped settings icon.
Step 2: In the Settings menu, scroll down and locate the “System” option. Tap on it to proceed.
Step 3: Within the System settings, you’ll find the “Languages & input” option. Tap on it to access the language settings for your device.
Step 4: Look for the “Languages” option in the Languages & input menu. Tap on it to view and manage the languages available on your device.
Step 5: Here, you’ll see a list of languages. Tap on the language you want to switch to and select it as your primary language. If the desired language is not already on the list, you can add it by tapping on the “Add a language” option.
Step 6: Once you’ve selected the language, you may be prompted to set it as the default language. Confirm your selection to make the language change take effect.
Step 7: Finally, restart your device to fully apply the language changes. Upon rebooting, your Android phone will be set to the new language you selected.
Changing the system language on your Android device allows you to navigate through menus, settings, and system apps in your preferred language. Keep in mind that changing the system language does not automatically translate third-party apps or web content.
Now that you know how to change the system language on your Android phone, you can effortlessly explore your device’s features in a language that suits you best.
Changing the Language for Specific Apps
Do you have certain apps on your Android phone that you want to use in a different language? Thankfully, Android provides you with the flexibility to change the language settings for specific apps. Here’s how you can do it:
1. Open the Settings menu on your Android phone.
2. Scroll down and tap on “Apps” or “Applications”.
3. Look for the app you want to change the language for and tap on it.
4. In the app settings, look for the “Language” option. The placement of this option may vary depending on the app.
5. Tap on the “Language” option and select the desired language from the list.
6. Once you’ve selected the language, exit the settings and open the app. You’ll now be able to use the app in the chosen language.
Please note that not all apps support multiple languages. If the app you want to change the language for does not have a language option in its settings, it means that it only supports the default language of your phone.
Changing the language for specific apps can be incredibly useful if you are bilingual or if you want to practice a new language. It allows you to interact with your favorite apps in a language of your choice.
Remember that changing the language for specific apps will not affect the system language or the language settings for other apps. It is a targeted change that only applies to the selected app.
Changing the Keyboard Language
Are you tired of typing in a language that’s different from your preferred one on your Android phone’s keyboard? Don’t worry, you can easily change the keyboard language to suit your needs. Whether you want to switch to a different language or add additional keyboard layouts, Android provides a simple and intuitive way to customize your keyboard settings.
To change the keyboard language on your Android phone, follow these steps:
- Open the Settings app on your Android phone. You can usually find it in the app drawer or by swiping down from the top of the screen and tapping the gear icon.
- Scroll down and select “System” or “System & Device,” depending on your Android version.
- Tap on “Languages & input” or “Languages & Keyboard,” again depending on your Android version.
- Look for the section labeled “Virtual keyboard” or “Default keyboard” and tap on it.
- On the next screen, you will see a list of installed keyboards on your phone. Tap on the keyboard you are currently using, usually labeled “Google Keyboard” or “Gboard.”
- In the keyboard settings, look for the option called “Languages” or “Languages & input languages” and tap on it.
- A list of available languages for your keyboard will be displayed. Scroll through the list and select the language you want to use as your default keyboard language by tapping on it. If the language you want is not listed, tap on “Add keyboard” or “Add another keyboard” to download and install the desired language.
- Once you have selected the language, you can also customize other keyboard settings such as auto-correction, gesture typing, and keypress sounds to enhance your typing experience.
- Exit the settings menu, and your keyboard language will be changed to the language you have selected.
Now you can enjoy typing in your preferred language on your Android phone’s keyboard. Keep in mind that you can always go back to the keyboard settings and change the language whenever you need to. So, whether you’re multilingual or just want to try out a different language, Android makes it easy to personalize your typing experience.
Changing the Language for Voice Commands
With the growing popularity of voice assistants like Google Assistant and Siri, being able to change the language for voice commands on your Android device can greatly enhance your user experience. Here’s how you can do it:
1. Open the Settings app on your Android phone.
2. Look for the “System” or “General Management” category and tap on it.
3. Scroll down to find the option for “Language & input” or “Language & keyboard” and tap on it.
4. Depending on your Android version and device, you may find a “Voice input” or “Speech” section. Tap on it.
5. Look for the “Language” option and tap on it to see the available language options.
6. Select the language you want to use for voice commands by tapping on it.
7. If the language you want is not available, tap on the “Add a language” option to add it to the list.
8. Once you have selected the language, exit the settings and try using voice commands in the new language. You may need to restart your device for the changes to take effect.
Changing the language for voice commands can be particularly useful if you are bilingual or want to interact with your device in a language other than the default. It allows you to seamlessly communicate with your phone using voice, whether it’s for making calls, sending texts, or even performing tasks like setting reminders or playing music.
Having the ability to change the language for voice commands adds a new level of convenience and personalization to your Android device. So, go ahead and explore the different language options available and find the one that best suits your needs.
Conclusion
Changing the language on your Android phone is a simple process that can greatly enhance your user experience. Whether you need to switch to a different language for personal or professional reasons, or simply want to explore a new language, Android devices offer you the flexibility and convenience to do so.
By accessing the Language settings in your phone’s system settings, you can easily modify and select your desired language. From there, your device will seamlessly update all menus, settings, and applications to the chosen language.
Language should never be a barrier to using your smartphone effectively. With the step-by-step guide provided in this article, you can confidently change the language on your Android phone and navigate through the device with ease.
So go ahead, explore the world of languages and make your Android phone truly personalized to your preferences. Happy language switching!
FAQs
1. Can I change the language on my Android phone?
Absolutely! Android phones provide the option to change the language settings according to your preference. Whether you want to switch to a different language or fix a language that was accidentally changed, you can easily modify the language settings in the phone’s system settings.
2. How do I change the language on my Android phone?
To change the language on your Android phone, follow these steps:
– Go to the “Settings” app on your device.
– Scroll down and tap on “System” (or “System and Device” on some phones).
– Look for the “Language & Input” or “Language & Keyboard” option and tap on it.
– Depending on your phone model, you may find the language settings directly or under “Advanced” settings.
– Tap on “Languages” or “Language Preferences.”
– Select the desired language from the list of available options.
– Your phone will prompt you to confirm the language change. Tap “OK” or “Yes” to proceed.
– The language on your Android phone will be changed to the selected language.
3. Will changing the language affect my apps and settings?
When you change the language on your Android phone, the system language and default app language will be modified. However, not all apps support all languages, so some third-party apps may still remain in the previous language.
4. Can I change the language back to English if I don’t understand the new language?
Yes, you can change the language back to English or any other language you are comfortable with. To do this, navigate to the language settings as mentioned in the previous answer and select the desired language from the list.
5. What should I do if I accidentally changed the language to a language I don’t understand?
If you accidentally changed the language to a language you don’t understand, don’t worry! Here’s what you can do:
– Open the “Settings” app on your Android phone.
– Look for the “Language & Input” or “Language & Keyboard” option and tap on it.
– Tap on “Languages” or “Language Preferences.”
– Look for the English language (or the language you understand) in the list.
– If you are unable to identify the language, look for the icon or flag representing your preferred language.
– Once you’ve found it, tap on it to select it.
– Confirm the language change by tapping “OK” or “Yes.”
– Your Android phone will now revert to the selected language.
