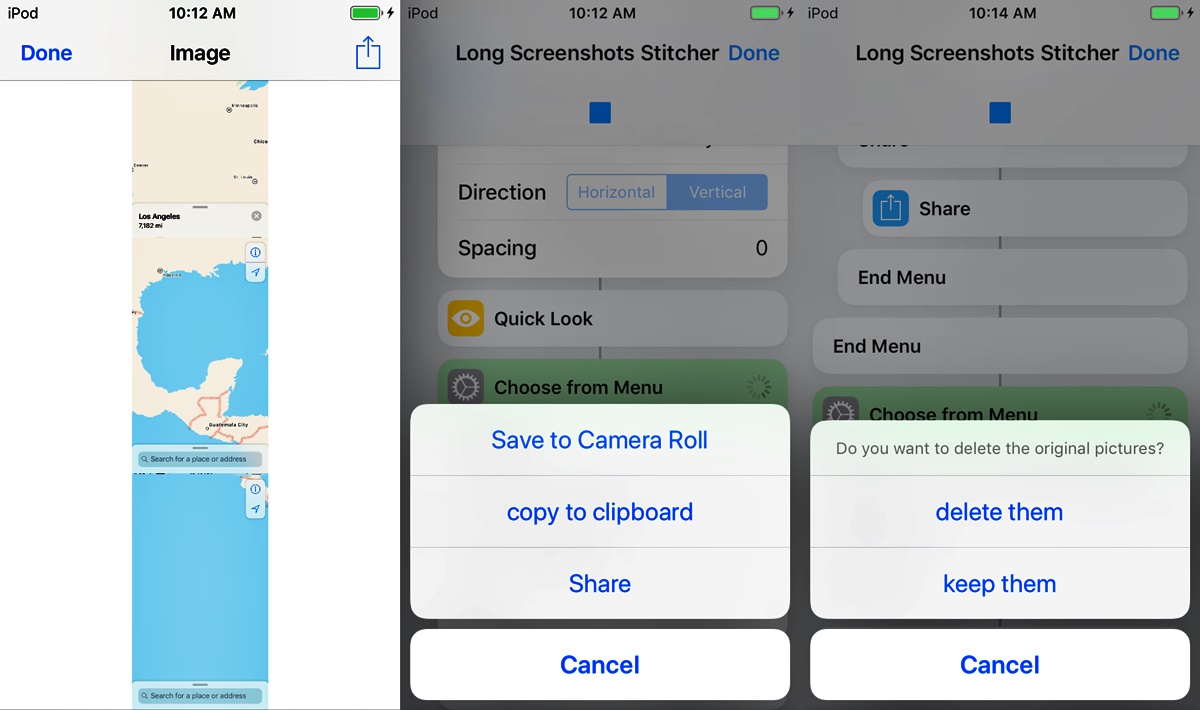
Are you tired of taking multiple screenshots to capture an entire webpage on your iPhone? Well, we have some great news for you! With the latest updates, taking scrolling screenshots on an iPhone has become incredibly easy and convenient. Whether you want to capture a long article, an entire conversation, or a detailed webpage, a scrolling screenshot allows you to capture everything in one seamless image.
In this article, we will guide you through the steps to take a scrolling screenshot on your iPhone. From the latest iPhone models to older versions, we have got you covered. So, if you’re ready to step up your screenshot game and capture more with less effort, let’s dive right in!
Inside This Article
- Overview of scrolling screenshots on iPhone
- Method 1: Using the built-in screenshot feature
- Method 2: Utilizing third-party apps for scrolling screenshots
- Method 3: Using the AssistiveTouch feature for scrolling screenshots
- Conclusion
- FAQs
Overview of scrolling screenshots on iPhone
Scrolling screenshots are a convenient and practical feature that allows you to capture an entire webpage, conversation, or any
other content that extends beyond a single screen on your iPhone. With scrolling screenshots, you no longer have to take multiple
individual screenshots and manually stitch them together.
This feature is especially useful when you want to save a webpage for offline reading, share a lengthy conversation with someone,
or capture a detailed view of an image or document. It provides a comprehensive snapshot of the entire content, without the need
to scroll repeatedly or miss out on any crucial information.
Fortunately, there are multiple methods available to take scrolling screenshots on an iPhone. In this article, we will explore three
different ways to achieve this – using the built-in screenshot feature, utilizing third-party apps, and leveraging the AssistiveTouch
feature. Let’s dive in and discover how to capture those long-scrolling pages effortlessly.
Method 1: Using the built-in screenshot feature
One of the easiest ways to take a scrolling screenshot on an iPhone is by using the built-in screenshot feature. With this method, you can capture the entire length of a webpage, document, or conversation in a single screenshot.
To capture a scrolling screenshot using the built-in feature, follow these steps:
- Open the desired webpage or app: Launch the app or open the Safari browser and navigate to the webpage or content you want to capture in a scrolling screenshot.
- Take a regular screenshot: Press and hold the sleep/wake button and the volume up button simultaneously. The screen will flash, indicating that a screenshot has been captured. Release the buttons.
- Preview the screenshot: You will see a small preview of the screenshot in the bottom left corner of the screen. Tap on it to access the editing options.
- Tap on the “Full Page” option: In the editing options, you will find a “Full Page” button at the top of the screen. Tap on it to convert the regular screenshot into a scrolling screenshot.
- Adjust and save the scrolling screenshot: The screen will scroll automatically, capturing the entire length of the webpage or content. Once the scrolling screenshot is complete, you can adjust it and crop any unnecessary parts. Tap on “Done” to save the scrolling screenshot to your Photos app.
Using the built-in screenshot feature is a convenient way to capture scrolling screenshots on your iPhone without the need for any third-party apps. It’s a quick and straightforward method that ensures you capture the entire length of the content you want to save.
Method 2: Utilizing third-party apps for scrolling screenshots
If the built-in screenshot feature on your iPhone doesn’t support scrolling screenshots, there’s no need to worry. You can still capture long web pages, conversations, or any other content using third-party apps specifically designed for scrolling screenshots.
There are several apps available on the App Store that offer this functionality, with each having its own unique features and user interface. Some popular options include Tailor, Stitch It!, and LongScreen. These apps work by capturing multiple screenshots and stitching them together to create a single long screenshot.
To utilize these apps for scrolling screenshots, follow these steps:
- Open the App Store on your iPhone and search for a scrolling screenshot app like Tailor or Stitch It!.
- Download and install the app on your device.
- Open the app and grant necessary permissions for accessing your screen and capturing screenshots.
- Navigate to the content you want to capture, such as a webpage or chat conversation.
- Follow the instructions provided by the app to start capturing the scrolling screenshots.
- The app will automatically scroll through the content and capture multiple screenshots.
- Once the capture process is complete, the app will stitch the screenshots together to create a single, long scrolling screenshot.
- Save the scrolling screenshot to your camera roll or share it directly using the app’s built-in sharing options.
These third-party scrolling screenshot apps offer additional features such as annotation tools, image editing capabilities, and the ability to capture screenshots in various formats. This gives you more control and flexibility in capturing and customizing your scrolling screenshots.
While using third-party apps may require an additional download and setup process, they can be a powerful tool for capturing and sharing long content that exceeds the limitations of the built-in screenshot feature on your iPhone.
Method 3: Using the AssistiveTouch feature for scrolling screenshots
If you’re looking for another option to take scrolling screenshots on your iPhone, you can rely on the AssistiveTouch feature. AssistiveTouch is a powerful tool that allows users to perform a variety of actions with just a few taps. By enabling this feature, you can easily capture long webpages, messages, or any content that extends beyond the screen.
To start using AssistiveTouch for scrolling screenshots, follow these simple steps:
- Open the Settings app on your iPhone.
- Tap Accessibility and then select Touch from the list of options.
- Under the Interaction section, tap on AssistiveTouch.
- Toggle the switch to enable AssistiveTouch.
- A floating button will appear on your screen. Tap on it to access the AssistiveTouch menu.
- Tap on Device and then Screenshot. This will capture a screenshot of the current screen.
Now, to take a scrolling screenshot using AssistiveTouch, follow these additional steps:
- Tap on the floating button again.
- Navigate to the Device section and tap on More.
- From the expanded menu, select Screenshot.
- Now, a new option called Full Page will appear. Tap on it.
- Your iPhone will start capturing the scrolling screenshot. It may take a few seconds depending on the length of the page.
- Once the screenshot is complete, it will be saved to the Photos app on your device. You can access it by opening the Photos app and locating it in the Screenshots album.
Using the AssistiveTouch feature to take scrolling screenshots on your iPhone is a convenient and effective method. It eliminates the need for third-party apps and gives you more control over your screenshots. With just a few taps, you can capture long webpages, conversations, and anything else that extends beyond a single screen.
So, if you’re looking for a built-in solution to capture scrolling screenshots on your iPhone, give the AssistiveTouch feature a try. It’s a handy tool that can enhance your screenshot-taking experience and make it easier to capture and share content on your device.
Conclusion
In conclusion, capturing a scrolling screenshot on an iPhone has become an essential feature in today’s digital age. With the ever-increasing need to capture long webpages, conversations, or important information, knowing how to take a scrolling screenshot can be incredibly beneficial.
By using either the built-in method on iOS or third-party applications, iPhone users can now effortlessly capture and save entire webpages, documents, and social media feeds in a single image. This not only improves productivity but also makes it easier to share and reference information when needed.
Now that you have learned how to take a scrolling screenshot on your iPhone, you can maximize the potential of this feature and take advantage of its convenience. So the next time you come across a lengthy webpage or a fascinating chat thread, don’t forget to capture it all with just a few simple taps on your iPhone.
FAQs
1. Can I take a scrolling screenshot on my iPhone?
Yes, starting from iOS 13 and newer, Apple introduced a built-in feature that allows you to capture scrolling screenshots on your iPhone. This feature is particularly useful when you want to capture an entire webpage, document, or conversation that goes beyond the screen size.
2. How do I take a scrolling screenshot on my iPhone?
To take a scrolling screenshot on your iPhone, follow these steps:
– Open the page or document you want to capture.
– Take a regular screenshot by pressing the volume up button and the side button (or the home button on older iPhones) simultaneously.
– Once the screenshot preview appears in the bottom left corner, tap on it.
– On the top of the screen, you will see an option for “Full Page” or “Scrolling Screenshot.” Tap on it.
– The iPhone will automatically capture the entire page or document by scrolling down for you.
– After the scrolling screenshot is complete, you can edit and annotate it if desired, or simply save and share it.
3. Can I customize the length of the scrolling screenshot?
Unfortunately, the built-in scrolling screenshot feature on iPhone does not offer customization options for the length of the scroll. It automatically captures the entire visible portion of the page or document in one continuous scroll.
4. Do all iPhones support scrolling screenshots?
No, the ability to take scrolling screenshots is available on iPhones running iOS 13 and newer. If you have an older model that does not support iOS 13 or a newer version, you might not have this feature. However, some third-party apps are available on the App Store that offer scrolling screenshot functionality for older iPhones.
5. Are there any alternative methods to take scrolling screenshots on iPhone?
Yes, if you are unable to use the built-in scrolling screenshot feature, you can explore third-party apps that provide this functionality. Simply search for “scrolling screenshot” on the App Store, and you will find several options to choose from. These apps usually work by capturing a series of individual screenshots, which you can then stitch together to form a scrolling screenshot.
