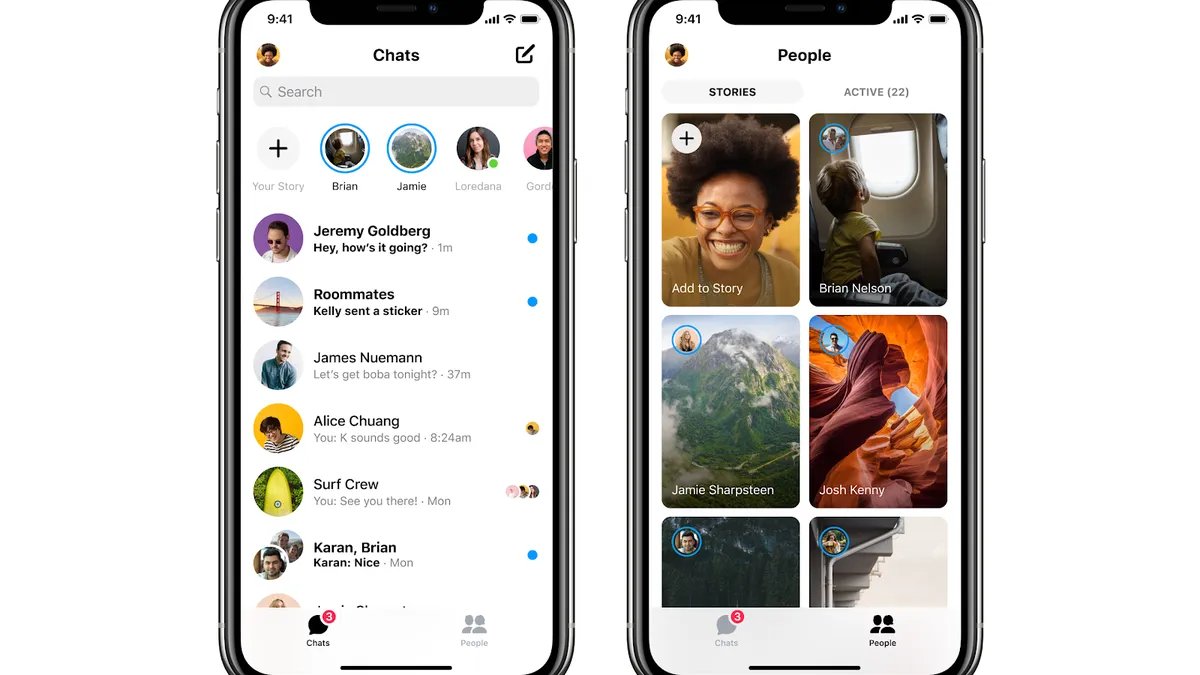
Are you an iPhone user who loves capturing Live Photos? If so, you may have wondered how to share these captivating moments on Facebook. With the ever-evolving technology, there have been updates to the process of posting Live Photos on Facebook from your iPhone. In this article, we will guide you through the steps to post a Live Photo on Facebook, keeping you up to date with the latest features and ensuring you can effortlessly share your cherished memories with friends and family. Whether it’s a funny moment, a breathtaking landscape, or a heartwarming candid shot, now you can bring your Live Photos to life on the world’s largest social media platform. So, let’s dive in and discover how simple and rewarding it can be to share your Live Photos on Facebook.
Inside This Article
- Overview
- Enabling Live Photos on iPhone Settings
- Uploading Live Photos to Facebook
- Adjusting Live Photo Settings on Facebook
- Conclusion
- FAQs
Overview
In today’s digital age, sharing moments with our friends and family has never been easier. With the advent of smartphones and social media platforms like Facebook, we can instantly post and share our favorite photos and videos with just a few taps. However, if you’ve ever tried to post a Live Photo on Facebook from your iPhone, you may have run into some challenges.
A Live Photo is a unique feature available on newer iPhone models that captures a few seconds of video and audio before and after you take a photo. It adds a touch of life and motion to your still images, giving them a dynamic and engaging quality. While Live Photos are a fantastic way to capture memories, uploading them directly to Facebook can be a bit tricky.
In this article, we will guide you through the process of posting a Live Photo on Facebook from your iPhone. From preparing your Live Photo to choosing the thumbnail and adding captions, we will cover all the steps to ensure a seamless and successful upload.
Enabling Live Photos on iPhone Settings
To post a Live Photo on Facebook from your iPhone, you first need to ensure that Live Photos are enabled in your iPhone settings. Here’s how you can enable Live Photos:
- Open the “Settings” app on your iPhone.
- Scroll down and tap on “Camera”.
- Under the “Camera” settings, toggle on the “Preserve Settings” option.
- Next, scroll down to the “Live Photo” section.
- Make sure the “Live Photo” toggle is turned on and appears green.
Enabling Live Photos allows your iPhone camera to capture both a still image and a short video clip before and after the photo is taken. This creates an interactive, animated effect when viewed.
Once you have enabled Live Photos on your iPhone, you can proceed to capture Live Photos and post them on Facebook.
Uploading Live Photos to Facebook
Once you have prepared your Live Photo and are ready to share it with the world, it’s time to upload it to Facebook. Follow these simple steps to successfully upload your Live Photo to Facebook:
- Launch the Facebook app on your iPhone and log in to your account.
- Tap on the “What’s on your mind?” section at the top of your News Feed page.
- In the options menu that appears, tap on the “Photo/Video” option.
- Choose the Live Photo you want to upload from your iPhone’s photo library. You can easily identify Live Photos by the “Live” label in the top left corner.
- Once you have selected your Live Photo, you can customize it before posting by tapping on the “Edit” button at the bottom of the screen. This allows you to crop, add filters, or make any other desired adjustments.
- After you have finished editing your Live Photo, tap on the blue “Done” button in the top right corner of the screen to proceed.
- Add a caption or description to your Live Photo by typing in the text box provided. This is a great opportunity to engage your audience and provide context for the photo.
- You can also add tags to your Live Photo to make it more discoverable. Simply type “@” followed by the name of the person or page you want to tag.
- Once you are satisfied with the caption and tags, tap on the blue “Post” button in the top right corner to upload your Live Photo to Facebook.
That’s it! Your Live Photo is now successfully uploaded to Facebook and ready to be shared with your friends, family, or followers. Keep in mind that it may take a few seconds for the Live Photo to fully load and play on Facebook, so be patient while the magic unfolds.
Adjusting Live Photo Settings on Facebook
Once you have successfully uploaded your Live Photo to Facebook, you can further customize its settings to make it more engaging for your audience. Here are the steps to adjust the Live Photo settings on Facebook:
1. Open the Facebook app on your iPhone and navigate to the post where you uploaded your Live Photo.
2. Tap on the three dots (…) located at the top-right corner of the post.
3. In the drop-down menu, select “Edit Post”. This will allow you to make changes to your Live Photo settings.
4. Scroll down to the Live Photo section. Here, you will find several options to adjust the settings:
– Autoplay: By default, Live Photos on Facebook autoplay when they are visible on the screen. You can toggle this option on or off based on your preference.
– Sound: If your Live Photo has audio, you can choose whether to enable or disable the sound while it plays on Facebook.
– Loop: By default, Live Photos on Facebook play once and then stop. If you want your Live Photo to continuously loop, you can enable the loop option.
– HD: You can choose whether to upload your Live Photo in HD quality or standard quality. Keep in mind that uploading in HD may result in larger file sizes.
5. Make the desired adjustments to the Live Photo settings by toggling the options on or off. You can also enable or disable the options individually based on your preferences.
6. Once you have made the necessary changes, tap on the “Done” button to save your settings.
7. Your Live Photo will now be displayed on Facebook with the adjusted settings, providing a more personalized and captivating viewing experience for your audience.
By adjusting these Live Photo settings on Facebook, you can enhance the overall impact of your uploads and ensure they are presented in a way that best suits your content and audience. So, go ahead and give your Live Photos the attention they deserve!
Conclusion
Posting a Live Photo on Facebook from your iPhone is a great way to share dynamic and immersive moments with your friends and followers. By following the simple steps outlined in this guide, you can easily convert your Live Photo into a loop or a still image and share it on Facebook.
Remember to ensure that you have the latest version of the Facebook app installed on your iPhone to access all the features and options for sharing Live Photos. Additionally, keep in mind that Live Photos can be a bit larger in size compared to regular photos, so be mindful of your data usage and network connection when uploading and sharing Live Photos on Facebook.
Get ready to bring your photos to life and capture those special moments in a whole new way with Live Photos on Facebook. Start sharing your one-of-a-kind memories today!
FAQs
1. How do I post a Live Photo on Facebook from my iPhone?
To post a Live Photo on Facebook from your iPhone, follow these simple steps:
1. Open the Facebook app on your iPhone.
2. Tap on the “What’s on your mind?” section to create a new post.
3. Scroll down and tap on the “Live” option located under the post creation tools.
4. Select the Live Photo you wish to share from your iPhone’s photo library.
5. Add any desired caption or description to your post.
6. Tap on the “Post” button to upload the Live Photo to your Facebook feed.
2. Can anyone view my Live Photo on Facebook?
By default, your Live Photo will be visible to anyone who can view your Facebook profile or the specific post where you have uploaded the Live Photo. However, you can adjust the privacy settings of your post to make it visible only to specific friends or a restricted audience. Ensure you review your privacy settings before posting.
3. Can I post Live Photos in a Facebook group?
Yes, you can post Live Photos in a Facebook group. The process is similar to posting a Live Photo on your profile. Open the Facebook app, navigate to the group where you want to share the Live Photo, tap on the “What’s on your mind?” section, select the Live Photo from your library, customize your post, and hit the “Post” button.
4. Can Android users see Live Photos on Facebook?
Yes, Android users can view Live Photos on Facebook. However, the Live Photo feature is exclusive to Apple devices, so Android users will only see a still image. The motion and sound within the Live Photo will not be visible to them.
5. Can I use third-party apps to post Live Photos on Facebook?
In most cases, the Facebook app itself will allow you to directly post Live Photos from your iPhone’s photo library. However, if you encounter any issues or prefer using a third-party app, there are applications available on the App Store that specialize in posting Live Photos to Facebook. Make sure to check the reviews and ratings to find a reliable and secure app.
