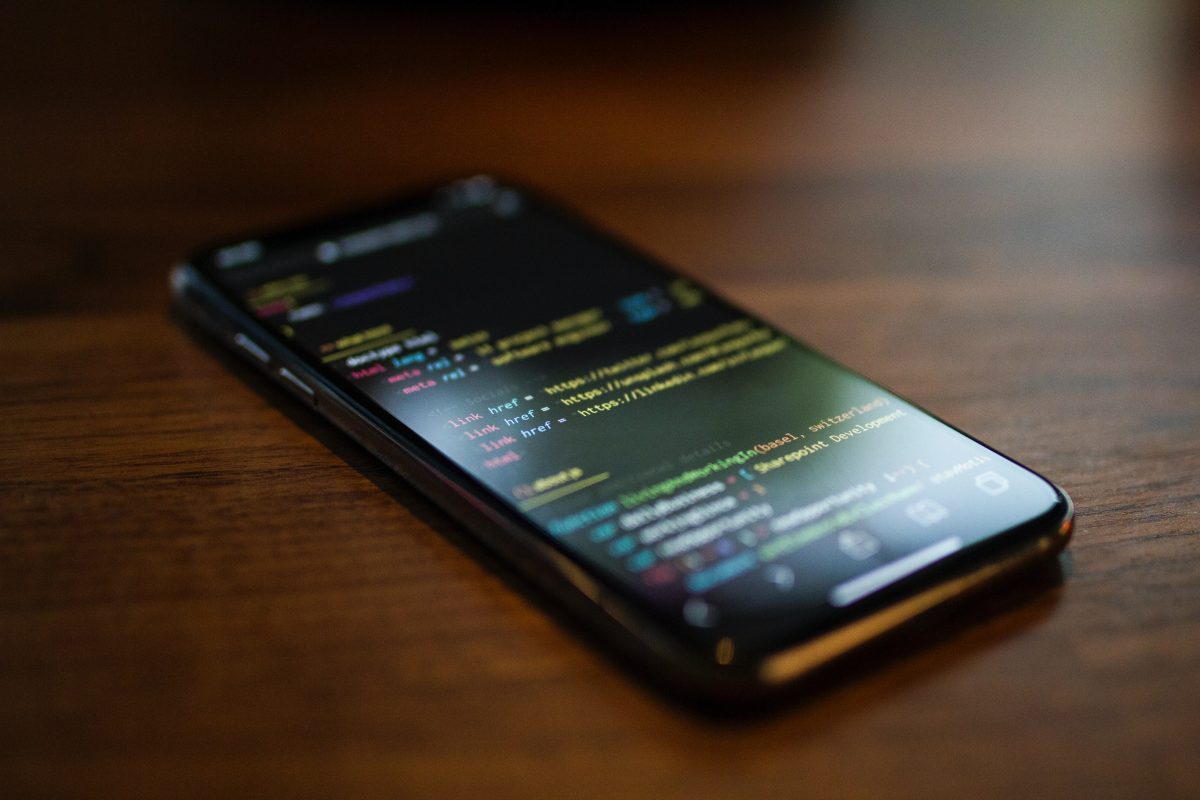
In this modern age, our cell phones have become an essential part of our lives. They keep us connected to loved ones, allow us to work on the go, and provide us with a wealth of information at our fingertips. However, there may be times when you encounter certain issues with your phone that restrict its functionality. One such issue is when your phone gets stuck on emergency calls only mode.
Being limited to emergency calls only can be frustrating and inconvenient, especially if you rely on your phone for regular communication. But fret not! In this article, we will guide you through the steps to take your phone off emergency calls only mode, restoring its full functionality. Whether you have an Android or iPhone, we’ll cover the necessary troubleshooting steps and settings adjustments to resolve this issue. So, let’s get started and get your phone back to normal.
Inside This Article
- Checking Network Connection
- Disabling Airplane Mode
- Adjusting Mobile Network Settings
- Contacting Mobile Service Provider
- Conclusion
- FAQs
Checking Network Connection
When your phone is stuck on the “Emergency Calls Only” mode, the first step is to check your network connection. Here’s how you can do it:
- Check if your SIM card is properly inserted. Remove it and reinsert it to ensure it is seated properly.
- Make sure that your phone’s antenna is not obstructed. Sometimes, a simple repositioning of the phone can improve signal reception.
- If you’re in a building or underground, try moving to a different location where you can get a better signal.
- Restart your phone. Sometimes, a temporary glitch can cause the “Emergency Calls Only” mode, and a reboot can resolve the issue.
- If you have other devices, such as a laptop or another phone, try connecting them to the same network to see if there’s a network issue specifically with your phone.
By following these steps, you can ensure that your network connection is not the cause of your phone being stuck on “Emergency Calls Only” mode. If the problem persists, you can move on to the next troubleshooting step.
Disabling Airplane Mode
If your phone is stuck on “Emergency Calls Only” mode, one common culprit could be Airplane Mode. Airplane Mode is a setting on your mobile device that disables all wireless connections, including cellular network, Wi-Fi, and Bluetooth. It is commonly used during flights or in areas where wireless transmissions are prohibited.
To disable Airplane Mode, follow these steps:
1. Open the Settings menu on your phone. This can usually be done by swiping down from the top of the screen and tapping on the gear icon.
2. Look for the option labeled “Airplane Mode” or a plane icon. Tap on it to access the Airplane Mode settings.
3. If the switch next to Airplane Mode is turned on, tap on it to turn it off. The switch should change from green or blue to gray, indicating that Airplane Mode is now disabled.
4. Once Airplane Mode is disabled, your phone should automatically reconnect to the cellular network and restore normal functionality. Check if the “Emergency Calls Only” message disappears and if you successfully regain full network access.
If disabling Airplane Mode does not resolve the issue, continue troubleshooting using other methods, such as checking network connection and adjusting mobile network settings.
Remember, it is essential to have a reliable network connection to use your phone for calls, messages, and data. If you are still experiencing problems, consider contacting your mobile service provider for further assistance.
Adjusting Mobile Network Settings
When your phone is on emergency calls only, adjusting the mobile network settings can often help resolve the issue. Here are some steps to follow:
1. Go to the Settings menu on your phone. This is usually represented by a gear icon.
2. Look for the “Network” or “Connections” option and tap on it.
3. In the network settings, you may see options like “Mobile Networks” or “Cellular Networks. Tap on it to access further settings.
4. Look for the “Network Mode” or “Network Type” option and tap on it.
5. You will see different network modes such as “LTE/4G/3G/2G”, “WCDMA/GSM”, or “Automatic”. Select the “Automatic” option if available, as it allows your phone to automatically switch between different network modes based on availability.
6. If the “Automatic” option is not available or doesn’t resolve the issue, try manually selecting a network mode. Choose the appropriate mode based on your location and the network coverage provided by your mobile service provider.
7. Once you have selected the network mode, wait for a few moments for your phone to establish a connection to the network.
8. If your phone still shows emergency calls only, try toggling the “Airplane Mode” on and off. This can help reset the network connection and may resolve the issue.
9. Finally, restart your phone to refresh the network settings and establish a new network connection.
By adjusting the mobile network settings on your phone, you can potentially troubleshoot the issue of being stuck on emergency calls only. However, if the problem persists, it is recommended to contact your mobile service provider for further assistance.
Contacting Mobile Service Provider
If you have tried all the previous methods and your phone is still stuck on emergency calls only, it may be time to contact your mobile service provider. Your service provider will have the necessary tools and resources to help diagnose and resolve any network issues that could be causing the problem.
Before reaching out to your mobile service provider, it is a good idea to gather some information to help expedite the troubleshooting process. Make a note of your phone’s make and model, the specific error message you are encountering, and any steps you have already taken to try and fix the issue.
When contacting your service provider, you can reach out to them via phone, online chat support, or even their mobile app. It is a good idea to have your account information readily available, such as your phone number and account PIN, as they may ask for this information to verify your identity and access your account.
When you speak with a representative, explain the issue you are facing in detail, mentioning that your phone is stuck on emergency calls only. Be sure to provide them with all the relevant information you gathered earlier, as this will help them understand the situation and provide the most accurate assistance.
The mobile service provider representative will guide you through further troubleshooting steps specific to their network and may even perform diagnostics on their end to identify any potential issues. They have access to specialized tools and knowledge that can help pinpoint the cause of the problem and resolve it efficiently.
If the issue cannot be resolved over the phone or chat, the service provider may suggest visiting their nearest store or authorized service center. In some cases, they may be able to provide a replacement device if the problem is determined to be hardware-related.
Remember to stay patient and cooperative while troubleshooting with your service provider. They are there to assist you, and by providing them with the necessary information and working with them, you increase the chances of a successful resolution to your emergency calls only problem.
Conclusion
In conclusion, knowing how to take your phone off emergency calls only is essential for anyone who has accidentally activated this mode, or for those who want to switch back to normal phone functionality. By following the steps outlined in this article, you can easily regain full access to your phone’s features and services.
Remember, each smartphone model may have slightly different settings or options, so it’s always a good idea to refer to your device’s user manual or contact customer support for additional guidance if needed.
Having your phone stuck on emergency calls only mode can be frustrating, but with the right knowledge and troubleshooting techniques, you can quickly resolve the issue. Whether it’s adjusting your network settings, inserting a valid SIM card, or checking for any software updates, these steps will help you resolve the problem and get your device back to its fully functional state.
Now that you have learned how to take your phone off emergency calls only, you can confidently troubleshoot this issue on your own and enjoy uninterrupted access to all the features and services your smartphone has to offer.
FAQs
1. Why is my phone stuck on emergency calls only mode?
There can be several reasons why your phone is stuck on emergency calls only mode. It might be due to a weak or no signal strength in your current location, issues with your SIM card or network provider, or even a software glitch on your phone. It’s recommended to check these aspects before assuming a hardware malfunction.
2. How do I fix my phone when it’s stuck on emergency calls only mode?
To fix your phone when it’s stuck on emergency calls only mode, you can try several troubleshooting steps. Start by rebooting your phone and checking if the issue persists. Make sure your SIM card is properly inserted and not damaged. You can also try toggling Airplane Mode on and off, or manually select your network operator in the settings. If none of these steps work, contacting your network provider or visiting a service center might be necessary.
3. Can a phone be permanently stuck in emergency calls only mode?
In most cases, a phone being permanently stuck in emergency calls only mode is rare. The issue can usually be resolved by troubleshooting the various factors that contribute to this mode. However, if the problem persists even after trying all possible solutions, it is advisable to consult a professional technician or consider replacing the device if it’s under warranty.
4. Is there a way to prevent my phone from getting stuck on emergency calls only mode?
While it’s not always possible to prevent your phone from getting stuck on emergency calls only mode, there are a few preventative measures you can take. First, make sure your SIM card is securely inserted and not damaged. Keep your phone’s software up to date, as manufacturers often release updates that address software glitches. Lastly, ensure you have a stable and reliable network connection to avoid any signal-related issues.
5. Why does my phone switch to emergency calls only mode in certain locations?
Your phone may switch to emergency calls only mode in certain locations due to poor or no network coverage. Some areas might have weak signals or be out of your network provider’s coverage range. Additionally, buildings with thick walls, underground areas, or remote locations can also impact the signal strength. In such cases, it is recommended to move to a different location or contact your network provider for assistance.
