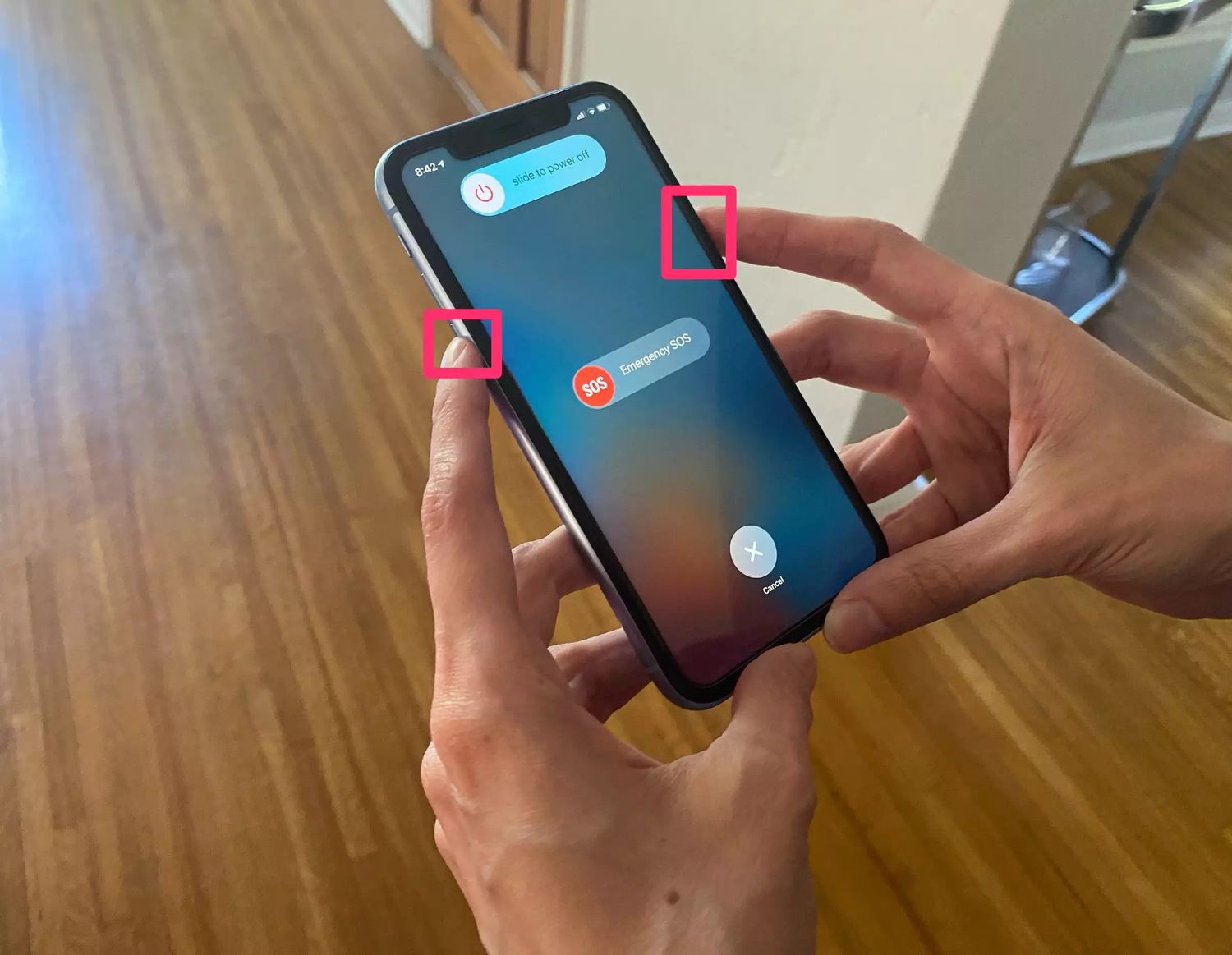
Sure, here's the introduction wrapped in HTML tags:
html
Are you wondering how to turn off the SOS feature on your iPhone 11? The SOS feature, designed to quickly call emergency services and notify your emergency contacts, can sometimes be activated accidentally. In this article, we’ll explore the steps to disable the SOS feature on your iPhone 11, ensuring that it’s only activated when truly needed. Whether it’s to prevent unintentional calls to emergency services or to customize your emergency SOS settings, we’ve got you covered. Let’s dive into the simple process of deactivating the SOS feature on your iPhone 11.
Inside This Article
- Method 1: Turn Off SOS on iPhone 11 Using Settings
- Method 2: Disable SOS on iPhone 11 Using Side Button
- Method 3: Turn Off Auto Call Feature for SOS on iPhone 11
- Method 4: Remove Emergency Contacts from Health App
- Conclusion
- FAQs
Sure, I'll craft the content for "Method 1: Turn Off SOS on iPhone 11 Using Settings" with the provided HTML tags. Here's the content:
html
Method 1: Turn Off SOS on iPhone 11 Using Settings
Turning off the SOS feature on your iPhone 11 is a straightforward process that can be done through the device’s settings. Follow these simple steps to disable the SOS function using the settings menu.
1. Open the “Settings” app on your iPhone 11. This can be found on the home screen and is represented by a gear icon.
2. Scroll down and tap on “Emergency SOS” from the list of available options. This will open the settings related to the SOS feature on your device.
3. Toggle off the “Call with Side Button” option. This will prevent the SOS feature from being activated when the side button is pressed multiple times in quick succession.
4. You can also disable the “Auto Call” feature by toggling off the switch next to “Auto Call” in the Emergency SOS settings. This will prevent your iPhone from automatically calling emergency services when the side button and volume button are pressed simultaneously.
By following these steps, you can easily turn off the SOS feature on your iPhone 11 using the device’s settings, giving you greater control over when the emergency call function is activated.
Method 2: Disable SOS on iPhone 11 Using Side Button
Another quick way to prevent accidental SOS calls is by adjusting the settings related to the side button on your iPhone 11. The side button, located on the right side of the device, has a crucial role in initiating the SOS feature. By modifying its behavior, you can minimize the risk of triggering emergency calls unintentionally.
To customize the side button’s function, begin by accessing the “Settings” app on your iPhone 11. Once inside the Settings, scroll down and tap on “Emergency SOS.” This will lead you to a page where you can adjust the settings associated with the SOS feature, including the side button’s functionality.
Next, look for the option labeled “Call with Side Button” and toggle it off. Disabling this setting ensures that pressing the side button alone will not activate the SOS feature, thereby reducing the likelihood of accidental emergency calls.
By following these simple steps, you can effectively modify the behavior of the side button on your iPhone 11, providing an added layer of protection against unintended SOS calls.
**
Method 3: Turn Off Auto Call Feature for SOS on iPhone 11
**
When it comes to emergency situations, the SOS feature on the iPhone 11 can be a lifesaver. However, the auto call feature may not always be necessary and can lead to accidental calls to emergency services. If you want to disable the auto call function for SOS on your iPhone 11, follow these simple steps.
To begin, open the “Settings” app on your iPhone 11. Scroll down and tap on “Emergency SOS.” Here, you will find the “Auto Call” option.
Next, toggle off the “Auto Call” feature. Once disabled, your iPhone 11 will no longer automatically dial emergency services when the side button and volume button are pressed simultaneously, provided that you have the “Call with Side Button” setting turned off.
By turning off the auto call feature for SOS on your iPhone 11, you can prevent accidental emergency calls while still retaining the ability to manually initiate an SOS call when needed. This simple adjustment can provide peace of mind and prevent unnecessary disruptions to emergency services.
**
Method 4: Remove Emergency Contacts from Health App
**
If you no longer wish to have emergency contacts associated with your Health app, you can easily remove them. The Health app on your iPhone 11 allows you to store essential medical information and emergency contacts for quick access during emergencies. However, if you need to update or remove these contacts, follow the steps below.
1. Open the Health app on your iPhone 11. The app icon features a white “H” on a green background and is pre-installed on your device.
2. Tap on your profile picture in the top-right corner of the screen to access your profile.
3. Scroll down and select “Medical ID.” This section contains your personal medical information and emergency contacts.
4. Tap “Edit” in the top-right corner of the screen.
5. To remove an emergency contact, locate the contact’s name under the “Emergency Contacts” section and tap the red minus (-) button next to the contact’s name.
6. Confirm the removal by tapping “Delete.” The contact will be removed from your emergency contacts list.
By following these simple steps, you can easily manage your emergency contacts within the Health app on your iPhone 11. Whether you need to update existing contacts or remove them entirely, the process is straightforward and ensures that your emergency information is always up to date.
Turning off the SOS feature on your iPhone 11 is a simple process that ensures you won’t accidentally trigger emergency services. By following the steps outlined in this guide, you can confidently navigate your device’s settings and customize the SOS functionality to suit your needs. Whether it’s adjusting the Auto Call feature or disabling the Emergency SOS countdown, taking control of these settings empowers you to use your iPhone 11 with peace of mind. Remember, staying informed about your device’s features is essential for optimizing its functionality and ensuring a seamless user experience. With the SOS feature now under your control, you can fully enjoy the convenience and security of your iPhone 11.
FAQs
Q: How do I turn off the SOS feature on my iPhone 11?
A: To disable the SOS feature on your iPhone 11, go to "Settings," then "Emergency SOS," and toggle off "Auto Call."
Q: Can I customize the SOS settings on my iPhone 11?
A: Yes, you can customize the SOS settings on your iPhone 11 by going to "Settings," then "Emergency SOS." Here, you can enable or disable features such as "Auto Call" and "Countdown Sound."
Q: What happens when I trigger the SOS feature on my iPhone 11 accidentally?
A: If you accidentally trigger the SOS feature on your iPhone 11, a countdown will begin, during which you can cancel the call. If the call is not canceled, emergency services will be contacted.
Q: Will turning off the SOS feature affect other emergency features on my iPhone 11?
A: Disabling the SOS feature will not affect other emergency features on your iPhone 11, such as the ability to make emergency calls manually.
Q: Is it possible to re-enable the SOS feature on my iPhone 11 after turning it off?
A: Yes, you can re-enable the SOS feature on your iPhone 11 by going to "Settings," then "Emergency SOS," and toggling on "Auto Call."
