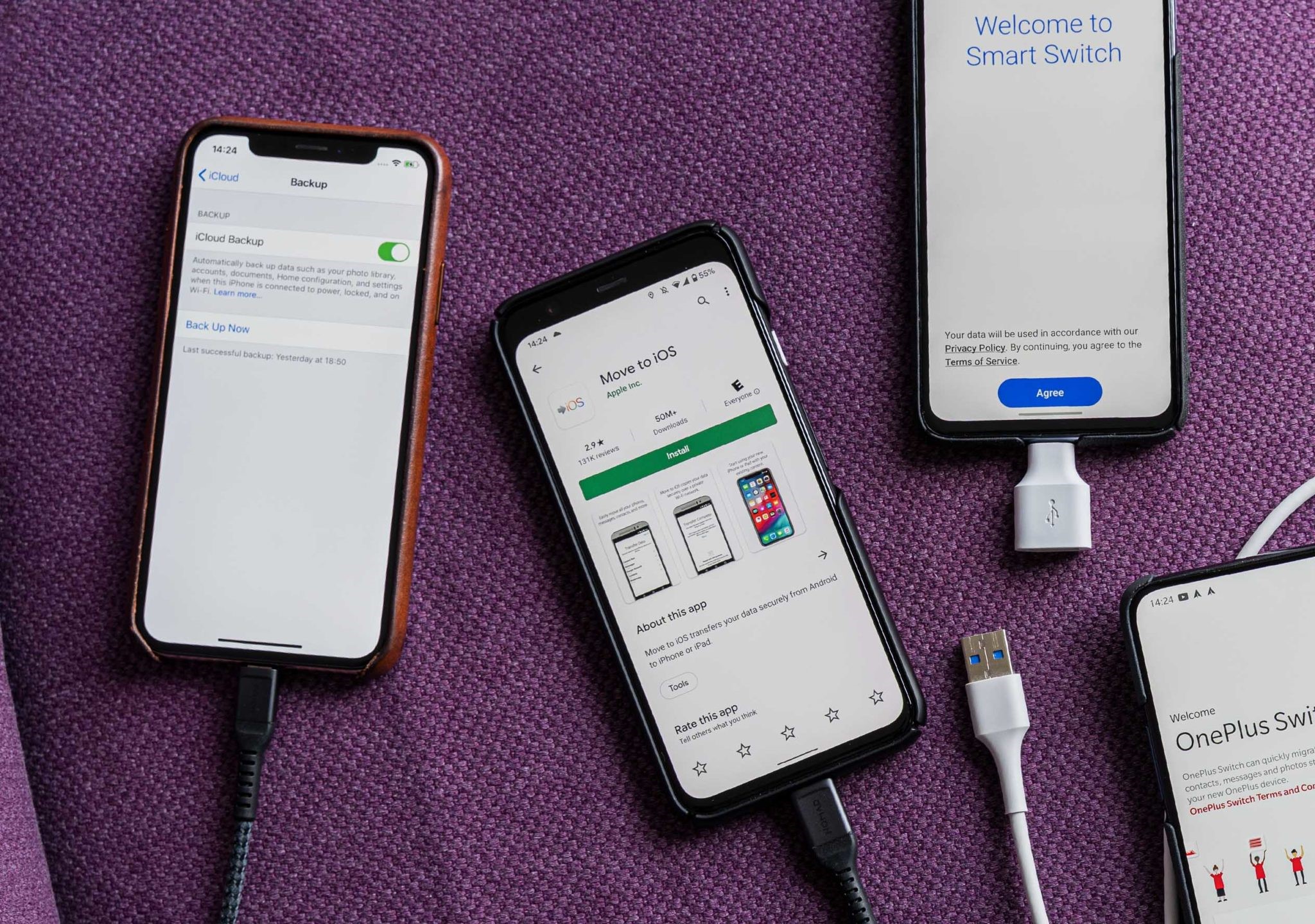
In today’s digital age, transferring data from one phone to another has become a common concern for many users. When it comes to switching to a new Android phone, the process of transferring data can be both exciting and daunting. Whether you’re upgrading to a newer device or simply replacing a damaged one, ensuring that your important files, contacts, messages, and apps are seamlessly transferred is crucial.
In this comprehensive guide, we will walk you through the step-by-step process of transferring data to your new Android phone. From common methods like using Google Account and Android Backup Service to more specialized techniques such as using third-party apps and transferring data manually, we’ve got you covered. So, let’s dive in and ensure that your transition to a new Android phone is as smooth as possible.
Inside This Article
- Setting up your new Android phone
- Transferring data through Google account
- Transferring data using a USB cable
- Transferring data via a microSD card
- Transferring data using a third-party app
- Conclusion
- FAQs
Setting up your new Android phone
So, you just got your shiny new Android phone, and you’re eager to get it up and running. Setting up your new device is an exciting process that will ensure you have everything you need to make the most out of your Android experience. In this guide, we’ll walk you through the essential steps to set up your new Android phone effortlessly.
The first step in setting up your new Android phone is to turn it on. Locate the power button, usually found on the side or top of the device, and press and hold it until the screen lights up. Once the phone powers on, you’ll be greeted with the initial setup screen.
Next, you’ll need to connect to a Wi-Fi network. Tap on the option to “Connect to Wi-Fi” and select your preferred network from the list. Enter the password if necessary, and wait for the phone to establish a connection. This step is crucial as it allows you to download updates, set up your Google account, and access various online services.
After connecting to a Wi-Fi network, you’ll be prompted to sign in to your Google account. If you already have a Google account, enter your email address and password. If you don’t have one, you can create a new account by tapping on the “Create account” option. Your Google account is vital for accessing Google services, downloading apps from the Play Store, and backing up your data.
Once you’ve signed in to your Google account, you’ll have the option to restore your apps and data from a previous Android device or start fresh. If you want to transfer data from your old phone, select the “Restore from backup” option and follow the on-screen instructions. This will ensure that your contacts, apps, and settings are carried over to your new device seamlessly.
Now, it’s time to set up additional features and preferences. This includes personalizing your home screen, setting up a lock screen pattern or PIN, configuring notifications, and adjusting display settings. Explore the settings menu to customize your Android phone according to your preferences.
Lastly, make sure to update your phone’s software to the latest version. This can be done by going to the settings menu, selecting “System,” and tapping on “System updates.” Updating your phone regularly ensures that you have the latest security patches and features.
And there you have it! Your new Android phone is now set up and ready to use. Take some time to familiarize yourself with the device, explore the app store, and enjoy all the exciting features Android has to offer!
Transferring data through Google account
One of the easiest ways to transfer data to a new Android phone is through your Google account. This method allows you to seamlessly sync your contacts, calendars, and even app data with your new device. Here’s how you can do it:
1. Ensure that your old Android phone is connected to the internet and that you are signed in to your Google account.
2. On your old phone, go to Settings and find the “Accounts” or “Accounts and backup” section.
3. Tap on “Google” and choose your Google account.
4. In the account settings, make sure that the sync option is enabled for the data you want to transfer, such as contacts, calendar, and app data.
5. Once you have configured the sync settings, your data will be automatically backed up to your Google account.
6. Now, on your new Android phone, sign in to the same Google account that you used on your old phone.
7. During the initial setup, you will be prompted to restore your backed-up data from your Google account. Select the data you want to restore and continue with the setup process.
8. Once the setup is complete, your data will be transferred to your new Android phone, and you can access it through the respective apps.
This method is not only convenient but also ensures that your important data is securely backed up and easily accessible on your new device.
Transferring data using a USB cable
Transferring data using a USB cable is one of the most convenient methods to migrate your data to a new Android phone. This method allows you to transfer a large amount of data quickly and efficiently. Here’s how you can do it:
1. Connect your old Android phone and the new Android phone to your computer using USB cables.
2. On your old Android phone, unlock the screen and swipe down from the top to access the notification panel. Tap on the “USB” or “USB for file transfer” option.
3. On your computer, open File Explorer (Windows) or Finder (Mac). You should see both your old and new Android phones listed as external storage devices.
4. Open the storage of your old Android phone and navigate to the files and folders you want to transfer. You can transfer photos, videos, documents, music, and more.
5. Select the files or folders you want to transfer by either dragging and dropping them to the storage of your new Android phone or using the copy and paste function.
6. Wait for the transfer process to complete. The time it takes will depend on the size of the data you are transferring.
7. Once the transfer is finished, safely disconnect both Android phones from your computer by clicking on the “Eject” option or removing the USB cables.
8. On your new Android phone, go to the respective apps to check if all the transferred data is available. For example, open the Gallery app to view the transferred photos and videos.
Transferring data using a USB cable is a simple and reliable method that ensures your files and data are securely migrated to your new Android phone. It is particularly useful when you have a large amount of data or if you prefer a direct connection for faster transfers.
Transferring data via a microSD card
If your old Android phone has a microSD card slot and you have already stored your data on the card, transferring it to your new Android phone is a breeze. Here’s how:
1. Turn off both your old and new Android phones and remove the microSD card from the old phone.
2. Insert the microSD card into the microSD card slot of your new Android phone.
3. Power on your new Android phone and unlock it using your preferred method, such as a PIN, pattern, or fingerprint.
4. Once your new phone is ready, go to the “Settings” menu and find the option for “Storage” or “Memory.”
5. In the storage settings, you should see the microSD card listed. Tap on it to access the contents.
6. From here, you can choose to transfer specific files or folders to your phone’s internal storage. Simply locate the desired files on the microSD card and tap on them to select them.
7. After selecting the files, look for the option to “Copy” or “Move” them. Choose the appropriate option based on your preference.
8. Navigate to the desired location in your phone’s internal storage where you want to transfer the files. This could be a specific folder or a general location.
9. Tap on the location to open it and then paste the copied or moved files into the folder.
10. Once the transfer is complete, you can safely eject the microSD card from your new Android phone.
With the data successfully transferred to your new Android phone, you can now enjoy all your videos, photos, music, and documents without any hassle. Remember to keep your microSD card in a safe place in case you need to access the data again in the future.
Transferring data using a third-party app
In addition to the built-in options provided by Android, there are also several third-party apps available that can assist you in transferring data between two Android devices. These apps often offer additional features and flexibility compared to the standard methods.
One popular third-party app for data transfer is SHAREit. This app allows you to transfer various types of data, including photos, videos, documents, and apps, wirelessly between devices. Simply install SHAREit on both your old and new Android phones, then follow the on-screen instructions to establish a connection. Once connected, you can select the files you want to transfer and initiate the transfer process.
Another highly-rated app for data transfer is Xender. Similar to SHAREit, Xender offers wireless transfer of various types of files. It also comes with additional features such as a file manager, allowing you to organize and manage your transferred files easily. To use Xender, install it on both phones, create a connection, and begin transferring your data.
If you prefer a more comprehensive data transfer solution, consider using MobileTrans. This app supports not only Android-to-Android transfers but also transfers between iOS and Android devices. With MobileTrans, you can transfer contacts, messages, photos, videos, and other types of data with a few simple steps. It also offers a backup feature to ensure your data is securely stored before the transfer.
Super Backup & Restore is another app worth considering. While its primary function is to backup and restore data, it also supports transferring data between Android devices. You can backup your data from your old phone, then restore it on your new phone. It supports transferring contacts, call logs, SMS messages, calendars, and even apps, making it a versatile option.
When choosing a third-party app for data transfer, ensure that it has good user reviews, a high rating, and is compatible with both your old and new Android devices. It’s also essential to prioritize apps that offer secure and encrypted data transfer to protect your sensitive information.
Using a third-party app for data transfer can provide you with more options and added convenience when transitioning to a new Android phone. Explore the various apps available, read user reviews, and choose the one that best suits your needs. With the right app, you can seamlessly transfer your data and get up and running on your new device in no time.
Conclusion
In conclusion, transferring data to a new Android phone is a crucial step for users looking to seamlessly transition to a new device. With the variety of methods available, such as using Google’s built-in tools, third-party apps, or manual transfer, users can easily migrate their data and continue using their new phone without any interruptions.
By following the step-by-step guides provided above, users can ensure a smooth and efficient data transfer process. It is important to remember to back up essential data and remove unnecessary files before initiating the transfer to optimize storage space on the new Android phone.
Keep in mind that the specific steps and options may vary depending on the device and Android version. Always refer to the manufacturer’s official documentation or support resources for the most accurate and up-to-date instructions.
With the assistance of advanced technology and user-friendly tools, transferring data to a new Android phone has become easier than ever. Embrace the convenience and efficiency that comes with upgrading to a new device while preserving and transferring all your valuable data seamlessly.
FAQs
1. How can I transfer data to a new Android phone?
Transferring data to a new Android phone is a relatively simple process. You can do it through various methods such as using Google’s backup and restore feature, using a third-party app, or transferring data manually via USB. The method you choose will depend on your preference and the type of data you want to transfer.
2. Can I transfer data from an iPhone to an Android phone?
Yes, it is possible to transfer data from an iPhone to an Android phone. However, the process may require additional steps and tools. One common method is to use a specialized software or app that facilitates the transfer of data between the two platforms. Keep in mind that not all data may be transferable, so you may need to prioritize the most important files and information.
3. What type of data can I transfer to a new Android phone?
You can transfer various types of data to a new Android phone, including contacts, messages, photos, videos, music, app data, and more. Most methods of transferring data allow you to select specific categories or files to transfer, giving you control over what gets transferred and what doesn’t.
4. Are there any risks involved in transferring data to a new Android phone?
When transferring data to a new Android phone, there is a minimal risk of data loss or corruption. However, taking precautions such as backing up your data before the transfer and following the recommended methods can help minimize these risks. It is also important to use reliable apps or tools for transferring data, especially when dealing with sensitive or valuable information.
5. Can I transfer data to a new Android phone without an internet connection?
Yes, you can transfer data to a new Android phone without an internet connection. Some methods, such as using a USB cable or an SD card, do not require internet access. However, certain features like Google’s backup and restore feature may require an internet connection to sync and transfer data. It’s best to check the specific requirements of the method you choose to ensure a successful transfer without an internet connection.
