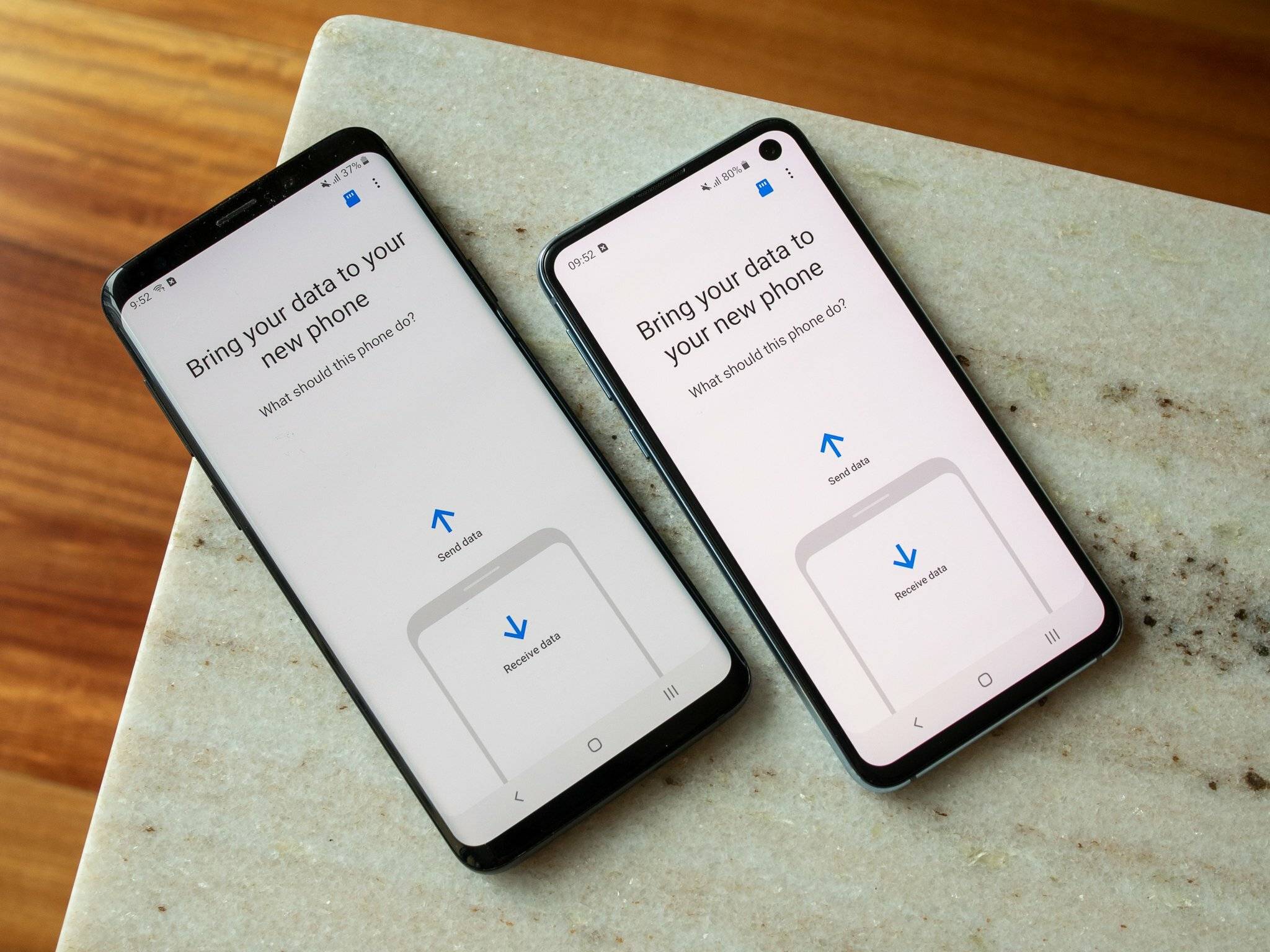
In this modern age of technology, it’s not uncommon for individuals to upgrade their phones from time to time. Whether it’s due to a desire for enhanced features, a need for faster processing speeds, or simply the craving for a new gadget, many people find themselves in the position of needing to transfer data from their old phone to a new one. However, the process of transferring data between phones can often be daunting and overwhelming, leaving users unsure of where to start. But fear not! In this comprehensive guide, we’ll take you through the step-by-step process of transferring your old phone to a new one, ensuring that you don’t lose any important data along the way. So let’s dive in and unlock the secrets to a seamless phone transition!
Inside This Article
- Step 1: Backing up your old phone
- Step 2: Setting up your new phone
- Step 3: Transferring data using a cloud service
- Step 4: Transferring data using a computer
- Conclusion
- FAQs
Step 1: Backing up your old phone
Before transferring your data to a new phone, it is crucial to back up all the important information from your old device. This ensures that you don’t lose any valuable data during the transition process. Backing up your old phone is relatively easy, and there are a few different methods you can use to do so.
One of the most convenient methods is to use the built-in backup feature provided by your phone’s operating system. Both iOS and Android devices offer this functionality. For iOS users, you can use iCloud to back up your iPhone, while Android users can utilize Google Drive to backup their data. Simply go to the settings of your old phone and select the backup option. Follow the instructions to initiate the backup process, and ensure that you have a stable internet connection during this step.
Another option for backing up your old phone is to use a third-party app or service specifically designed for this purpose. These apps offer more flexibility and additional features compared to the standard backup options. Popular choices include apps like Samsung Smart Switch for Samsung users and Helium for Android users. Install the app from the respective app store, follow the instructions to back up your data, and save the backup file to a secure location, such as your computer or a cloud storage service.
It is worth mentioning that you should also consider backing up important files, such as photos, videos, and documents, separately. You can use cloud storage services like Dropbox, Google Drive, or iCloud Drive to upload and save these files securely. This way, you can access them from any device whenever needed.
Once you have successfully backed up your old phone, you can proceed to the next step of setting up your new device. Having a comprehensive backup ensures that you can easily restore all your data and continue where you left off on your new phone without any hassle.
Step 2: Setting up your new phone
Now that you have backed up your old phone, it’s time to set up your new phone. Setting up a new phone may seem overwhelming, but with a few simple steps, you’ll be up and running in no time.
1. Power on your new phone: Begin by pressing and holding the power button on your new device. Depending on the model, it may take a few seconds for the phone to boot up. Once it’s powered on, you’ll see the initial setup screen.
2. Select your language and region: Follow the on-screen instructions to choose your preferred language and region. This step ensures that your phone’s interface will be in a language you understand and that the date and time are set correctly.
3. Connect to Wi-Fi: To connect your new phone to the internet, tap on the option to join a Wi-Fi network. Select your home Wi-Fi network from the list and enter the password if prompted. If you don’t have Wi-Fi access at the moment, you can choose to skip this step and set up the network later.
4. Enter your Google or Apple ID: If you’re using an Android phone, you will be prompted to enter your Google account information. This step allows you to sync your contacts, emails, and other Google services to your new device. For iPhone users, you’ll need to sign in with your Apple ID to access iCloud and other Apple services.
5. Restore from backup: If you backed up your old phone using a cloud service or a computer, you can choose to restore from that backup during the setup process. This will transfer your apps, settings, and data from your old phone to your new one seamlessly. Follow the on-screen instructions to select the backup file and initiate the restoration process.
6. Explore settings and personalize your phone: Once the initial setup is complete, take some time to explore the settings on your new phone. You can adjust display and sound settings, set up fingerprint recognition or face unlock, and customize various aspects of your device to suit your preferences.
7. Install essential apps: After setting up your new phone, it’s a good idea to install the essential apps you frequently use. These may include messaging apps, social media platforms, productivity tools, and any other applications that enhance your mobile experience. Visit your device’s respective app store, search for the apps, and install them.
8. Transfer remaining data: If there are any files, photos, or other data that were not included in the backup file, you can transfer them now. Connect your new phone to your computer using a USB cable and follow the prompts to access your device’s internal storage. Simply copy and paste the files from your computer to the appropriate folders on your new phone.
9. Set up security options: To protect your new phone and your personal information, make sure to set up security options such as passcodes or PINs. You can also enable features like Find My Phone, which helps you locate your device if it’s lost or stolen. These security measures provide peace of mind and ensure that your data remains secure.
10. Enjoy your new phone: Congratulations! You have successfully set up your new phone. Take some time to familiarize yourself with its features and capabilities. Enjoy the sleek design, improved performance, and any other enhancements that come with your new device. Capture memories, connect with loved ones, and make the most of your mobile experience.
Step 3: Transferring data using a cloud service
If you want a hassle-free and convenient way to transfer data from your old phone to your new phone, using a cloud service is an excellent option. Most smartphones nowadays come preloaded with cloud storage services such as Google Drive or iCloud, which allow you to seamlessly transfer your files, contacts, photos, and more between devices.
To begin the process, make sure both your old phone and new phone are connected to a stable Wi-Fi network. This is important because transferring data through a cloud service requires a reliable internet connection to sync and upload your files.
First, on your old phone, open the cloud storage app that is associated with your device’s operating system. For example, if you have an Android phone, use Google Drive, while if you have an iPhone, use iCloud. Sign in to your account if prompted.
Next, ensure that all the important data you want to transfer, such as contacts, photos, videos, and documents, are backed up to the cloud. This can typically be done by selecting the files and tapping the “Upload” or “Backup” button within the app. Wait for the upload process to complete.
Once your old phone has finished uploading the data, grab your new phone and sign in to the same cloud storage service using the same account. This will allow your new phone to access the data you uploaded from your old phone.
After signing in, go to the settings of your cloud storage app on the new phone and ensure that the appropriate syncing options are enabled. This will ensure that your new phone will automatically download and sync the data from the cloud to your device.
Now, depending on the app, you may have the option to select specific files or data categories you want to sync. If you have limited storage on your new phone, choose selectively to avoid cluttering your device with unnecessary files.
Once you have configured the settings, give your new phone some time to download and sync the data from the cloud. The time required may vary depending on the amount of data and the speed of your internet connection.
Once the syncing process is complete, you should see your transferred data, such as contacts, photos, and videos, available on your new phone. Double-check to ensure that everything has transferred successfully before disconnecting from the Wi-Fi network.
It’s important to note that while using a cloud service is convenient, it may have limitations in terms of the amount of storage available for free. If you have large amounts of data or exceed the free storage limit, you might need to purchase additional storage or consider alternative transfer methods.
All in all, transferring data using a cloud service provides a straightforward and user-friendly way to migrate your old phone’s data to your new device. Follow the simple steps outlined above, and you’ll be up and running with your new phone in no time.
Step 4: Transferring data using a computer
If you prefer to transfer your data from your old phone to your new one using a computer, there are several methods you can follow. Let’s explore the most common options:
1. USB Cable:
The easiest and fastest way to transfer data is by connecting both your old and new phones to your computer using a USB cable. Once both devices are connected, your computer will recognize them as external storage devices. You can then simply copy and paste the desired files, such as photos, videos, documents, and music, from your old phone to your computer, and then from your computer to your new phone. This method is suitable for both Android and iOS devices.
2. Mobile Phone Manager:
If you seek a more automated and comprehensive solution, you can use a mobile phone manager software. There are numerous options available, such as iTunes for iOS devices or Android File Transfer for Android devices. These software programs allow you to easily transfer and sync your data between your computer and your phones. You can transfer contacts, messages, music, photos, and much more, with just a few clicks. Mobile phone manager software ensures a smooth and hassle-free data transfer process, especially when dealing with large amounts of data.
3. Cloud Storage:
If you have already backed up your data to a cloud storage service, such as Google Drive, iCloud, or Dropbox, you can easily access and download your data on your computer. Simply log in to your cloud storage account from your computer’s web browser, locate the files you wish to transfer, and download them to your computer. Afterward, you can upload the downloaded files to your new phone’s cloud storage app. This method is convenient if you have a stable internet connection and limited access to physical devices.
4. SD Card or External Storage:
If your old phone and new phone both support SD cards or external storage devices, you can use this method to transfer your data. First, insert the SD card or external storage device into your old phone and copy the desired files to it. Then, remove the SD card or external storage device and insert it into your new phone. Finally, copy the files from the SD card or external storage to your new phone. This method is particularly useful for transferring large files, such as videos or backup files.
5. Data Transfer Software:
For those who want an efficient and seamless transfer experience, there are specialized data transfer software programs available. These programs are designed to simplify and automate the data transfer process. They allow you to transfer various types of data, such as contacts, messages, photos, videos, and more, directly from your old phone to your new one, without the need for a computer or cloud storage. Some popular options include MobileTrans, dr.fone, and Samsung Smart Switch. These software programs typically support both Android and iOS devices, making them suitable for most users.
With these different methods at your disposal, you can easily transfer your data from your old phone to your new one using a computer. Choose the method that suits your preferences and needs, and enjoy a smooth transition to your new device.
After reading this article, it is clear that transferring data from an old phone to a new phone can be a straightforward process with the right knowledge and tools. Whether you are upgrading to a new phone or switching to a different device, following the steps outlined in this guide can help you seamlessly transfer your data and ensure a smooth transition.
Remember to backup your old phone before starting the transfer process and make use of the various methods available, such as using cloud services, using a computer, or utilizing specialized apps. Additionally, be mindful of the different data types that you may need to transfer, including contacts, photos, videos, and apps.
By taking the time to transfer your old phone to a new phone properly, you can ensure that all your important data is safely migrated and ready to use on your new device. Enjoy your new phone and make the most of its features, knowing that your valuable data is securely transferred and accessible.
FAQs
1. How do I transfer data from my old phone to a new phone?
There are several methods to transfer data from an old phone to a new phone. One of the easiest ways is to use the built-in backup and restore feature on both devices. This typically involves creating a backup of your old phone’s data and then restoring it on your new phone. Alternatively, you can use cloud-based services like Google Drive or iCloud to back up your data and then restore it on your new phone. Another option is to use a data transfer cable or adapter to directly transfer data between the two devices. Make sure to follow the manufacturer’s instructions or consult the phone’s user manual for specific guidance.
2. Can I transfer my apps from my old phone to a new phone?
Yes, you can transfer your apps from your old phone to a new phone. Most smartphones have a native app backup and restore feature that allows you to transfer your installed apps along with their data. This feature will create a backup file that can be restored on your new phone, effectively transferring your apps. Additionally, if you are switching between devices within the same operating system (e.g., Android to Android or iPhone to iPhone), you can typically log in to your app store account on the new phone and re-download your previously installed apps.
3. How long does it take to transfer data from old phone to new phone?
The time it takes to transfer data from an old phone to a new phone can vary depending on the amount of data being transferred and the method you are using. If you are using a backup and restore feature, the process can take anywhere from a few minutes to several hours, depending on the size of the backup file. Using cloud services or a data transfer cable can also affect the transfer speed. It is recommended to ensure that both devices are fully charged and connected to a stable Wi-Fi network or have a strong cellular signal to expedite the transfer process.
4. What data can be transferred to a new phone?
You can transfer a variety of data from your old phone to a new phone, including contacts, photos, videos, music, messages, call logs, app data, and settings. Most backup and restore features or cloud-based services offer the option to select the specific data you want to transfer. It is important to note that certain data, such as app data and settings, may only be transferable between devices using the same operating system (e.g., Android to Android or iPhone to iPhone).
5. Can I transfer data from an Android phone to an iPhone?
Transferring data from an Android phone to an iPhone can be a bit more challenging compared to transferring data between devices using the same operating system. However, there are third-party apps and services available that can facilitate the transfer. Most commonly, you can use apps like “Move to iOS” (available on the Google Play Store) to transfer your contacts, messages, photos, and other data from an Android phone to an iPhone. Keep in mind that not all data may be transferable, and it is recommended to research and follow the specific instructions provided by the app or service you choose to use.
