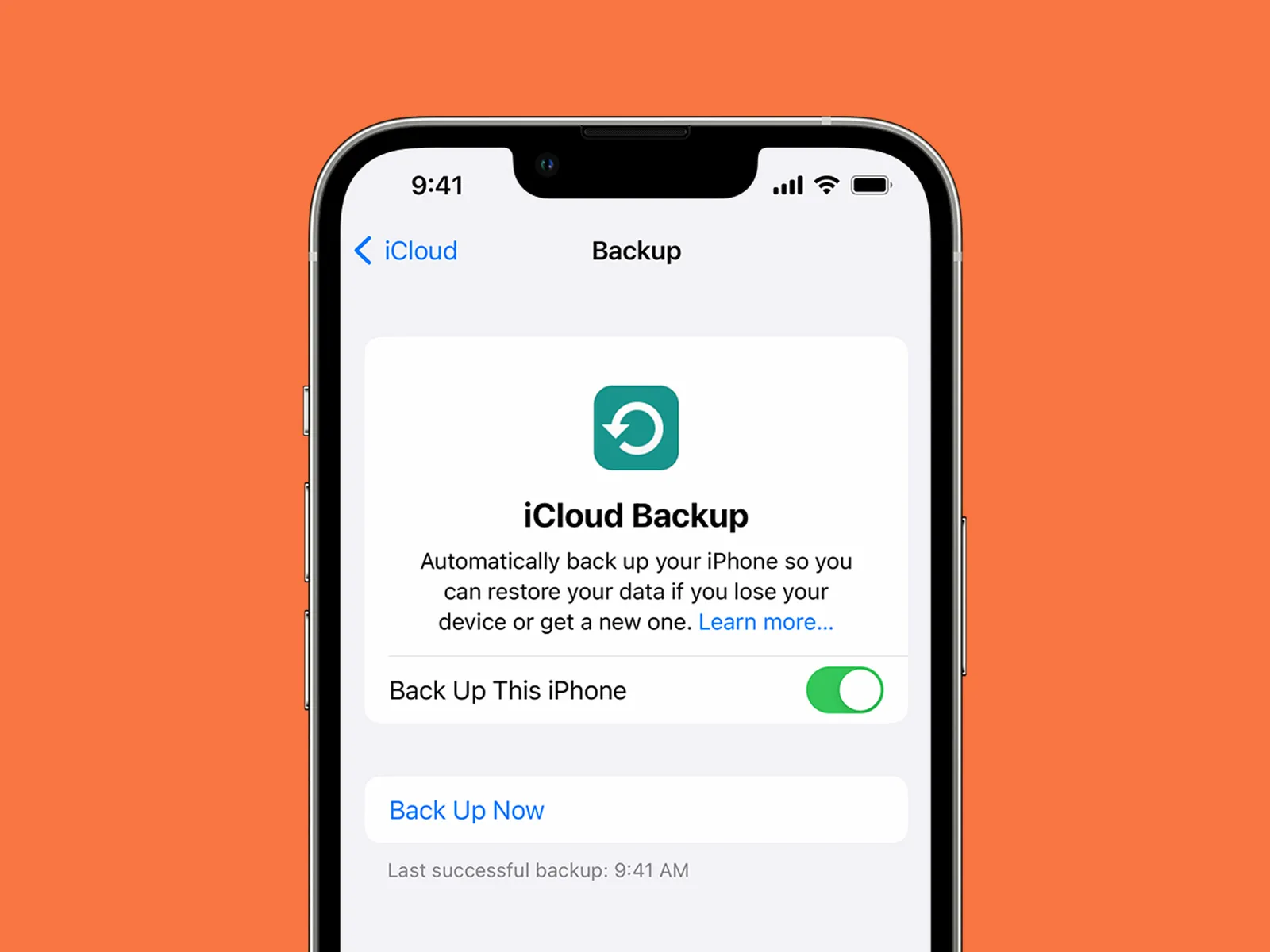
Are you excited about getting a new phone but wondering how to transfer your iCloud data to it? Well, you’ve come to the right place! Transferring your iCloud data to a new phone may seem daunting, but with a few simple steps, you can seamlessly move all your important files, photos, and contacts to your new device.
In this article, we will guide you through the process of transferring your iCloud to your new phone, ensuring that your data remains safe and accessible. Whether you’re switching to a different brand or upgrading to the latest model, we’ve got you covered. So, let’s get started and make the transition to your new phone a breeze!
Inside This Article
- Sign in to iCloud on your new phone
- Enable iCloud Backup on your old phone
- Transfer data using iCloud Backup
- Transfer data using Quick Start or iTunes backup
- Conclusion
- FAQs
Sign in to iCloud on your new phone
When you get a new phone and want to transfer your iCloud data, the first step is to sign in to your iCloud account on the new device. This will allow you to access your existing iCloud data and seamlessly transfer it to your new phone.
To sign in to iCloud on your new phone, follow these simple steps:
1. Go to the Settings app on your new phone.
2. Scroll down and tap on “Sign in to your iPhone.”
3. Enter your Apple ID and password associated with your iCloud account.
4. Tap on “Sign In.”
5. You may be prompted to enter a verification code sent to your trusted device or phone number associated with your Apple ID. Enter the code to continue.
6. Once signed in, your new phone will automatically sync with your iCloud account, and you’ll have access to all the data and settings from your previous phone.
Signing in to iCloud on your new phone allows you to retrieve your photos, contacts, messages, and other important data stored in your iCloud account. This step is crucial in ensuring a smooth transition to your new phone without losing any valuable information.
Note: Make sure you have a stable internet connection during the sign-in process to ensure a successful connection to your iCloud account.
Now that you have successfully signed in to your iCloud account on your new phone, the next step is to enable iCloud Backup on your old phone.
Enable iCloud Backup on your old phone
Enabling iCloud Backup on your old phone is crucial to ensure that all your data is safely backed up and ready to be transferred to your new phone. Follow the steps below to enable iCloud Backup:
- Connect your old phone to a stable Wi-Fi network.
- Go to the Settings app on your old phone.
- Tap on your Apple ID at the top of the screen.
- Select “iCloud” from the list of options.
- Scroll down and tap on “iCloud Backup.”
- Toggle the switch to turn on iCloud Backup.
- Tap on “Back Up Now” to initiate an immediate backup of your phone’s data to iCloud.
It’s important to keep in mind that enabling iCloud Backup may consume a significant amount of data, so make sure you are connected to Wi-Fi to avoid using your cellular data.
Once iCloud Backup is enabled, your phone will automatically back up your data (including photos, messages, contacts, and more) to iCloud whenever it is connected to Wi-Fi and plugged into a power source.
Remember to leave your old phone connected to the Wi-Fi network and plugged into a power source until the backup is complete. The time it takes to back up your data depends on the amount of data you have on your phone.
Transfer data using iCloud Backup
If you want a seamless and hassle-free method to transfer your data from your old phone to your new one, iCloud Backup is your go-to option. iCloud allows you to back up your data, including photos, videos, contacts, messages, and more, to the cloud. Here’s how you can transfer your data using iCloud Backup:
1. Connect your old phone to a stable Wi-Fi network and ensure it has enough battery power or is connected to a power source.
2. On your old phone, go to “Settings” and tap on your name at the top. Then, tap on “iCloud” and select “iCloud Backup”.
3. Make sure the “iCloud Backup” toggle is turned on. If it’s not, toggle it on.
4. Tap on “Back Up Now” to start the backup process. It may take some time depending on the amount of data you have.
5. Once the backup is completed, grab your new phone and turn it on. Follow the on-screen instructions until you reach the “Apps & Data” screen.
6. On the “Apps & Data” screen, select “Restore from iCloud Backup”.
7. Sign in to your iCloud account using your Apple ID and password.
8. Choose the most recent backup from the list of available backups. It should be the one you just created.
9. Sit back and relax while your new phone restores your data from the iCloud backup. Make sure your new phone is connected to Wi-Fi and plugged into a power source to ensure a smooth and uninterrupted process.
10. Once the data transfer is complete, your new phone will restart, and you can start using it with all your data successfully transferred from your old phone.
Using iCloud Backup to transfer data provides a convenient and efficient way to migrate your information to your new phone. It eliminates the need for any physical connections or complicated procedures. However, it is essential to have a stable internet connection and enough storage space in your iCloud account to complete the backup and restore process smoothly.
Transfer data using Quick Start or iTunes backup
If you’re looking for an alternative method to transfer data from your old phone to your new device, you can use Quick Start or an iTunes backup. Here’s how:
1. Quick Start:
Quick Start is a feature that allows you to transfer your data directly from your old device to your new one using a wireless connection. To use Quick Start:
- Ensure that both devices are running iOS 11 or later.
- Place your old phone near your new one.
- Follow the on-screen prompts that appear on your new device. You may need to enter your Apple ID and password.
- Select the option to transfer your data from your old device.
- Wait for the transfer process to complete. This may take some time depending on the amount of data being transferred.
- Once the transfer is done, you can continue setting up your new device.
2. iTunes backup:
Another option to transfer your data is by creating a backup of your old device using iTunes and then restoring that backup to your new device. Here’s how:
- Connect your old phone to your computer using a USB cable and open iTunes.
- Select your device when it appears in iTunes.
- Click on the “Back Up Now” button to create a backup of your old phone.
- Once the backup is complete, disconnect your old phone from your computer.
- Connect your new device to the computer and open iTunes.
- Select your new device when it appears in iTunes.
- Click on the “Restore Backup” button and choose the backup you just created.
- Follow the on-screen instructions to complete the restore process.
With Quick Start or an iTunes backup, you can easily transfer your data to your new phone without much hassle. Choose the method that suits you best and enjoy your new device with all your important data intact!
In conclusion, transferring your iCloud to a new phone is a relatively simple and straightforward process. By following the steps outlined in this article, you can seamlessly migrate all your important data, including contacts, photos, notes, and more, from your old device to your new one. Remember to ensure that both devices are connected to a stable internet connection and that you have enough iCloud storage space available. Taking the time to transfer your iCloud to your new phone will save you the hassle of manually reentering all your information and give you a seamless transition to your new device. So, get started and enjoy your new phone with all your valuable data at your fingertips!
FAQs
1. How do I transfer my iCloud to my new phone?
To transfer your iCloud data to your new phone, follow these steps:
- Ensure both your old and new phones are connected to the internet.
- On your old phone, go to Settings > [Your Name] > iCloud.
- Scroll down and tap on “iCloud Backup” and select “Back Up Now” to create a recent backup of your data.
- Once the backup is complete, turn off your old phone and set it aside.
- On your new phone, turn it on and follow the setup process until you reach the “Apps & Data” screen.
- Choose the option to restore from an iCloud backup and sign in to your iCloud account using the same Apple ID that was used on your old phone.
- Select the backup you created earlier and let the restore process complete.
- Once the restore process is finished, your new phone will have all the data from your iCloud account, including contacts, messages, photos, and more.
2. Can I transfer my iCloud data to a non-Apple device?
Unfortunately, iCloud is specifically designed for Apple devices and is not directly compatible with non-Apple devices. However, you can still transfer your data manually by exporting and importing it using alternative methods, such as transferring contacts through a VCF file or syncing your email and calendar accounts with the non-Apple device. Keep in mind that certain features exclusive to iCloud, such as iCloud backup and synchronization of app data, may not be available on non-Apple devices.
3. How long does it take to transfer iCloud data to a new phone?
The time it takes to transfer your iCloud data to a new phone can vary depending on the size of your backup and your internet connection speed. In general, the process can take anywhere from a few minutes to several hours. It is recommended to ensure that both your old and new phones are connected to a stable and reliable Wi-Fi network to expedite the transfer process.
4. Will transferring iCloud data to a new phone delete it from my old phone?
No, transferring your iCloud data to a new phone should not delete it from your old phone. The data in your iCloud account will remain intact and accessible from both your old and new devices. However, keep in mind that if you choose to restore your new phone from an iCloud backup, any data that was not included in the backup will not be transferred to the new device.
5. What should I do if the iCloud transfer to my new phone fails?
If the iCloud transfer to your new phone fails, ensure that both your old and new phones are connected to a stable internet connection. Check for any network issues or restrictions that may be blocking the transfer process. Alternatively, you can try restarting both devices and attempting the transfer again. If the issue persists, you can contact Apple support for further assistance.
