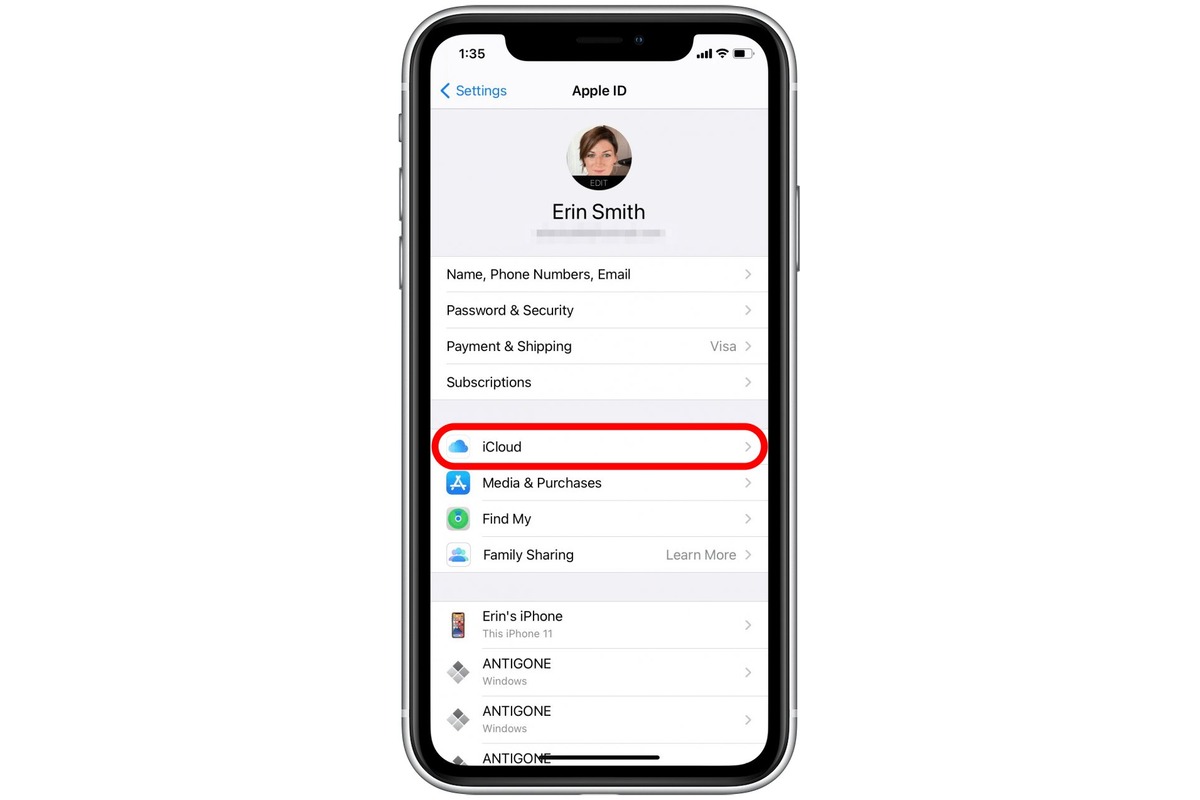
Transferring your photos from your old iPhone to your new one can be a daunting task, especially if you have an extensive collection of cherished memories. Fortunately, with the advancements in technology, the process has become much simpler and more streamlined.
In this article, we will provide you with a step-by-step guide on how to transfer your photos to your new iPhone. Whether you are upgrading your device or switching from an Android phone, we have got you covered. Say goodbye to the hassle of manually transferring each photo, and say hello to a seamless and efficient method of transferring your memories to your new device.
So, if you’re excited to enjoy all your precious photos on your new iPhone, let’s dive into the world of photo transfer and make the process a breeze!
Inside This Article
- Using iCloud Photos
- Transferring photos with iTunes
- Using third-party apps
- Using AirDrop
- Conclusion
- FAQs
Using iCloud Photos
One of the easiest and most convenient ways to transfer your photos to your new iPhone is by using iCloud Photos. iCloud Photos allows you to store all your photos in the cloud, making them accessible across all your Apple devices.
To begin, make sure that both your old and new iPhones are signed in to the same Apple ID and connected to Wi-Fi. On your old iPhone, go to Settings, tap on your name, then select iCloud. Enable the option for iCloud Photos. This will ensure that all your existing photos are uploaded to the iCloud.
On your new iPhone, go through the initial setup process until you reach the Apps & Data screen. Choose the option to “Restore from iCloud Backup.” Sign in with your Apple ID and select the most recent backup that contains your photos.
Once the restore process is complete, your new iPhone will begin downloading all the photos from your iCloud. This may take some time depending on the size of your photo library and the speed of your internet connection. Once the download is finished, you’ll find all your photos available in the Photos app on your new iPhone.
It’s important to note that using iCloud Photos requires sufficient iCloud storage space. If you’re running out of storage, you may need to upgrade your iCloud storage plan or consider alternative methods for transferring your photos.
Additionally, it’s worth mentioning that iCloud Photos offers the option to optimize storage on your iPhone. This means that your device will store smaller, lower-resolution versions of the photos locally, while the full-resolution versions remain in the iCloud. This is particularly useful if you have limited storage on your iPhone.
FAQs:
- Can I access my iCloud Photos from a non-Apple device?
- Will iCloud Photos use up my cellular data?
- What happens to my photos if I disable iCloud Photos on my iPhone?
No, iCloud Photos is only available on Apple devices. However, you can still access your photos through the iCloud website on a computer.
By default, iCloud Photos will only use Wi-Fi to transfer and download your photos. However, you can choose to allow cellular data usage for iCloud Photos in the settings if you prefer.
If you disable iCloud Photos on your iPhone, the photos synced to your iCloud will be removed from your device. However, they will still be accessible on other devices connected to your iCloud account.
Transferring photos with iTunes
One of the most common ways to transfer photos to a new iPhone is by using iTunes. iTunes allows you to sync your photos from your computer to your iPhone seamlessly. Here’s a step-by-step guide on how to transfer photos using iTunes:
Step 1: Connect your old iPhone to your computer and open iTunes. If prompted, enter your passcode and trust the computer.
Step 2: Click on the device icon that appears in the top left corner of the iTunes window.
Step 3: In the sidebar, under “Settings,” click on “Photos.”
Step 4: Check the box next to “Sync Photos.”
Step 5: Choose the folder or application you want to sync photos from. You can select from your Photos library, a specific folder on your computer, or a third-party application.
Step 6: Select the albums or events you want to sync to your new iPhone.
Step 7: Click on the “Apply” button in the bottom right corner of the iTunes window. This will start the syncing process and transfer the selected photos to your new iPhone.
Step 8: Once the syncing process is complete, disconnect your old iPhone from the computer and connect your new iPhone.
Step 9: Follow the same steps as above, selecting the albums or events you want to sync to your new iPhone.
It’s important to note that syncing photos with iTunes will replace the existing photos on your new iPhone with the ones you selected for syncing. If you want to keep the existing photos, make sure to back them up before starting the syncing process.
Transferring photos with iTunes is a reliable and efficient method, especially if you have a large collection of photos on your computer that you want to transfer to your new iPhone. However, it requires a computer and an iTunes account.
Next, let’s explore another method of transferring photos to your new iPhone using third-party apps.
Using third-party apps
If you’re looking for alternative methods to transfer your photos to your new iPhone, third-party apps can be a convenient option. These apps provide additional features and flexibility when it comes to managing and transferring your photos. Here are a few popular third-party apps you can consider:
1. Google Photos: Google Photos is a versatile app that allows you to backup and sync your photos across devices. Simply download the app on both your old and new iPhones, sign in with your Google account, and enable photo syncing. Once the photos are uploaded to your Google Photos account, you can access them on your new iPhone by downloading the app and signing in with the same Google account.
2. Dropbox: Dropbox is a cloud storage app that offers seamless photo transfer capabilities. Install the Dropbox app on both your old and new iPhones, create an account or sign in with your existing account, and enable photo backup. Once the photos have been uploaded to your Dropbox account, you can easily access them on your new iPhone by logging in to the Dropbox app.
3. PhotoSync: PhotoSync is a dedicated app designed specifically for transferring photos and videos between devices. It supports various transfer methods such as Wi-Fi, Bluetooth, and even direct cable connections. Install the PhotoSync app on both your old and new iPhones, follow the instructions to establish a connection, and start transferring your photos with ease.
4. Send Anywhere: Send Anywhere is a cross-platform file sharing app that allows you to send and receive photos, videos, and other files effortlessly. Install the app on both your old and new iPhones, select the photos you want to transfer, generate a unique code on your old iPhone, and enter the code on your new iPhone to initiate the transfer.
These are just a few examples of the many third-party apps available for photo transfer. Explore the App Store for more options and choose the app that best fits your needs. Remember to read reviews and check the app’s compatibility with your devices before downloading.
Using third-party apps gives you more control and flexibility when transferring your photos to your new iPhone. It’s a great alternative if you prefer not to rely on iCloud or iTunes.
Using AirDrop
If you’re looking for a quick and convenient way to transfer photos from your old iPhone to your new one, AirDrop is an excellent option. AirDrop uses wireless technology to transfer files between Apple devices, including photos. Here’s how you can use AirDrop to transfer your precious memories:
1. Make sure both your old iPhone and new iPhone have AirDrop enabled. To do this, swipe up from the bottom of the screen to access the Control Center, then tap on the AirDrop icon. Choose the “Contacts Only” or “Everyone” option to allow AirDrop transfers from your contacts or anyone nearby.
2. On your old iPhone, open the Photos app and select the photos you want to transfer. To select multiple photos, tap on the “Select” button located in the top-right corner of the screen. Once you’ve made your selection, tap on the share icon, which looks like a square with an upward arrow.
3. You will see a list of sharing options. Look for the AirDrop icon and tap on it. Your new iPhone will appear as an available device. Tap on its name to initiate the transfer.
4. On your new iPhone, you will receive a notification prompting you to accept the incoming photos. Simply tap on “Accept” to start the transfer. The photos will be saved to your new iPhone’s Camera Roll or the Photos app.
5. Once the transfer is complete, you can open the Photos app on your new iPhone and confirm that the photos have been successfully transferred.
AirDrop offers a seamless and wireless way to transfer photos from one iPhone to another. It’s fast, secure, and requires no additional cables or software. Make sure both devices are within close proximity and have AirDrop enabled for successful transfers.
Conclusion
Transferring photos to a new iPhone doesn’t have to be a hassle. With the various methods and tools available, you can easily and seamlessly transfer all your cherished memories to your new device. Whether you prefer using iCloud, iTunes, or third-party apps, there is a solution that meets your needs.
Remember to back up your photos before the transfer, as it ensures the safety of your precious moments. Additionally, organizing your photos into albums or using cloud storage can help you maintain a clutter-free and easily accessible photo library.
By following the step-by-step instructions in this article and exploring your options, you can transfer your photos to your new iPhone effortlessly. Once the transfer is complete, you can enjoy browsing through your favorite memories and capturing new ones with your upgraded device. Happy transferring!
FAQs
1. How can I transfer my photos from my old phone to my new iPhone?
To transfer photos from your old phone to your new iPhone, you have a few options. One method is to use cloud storage services such as iCloud, Google Photos, or Dropbox. You can upload your photos from your old phone to the cloud and then download them on your new iPhone. Another option is to use a USB cable to connect your old phone to your computer and transfer the photos manually. Once they are on your computer, you can sync them to your new iPhone using iTunes or a similar software.
2. Can I use a data transfer cable to move my photos to my new iPhone?
Yes, you can use a data transfer cable to move your photos from your old phone to your new iPhone. Most modern smartphones come with a USB cable that can be used to connect the phone to a computer. Once connected, you can transfer the photos by copying and pasting them from the old phone to the computer’s storage, and then syncing them to your new iPhone using iTunes or a similar software.
3. Can I transfer my photos wirelessly between my old phone and new iPhone?
Yes, you can transfer your photos wirelessly between your old phone and new iPhone. If both devices are connected to the same Wi-Fi network, you can use Apple’s AirDrop feature to send photos directly from one device to the other. Alternatively, you can use third-party apps such as Photo Transfer App or Send Anywhere to transfer photos wirelessly between devices, regardless of their operating systems.
4. Is there a way to transfer my photos from my old Android phone to my new iPhone?
Yes, you can transfer photos from your old Android phone to your new iPhone. One way is to use apps like Google Photos or Dropbox to upload your photos from the Android phone to the cloud, and then download them on your new iPhone. Another method is to connect your Android phone to your computer using a USB cable, transfer the photos to your computer, and then sync them to your new iPhone using iTunes or a similar software.
5. What should I do before transferring my photos to my new iPhone?
Before transferring your photos to your new iPhone, it’s a good idea to backup your old phone’s photos to prevent any data loss. You can either use cloud storage services like iCloud or Google Photos to back up your photos online or connect your old phone to a computer and manually copy the photos to a backup folder. Additionally, make sure that your new iPhone has enough storage space to accommodate your photos, or consider expanding the storage capacity if necessary.
