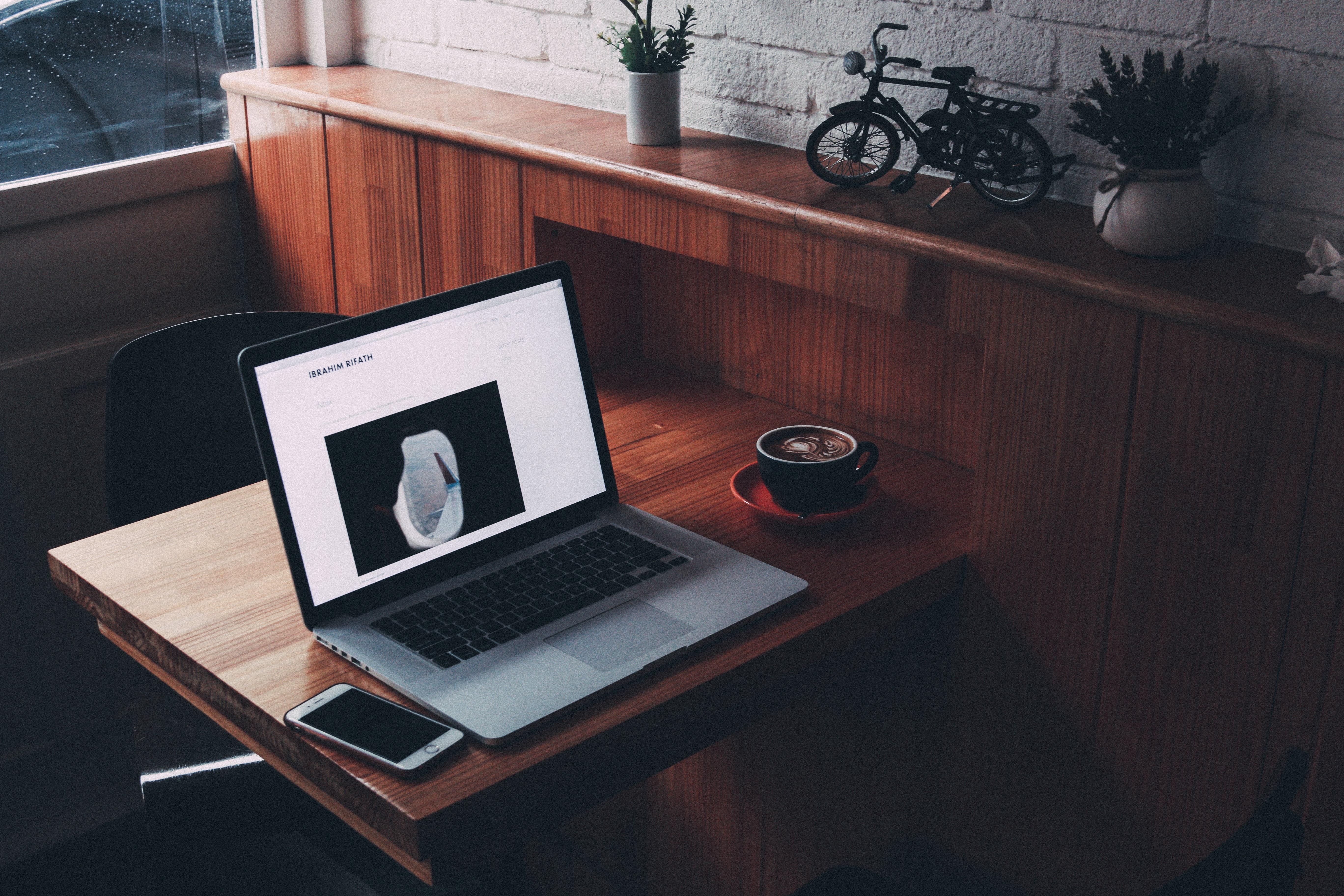
In the digital age, our smartphones have become an essential part of our lives, capturing countless precious memories through the lens of our iPhones. Whether it’s stunning landscapes, adorable pet photos, or candid moments with loved ones, our iPhone’s camera allows us to freeze time and preserve these moments forever.
But what happens when your iPhone starts running out of storage space? Or when you want to edit those pictures using advanced desktop software? That’s when it becomes crucial to transfer your pictures from your iPhone to your computer.
In this comprehensive guide, we will walk you through the step-by-step process of transferring pictures from your iPhone to your computer. From different methods to helpful tips and tricks, we’ve got you covered. So let’s get started and unlock the full potential of your iPhone’s camera!
Inside This Article
- Introduction
- Method 1: Using a USB Cable
- Method 2: Using iCloud Photos
- Method 3: Using AirDrop
- Method 4: Using iTunes
- Conclusion
- Conclusion
- FAQs
Introduction
In this digital age, our smartphones have become our personal repositories of precious memories, with our iPhones capturing countless photos that we cherish. However, storing these photos solely on our phones can be risky, as a hardware failure or accidental damage could lead to the loss of these irreplaceable moments. That’s why it’s important to regularly transfer pictures from your iPhone to your computer, ensuring that your memories are safely backed up.
Transferring pictures from an iPhone to a computer may seem like a daunting task, especially for those who are not tech-savvy. However, fear not! In this article, we will guide you through various methods that will make the process a breeze, regardless of whether you’re using a Windows PC or a Mac.
With multiple methods available, you’re sure to find the one that suits your needs and preferences. Whether you prefer a wired solution, a wireless transfer, or using cloud storage, we have you covered. So, let’s explore these methods step-by-step, and get your precious iPhone photos safely transferred to your computer.
Method 1: Using a USB Cable
Transferring pictures from your iPhone to your computer using a USB cable is one of the most straightforward and traditional methods. It offers a reliable and direct connection between your devices, ensuring a stable and efficient transfer process. Here’s how you can transfer your pictures using a USB cable:
- Start by connecting your iPhone to your computer using the USB cable that came with your device. Make sure both ends are securely plugged in.
- Once connected, your computer should recognize your iPhone as an external device. If prompted, unlock your iPhone and “Trust” the computer to establish a secure connection.
- Open your computer’s file explorer or finder and navigate to the “This PC” (Windows) or “Devices” (Mac) section.
- You should see your iPhone listed as a connected device. Click on it to access its files and folders.
- Look for the “DCIM” (Digital Camera Images) folder. This is where your iPhone stores all the photos and videos you have taken.
- Open the “DCIM” folder and locate the specific album or photos you want to transfer to your computer. You can select multiple photos by holding down the Ctrl key (Windows) or Command key (Mac) while clicking on the desired images.
- Right-click on the selected photos and choose the “Copy” option.
- Navigate to the preferred location on your computer where you want to transfer the photos. Right-click and choose the “Paste” option to paste the copied files.
- Wait for the transfer to complete. The time may vary depending on the number and size of the photos being transferred.
- Once the transfer is finished, you can safely disconnect your iPhone from the computer by unplugging the USB cable.
Using a USB cable to transfer pictures from your iPhone to your computer is a simple and efficient method, especially if you prefer a wired connection. It allows you to quickly backup your photos, free up storage space on your iPhone, and have easy access to your images on your computer.
Method 2: Using iCloud Photos
Another convenient way to transfer pictures from your iPhone to your computer is by using iCloud Photos. iCloud Photos is a cloud-based storage service provided by Apple that allows you to seamlessly sync your photos across all of your Apple devices.
Here’s how you can transfer pictures from your iPhone to your computer using iCloud Photos:
- Ensure that you have iCloud Photos enabled on your iPhone. To do this, go to Settings, tap on your name at the top of the screen, select iCloud, and then tap on Photos. Toggle the “iCloud Photos” switch to the on position.
- On your computer, open a web browser and go to the iCloud website (www.icloud.com).
- Sign in to iCloud using your Apple ID and password.
- Once you are logged in, click on the “Photos” icon.
- You will see all of the photos and albums that are stored in your iCloud account. Select the photos that you want to download to your computer by clicking on them.
- After selecting the photos, click on the “Download” button located at the top right corner of the screen. The selected photos will be downloaded to your computer as a ZIP file.
- Locate the downloaded ZIP file on your computer and extract its contents. You will now have the pictures available on your computer.
Using iCloud Photos is a great option if you have a large number of photos and want to quickly and easily transfer them from your iPhone to your computer. It eliminates the need for any physical cables and allows you to access your photos from any internet-connected device.
However, it’s important to note that using iCloud Photos requires a stable internet connection and sufficient iCloud storage space. You may need to upgrade your iCloud storage plan if you have a large number of photos to transfer.
Additionally, keep in mind that iCloud Photos only syncs the photos and not the other media files or app data on your iPhone. If you want to transfer other types of files, you can consider using alternative methods like USB cable or AirDrop.
Method 3: Using AirDrop
If you own both an iPhone and a Mac, using AirDrop is a convenient and fast way to transfer pictures from your iPhone to your computer.
First, make sure that both your iPhone and Mac are connected to the same Wi-Fi network and have AirDrop enabled. To enable AirDrop on your iPhone, swipe up from the bottom of the screen to open the Control Center, and tap on the AirDrop icon. Choose either “Contacts Only” or “Everyone” to determine who can see your device. On your Mac, open Finder and click on AirDrop in the sidebar.
Once you’ve ensured that AirDrop is enabled on both devices, follow these steps:
- Open the Photos app on your iPhone and select the pictures you want to transfer.
- Tap on the Share button (the square with an arrow pointing upwards).
- From the AirDrop section, select your Mac from the list of available devices.
- On your Mac, you will receive a notification asking if you want to accept the AirDrop transfer. Click Accept.
- The selected photos will be automatically transferred to a folder on your Mac.
Using AirDrop provides a wireless and hassle-free way to transfer pictures from your iPhone to your Mac. It doesn’t require cables or an internet connection and ensures fast and secure file transfer.
Keep in mind that AirDrop is only available on devices running iOS 7 or later and Macs running OS X Yosemite or later.
Method 4: Using iTunes
If you prefer to transfer pictures from your iPhone to your computer using a more traditional method, you can utilize the iTunes software. iTunes is a media player and library application developed by Apple, and it offers a simple way to manage your media files, including photos. Follow these steps to transfer pictures from your iPhone to your computer using iTunes:
- First, open iTunes on your computer and make sure it is updated to the latest version.
- Connect your iPhone to your computer using a USB cable. Make sure to unlock your iPhone and choose “Trust This Computer” if prompted.
- In iTunes, click on the device icon that appears in the upper-left corner of the window. This will take you to your iPhone’s summary page.
- From the tabs at the top of the summary page, select “Photos”.
- Check the box next to “Sync Photos.”
- You can then choose to sync your entire photo library or specific albums, events, or faces. Select your preferred option.
- Click on the “Apply” or “Sync” button in the bottom-right corner of the window to initiate the photo transfer process.
- Wait for iTunes to finish syncing your photos. This may take a few moments depending on the size of your photo library.
- Once the syncing process is complete, you can find your transferred photos on your computer in the designated folder specified in iTunes.
Using iTunes to transfer pictures from your iPhone to your computer provides a reliable and consistent method for managing your photo library. However, it does require the use of a computer and the installation of iTunes software. Additionally, keep in mind that iTunes is primarily designed for syncing media files, so it may not offer as much flexibility as other methods when it comes to organizing and selecting specific photos to transfer.
Now that you are familiar with four different methods for transferring pictures from your iPhone to your computer, you can choose the one that suits your needs and preferences the best. Whether it is using a USB cable, iCloud Photos, AirDrop, or iTunes, these methods will allow you to easily and conveniently transfer your precious memories from your iPhone to your computer.
Conclusion
Transferring pictures from your iPhone to your computer is a simple and effective way to back up your valuable memories and free up space on your device. In this article, we have explored four different methods that you can use to accomplish this task.
Method 1: Using a USB cable provides a direct and straightforward way to transfer photos from your iPhone to your computer. By connecting your iPhone to your computer and using the default Photos app, you can easily import the pictures and organize them according to your preference.
Method 2: Using iCloud Photos takes advantage of Apple’s cloud storage service to seamlessly sync and access your pictures across all your devices. By enabling iCloud Photos on your iPhone and computer, you can upload your photos to the cloud and download them onto your computer using the iCloud for Windows app.
Method 3: Using AirDrop offers a wireless and quick method to transfer pictures between your iPhone and Mac computer. With just a few taps, you can send photos from your iPhone to your computer, or vice versa, directly through the AirDrop functionality. This method is convenient and doesn’t require any additional cables or software.
Method 4: Using iTunes provides an alternative way to transfer photos from your iPhone to your computer. By connecting your iPhone to your computer and launching iTunes, you can manually select the photos you want to transfer and save them onto your computer. Although this method may require some additional steps compared to the other methods, it offers more control over the transfer process.
Regardless of the method you choose, it’s essential to ensure that you have enough storage space on your computer to accommodate the transferred pictures. Additionally, consider organizing your photos into folders or albums to keep them organized and easily accessible.
As technology continues to evolve, new methods and apps may become available for transferring pictures from your iPhone to your computer. It’s always a good idea to stay updated with the latest tools and techniques to make the process even more seamless and efficient.
Remember, regularly transferring your photos from your iPhone to your computer not only safeguards your precious memories but also allows you to create more space on your device for new experiences and adventures.
So, go ahead and choose the method that suits you best and start transferring those amazing pictures from your iPhone to your computer today!
Conclusion
Transferring pictures from your iPhone to your computer is a simple and straightforward process that allows you to conveniently organize and backup your precious memories. By following the methods outlined in this article, you can easily transfer your photos and enjoy them on a bigger screen or store them securely as a backup.
Whether you choose to use a USB cable, iCloud, or third-party applications, each method offers its own advantages and caters to different user preferences. The USB cable method provides a direct and reliable connection, while iCloud offers seamless wireless synchronization. Third-party apps offer additional features and customization options.
Remember to keep your computer and iPhone up to date to ensure compatibility and smoother transfers. Also, consider optimizing your photos for storage and transmission to save space and maintain photo quality.
Now that you know how to transfer pictures from your iPhone to your computer, you can free up valuable storage space on your device and safely store your cherished memories. So, get started, and enjoy the freedom and convenience of managing your photos on the big screen!
FAQs
1. Can I transfer pictures from my iPhone to a Windows computer?
Yes, you can transfer pictures from your iPhone to a Windows computer. There are a few different methods you can use, such as using the Photos app, Windows File Explorer, or cloud storage services like iCloud or Google Drive.
2. How do I transfer pictures from my iPhone to a Mac?
Transferring pictures from your iPhone to a Mac is a straightforward process. You can use the built-in Photos app on your Mac, connect your iPhone with a USB cable, and select the photos you want to import. Alternatively, you can also use iCloud to sync your photos across your Apple devices.
3. Is there a wireless way to transfer pictures from my iPhone to a computer?
Yes, there are wireless methods to transfer pictures from your iPhone to a computer. You can use AirDrop, which is available on Mac and iOS devices, to transfer photos wirelessly. Another option is to use third-party apps like Dropbox or Google Photos that allow you to sync and access your photos across multiple devices.
4. How can I transfer pictures from iPhone to PC without iTunes?
If you prefer not to use iTunes, there are alternative methods to transfer pictures from your iPhone to a PC. You can use cloud storage services like Google Drive or Dropbox to upload your photos from your iPhone and then access them on your PC. Additionally, you can also use third-party software like iMazing, which provides a user-friendly interface for transferring photos and other data.
5. Are the transferred pictures from my iPhone to a computer stored permanently on both devices?
When you transfer pictures from your iPhone to a computer, they are typically copied to the computer’s storage. However, it’s important to note that the transferred photos are not deleted from your iPhone automatically. It’s a good practice to regularly back up your photos in multiple locations to ensure their safety.
