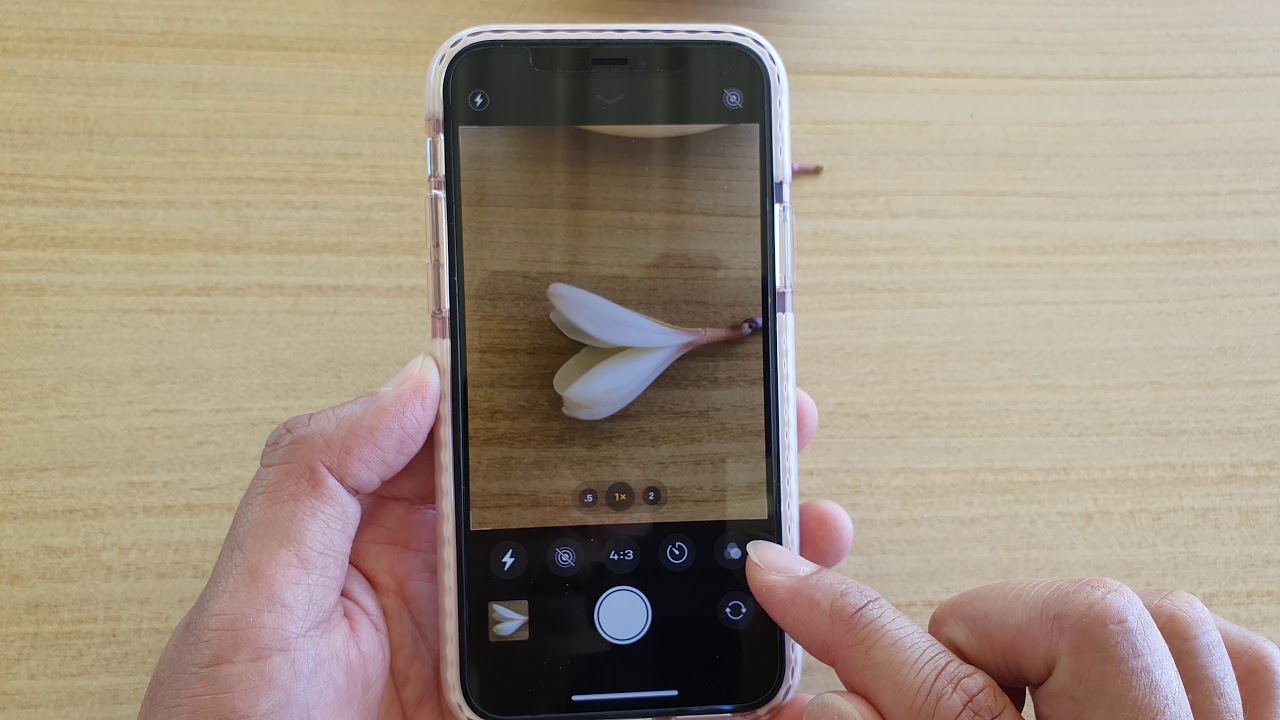
Are you struggling to figure out how to turn on flash on your iPhone? Don’t worry, we’ve got you covered. The flash feature on your iPhone can be incredibly useful in low-light situations, helping you capture better photos and videos. However, finding the right settings to enable it can be a bit confusing for some users.
In this article, we will guide you through the process of turning on the flash on your iPhone in a few simple steps. Whether you’re using the latest iPhone model or an older version, our instructions will apply to all. So, let’s get started and transform your iPhone into a photography powerhouse with a simple flick of a switch!
Inside This Article
- Enabling Flash on iPhone: A Step-by-Step Guide
- Accessing Safari Settings
- Managing Website Settings
- Enabling Flash for Websites
- Testing Flash Compatibility
- Conclusion
- FAQs
Enabling Flash on iPhone: A Step-by-Step Guide
If you’re an iPhone user and find yourself needing to access websites that rely on Adobe Flash content, you may be wondering how to enable Flash on your device. While Apple’s Safari browser does not natively support Flash due to security and compatibility concerns, there is a way to enable Flash on specific websites. In this step-by-step guide, we will walk you through the process of enabling Flash on your iPhone.
-
Accessing Safari Settings
The first step is to navigate to the settings menu on your iPhone. Open the “Settings” app, scroll down, and locate the “Safari” option. Tap on “Safari” to access additional settings.
-
Managing Website Settings
Within the Safari settings menu, look for the “Advanced” option and tap on it. This will take you to a screen with advanced settings. Scroll down until you find the “Website Data” section, and select “Website Data.”
-
Enabling Flash for Websites
In the “Website Data” section, you will see a list of websites you have visited. Search for the specific website for which you want to enable Flash. Tap on the website from the list to access its settings. On the next screen, you will find an option to toggle “Block All Cookies.” Make sure this option is disabled.
-
Testing Flash Compatibility
Now that you have enabled Flash for the specific website, open the Safari browser and navigate to that website. If Flash content is present on the website, it should now load and play properly on your iPhone. You have successfully enabled Flash for that particular website.
Note that enabling Flash on your iPhone for specific websites does not guarantee a seamless experience, as Flash technology is outdated and no longer widely supported. It is always recommended to explore alternatives to Flash and use modern web technologies whenever possible. However, if you find yourself needing access to Flash content, following these steps will allow you to enable it on your iPhone and view compatible websites.
Accessing Safari Settings
Navigating to the settings menu in your iPhone is the first step in enabling Flash on Safari. To access the settings, start by unlocking your iPhone and locating the “Settings” app on your home screen. Tap on the app to open it and you will be taken to the main settings menu.
Once you are in the settings menu, scroll down until you find the “Safari” option. It is usually located in the third section of the menu, under the “General” category. Tap on “Safari” to access the additional settings specifically for the Safari browser on your iPhone.
Upon entering the Safari settings, you will find various options that allow you to customize your browsing experience. From here, you can make changes to privacy settings, clear browsing data, and manage website preferences. It is important to note that Apple’s default browser does not support Adobe Flash by default, but there are steps you can take to enable it for specific websites.
Managing Website Settings
Within the Safari settings menu, you can easily manage various website settings to customize your browsing experience. Here is a step-by-step guide on how to access and manipulate these settings:
1. Accessing Safari Settings: Firstly, open the settings menu on your iPhone and scroll down until you locate the “Safari” option. Tap on it to enter the Safari settings.
2. Finding the “Advanced” Option: Once you are in the Safari settings menu, scroll down again until you see the “Advanced” option. Tap on “Advanced” to proceed to the advanced settings.
3. Locating the “Website Data” Section: In the advanced settings, look for the “Website Data” section. This section contains information and settings related to website data stored on your device.
4. Selecting “Website Data”: Tap on the “Website Data” option to access the detailed settings for managing website data.
By following these steps, you can easily navigate to the website settings within the Safari browser on your iPhone. This allows you to configure various aspects such as cookies, data storage, and other preferences for specific websites. Adjusting these settings can help improve your browsing experience and enhance the functionality of websites that you visit regularly.
Enabling Flash for Websites
Once in the “Website Data” section, you can start the process of enabling Flash for specific websites on your iPhone. Follow these steps:
-
Search for the website you want to enable Flash for. In the “Website Data” section, you’ll find a list of websites that have stored data on your device.
-
Tap on the specific website from the list. This will take you to the details page for that website where you can make further adjustments.
-
On the next screen, look for the “Block All Cookies” option and toggle it to disable. By enabling cookies for this website, you allow it to store and process data, including Flash content.
Once you have completed these steps, you have successfully enabled Flash for the selected website on your iPhone. Now, when you visit that website using Safari, Flash content should load and play properly.
It’s important to note that enabling Flash for specific websites is a security trade-off. Flash has been known to have vulnerabilities, and allowing it to run on your device may increase the risk of encountering malicious content. Therefore, exercise caution and only enable Flash for trusted websites.
Testing Flash Compatibility
After you have followed the previous steps to enable Flash on specific websites in Safari, you can now test the compatibility of Flash content on your iPhone.
To begin, open the Safari browser on your iPhone and navigate to the website for which you have enabled Flash.
If Flash content is present on the website, you will now be able to see it load and play properly on your iPhone. This includes various multimedia elements such as videos, animations, and interactive features that rely on Flash technology.
It is important to note that Apple’s built-in web browser, Safari, does not natively support Adobe Flash. This is due to security concerns and a shift towards more modern and secure web technologies. However, by following the steps outlined in this guide, you can enable Flash content on specific websites that still rely on this technology.
Keep in mind that while enabling Flash on certain websites can provide access to additional content, it is recommended to exercise caution. Flash technology is known for its security vulnerabilities, and outdated Flash versions can pose a risk to your device’s security. Therefore, it is advisable to only enable Flash on trusted websites and ensure that you regularly update your iPhone’s software to protect against potential threats.
By carefully managing your Flash settings and staying mindful of security considerations, you can enjoy Flash content on your iPhone without compromising your device’s safety.
Conclusion
In conclusion, being able to turn on the flash on your iPhone can be a valuable feature to have. Whether you need some extra light for capturing photos or want to use the flashlight in a dark environment, knowing how to activate the flash can come in handy. By following the simple steps outlined in this article, you can easily turn on the flash on your iPhone.
Remember to consider your surroundings and usage scenarios when deciding to use the flash. It’s always a good idea to be mindful of others and respectful of their privacy. With the flash feature, you can elevate your photography skills and ensure you never stumble in the dark again.
So, why wait? Give it a try today, and let your iPhone light the way!
FAQs
1. How do I turn on the flash on my iPhone?
To turn on the flash on your iPhone, follow these steps:
- Swipe up from the bottom of your iPhone screen to open the Control Center.
- In the Control Center, you will see various icons and settings. Look for the flashlight icon, which looks like a lightning bolt.
- Tap on the flashlight icon to turn on the flash.
- If you want to adjust the intensity of the flash, 3D Touch the flashlight icon and select the desired intensity level (available on iPhone models with 3D Touch capability).
Now you have successfully turned on the flash on your iPhone and can use it for photography or as a flashlight.
2. Can I use the flash on my iPhone when taking photos?
Yes, you can use the flash on your iPhone when taking photos. The flash can provide additional light in low-light situations to help illuminate the subject. To use the flash while taking photos, follow these steps:
- Open the Camera app on your iPhone.
- Swipe left or right on the screen to select the desired camera mode (such as Photo, Portrait, or Night mode).
- Compose your shot and tap the flash icon (which looks like a lightning bolt) at the top left or top right of the screen.
- Choose the desired flash setting: Auto, On, or Off.
- Take the photo by tapping the shutter button.
Using the flash while taking photos can help you capture well-lit and properly exposed images even in darker environments.
3. How can I turn off the flash on my iPhone?
To turn off the flash on your iPhone, you can follow these simple steps:
- Swipe up from the bottom of your iPhone screen to open the Control Center.
- In the Control Center, locate the flashlight icon, which looks like a lightning bolt.
- Tap on the flashlight icon to turn off the flash.
Alternatively, you can also turn off the flash by accessing the Camera app and tapping the flash icon to select “Off.”
4. Is it possible to adjust the brightness of the flash on my iPhone?
Yes, you can adjust the brightness of the flash on your iPhone (available on iPhone models with 3D Touch capability). To adjust the flash brightness, follow these steps:
- Swipe up from the bottom of your iPhone screen to open the Control Center.
- 3D Touch the flashlight icon, which looks like a lightning bolt.
- You will see three intensity levels: low, medium, and high. Select the desired brightness level by tapping on it.
By adjusting the flash brightness, you can have more control over the amount of light emitted by the flash, allowing you to capture well-exposed photos in different lighting conditions.
5. Can I use the flash as a flashlight on my iPhone?
Yes, you can use the flash on your iPhone as a flashlight. This can come in handy in situations when you need a quick source of light. To use the flash as a flashlight, follow these steps:
- Swipe up from the bottom of your iPhone screen to open the Control Center.
- Tap on the flashlight icon, which looks like a lightning bolt.
- The flash will turn on and illuminate the area with bright light.
Now you can use the flash as a flashlight to navigate in the dark or find objects that are difficult to see in low-light conditions.
