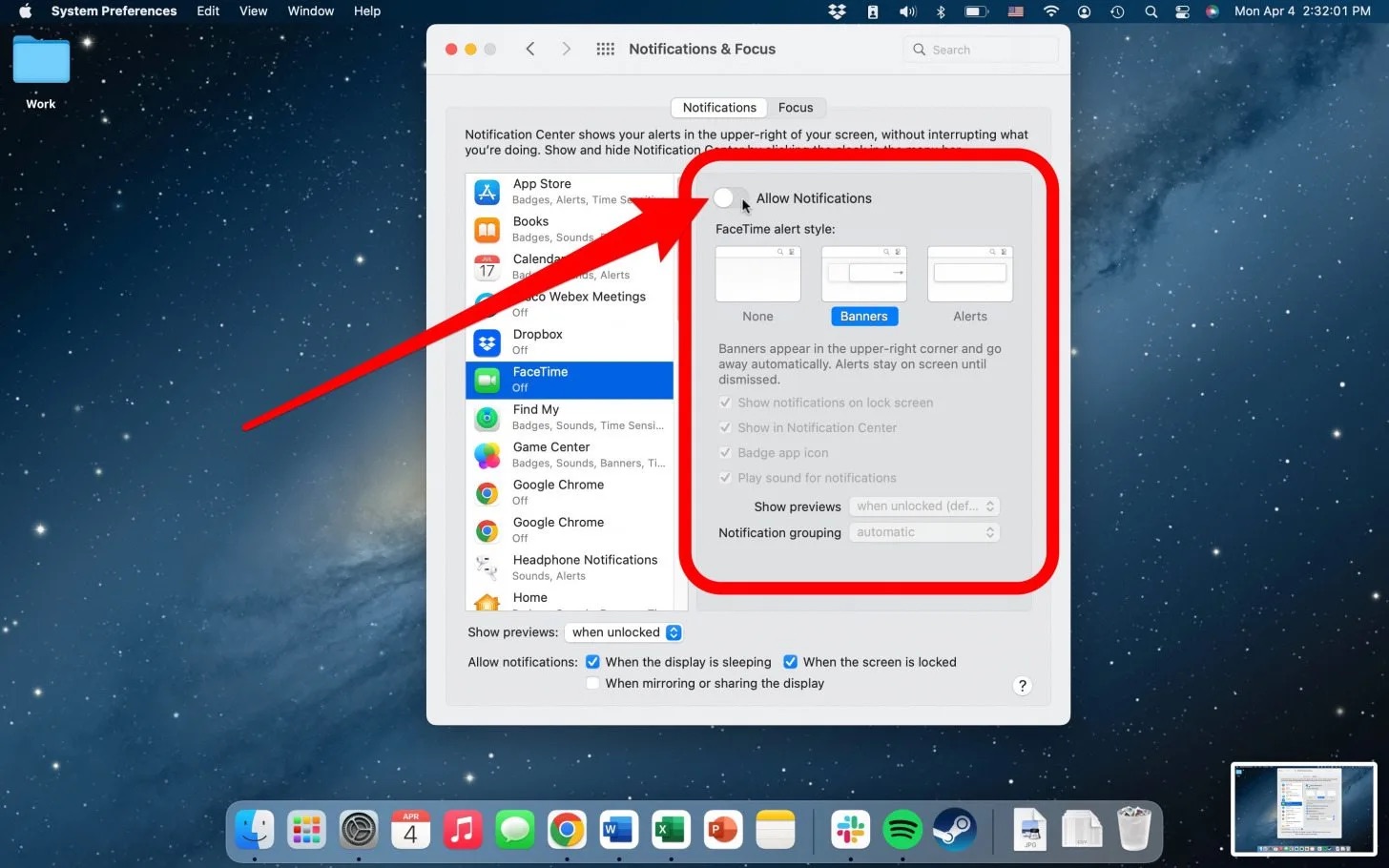
In today’s interconnected world, it’s not uncommon for our cell phones to be constantly buzzing with notifications. However, when we’re working on our Mac computers, the constant ringing of our phones can be distracting and interruptive. Luckily, there’s a simple solution to this problem – turning off the phone ringing on your Mac. By disabling this feature, you can focus on your tasks without any disturbances. In this article, we will walk you through the steps to turn off phone ringing on your Mac, ensuring a peaceful and uninterrupted work environment. Whether you’re in a meeting, studying, or simply need some quiet time, follow these instructions to regain control over your phone’s notifications and create a more productive workflow on your Mac.
Inside This Article
Methods to Turn Off Phone Ringing on Mac
If you’re working on your Mac and receive a phone call, the ringing can be quite distracting. Fortunately, there are several methods you can use to turn off the phone ringing on your Mac and maintain a peaceful workflow. In this article, we will explore four different options that allow you to control the phone ringing on your Mac.
Option 1: Enable “Do Not Disturb” mode on your Mac
One of the easiest ways to silence the phone ringing is by enabling the “Do Not Disturb” mode on your Mac. To do this, simply click on the notification center icon located on the top right corner of your screen. From there, swipe left to reveal the “Do Not Disturb” option, and click on it to activate the mode. This will prevent any incoming phone calls or notifications from disturbing you while you work.
Option 2: Use the “Ring iPhone” feature on your Mac
If you still want to receive phone calls but don’t want them ringing on your Mac, you can take advantage of the “Ring iPhone” feature. To use this option, go to the FaceTime app on your Mac and click on the preferences menu. From there, check the box next to “Calls from iPhone” to enable the feature. Now, when a call comes in, your iPhone will ring instead of your Mac. This allows you to keep your Mac silent and only answer calls on your iPhone.
Option 3: Adjust the notification settings on your iPhone
Another way to control phone ringing on your Mac is by adjusting the notification settings on your iPhone. Open the Settings app on your iPhone, go to Notifications, and scroll down until you find the “Phone” option. Tap on it to access the settings. From there, you can choose to allow notifications quietly or turn off sound and vibrations altogether. By customizing these settings, you can ensure that your iPhone remains silent while your Mac stays undisturbed.
Option 4: Use third-party apps to control phone ringing on your Mac
If the previous options don’t meet your needs, you can explore third-party apps specifically designed to control phone ringing on your Mac. These apps provide more advanced features and customization options. One popular option is the “Phone Amego” app, which allows you to manage incoming calls on your Mac and provides various settings to control the phone ringing. Other apps like “AirDroid” and “MightyText” also offer similar functionalities, giving you greater control over your phone’s ringing on your Mac.
By utilizing these methods, you can effectively turn off the phone ringing on your Mac and create a more focused and distraction-free working environment. Choose the option that best suits your needs and enjoy uninterrupted productivity on your Mac.
Conclusion
In conclusion, being able to turn off phone ringing on your Mac can be a convenient feature for many users. Whether it’s to avoid disruptions during work or meetings, or simply to maintain a peaceful environment, this functionality provides a simple solution. By following the step-by-step guide outlined in this article, you can easily customize your Mac settings and prevent your phone from ringing through your Mac.
Remember, this feature requires a compatible iPhone and Mac, and the devices need to be connected via Bluetooth and signed in to the same Apple ID. Once the settings are configured, incoming calls will be seamlessly redirected to your Mac, eliminating the need to switch between devices. With this handy feature, you can stay focused and undisturbed while still keeping tabs on important calls and messages.
So, whether you’re a professional, student, or simply someone who values their uninterrupted time, take advantage of this functionality and configure your Mac to keep your phone quiet and your workflow seamless.
FAQs
Q: How do I turn off phone ringing on my Mac?
A: To turn off phone ringing on your Mac, you can follow these steps:
- Open the FaceTime app on your Mac.
- Click on “FaceTime” in the menu bar and select “Preferences.”
- In the preferences window, click on the “Settings” tab.
- Uncheck the box next to “Allow Calls From iPhone.”
- Close the preferences window.
Q: Will turning off phone ringing on my Mac affect other features?
A: No, turning off phone ringing on your Mac will only disable the ability to receive incoming calls from your iPhone. Other features such as messaging and file syncing will not be affected.
Q: Can I still make phone calls from my Mac if I turn off phone ringing?
A: Yes, you can still make phone calls from your Mac even if you turn off phone ringing. The ability to make calls using the FaceTime app will not be affected by disabling the phone ringing feature.
Q: Will my iPhone still ring if I receive a call while phone ringing is turned off on my Mac?
A: Yes, if you receive a call while phone ringing is turned off on your Mac, your iPhone will still ring as usual. Disabling phone ringing on your Mac only affects incoming calls on your computer.
Q: How can I enable phone ringing on my Mac again?
A: To enable phone ringing on your Mac, you can follow these steps:
- Open the FaceTime app on your Mac.
- Click on “FaceTime” in the menu bar and select “Preferences.”
- In the preferences window, click on the “Settings” tab.
- Check the box next to “Allow Calls From iPhone.”
- Close the preferences window.
