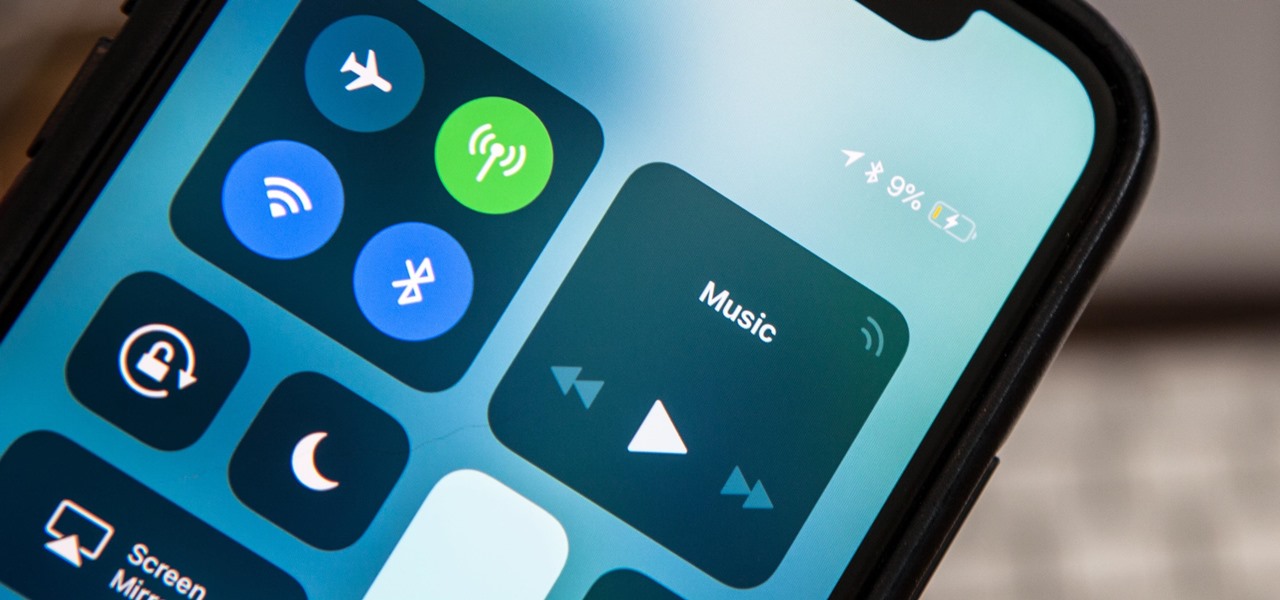
Are you tired of your iPhone constantly going into Power Save Mode? Power Save Mode is a useful feature that conserves battery life by reducing device performance and disabling certain features, but it can be frustrating when you need your phone to be at its full capacity. So, how can you turn off Power Save Mode on your iPhone? In this article, we’ll explore step-by-step instructions on how to disable Power Save Mode and ensure that your iPhone remains fully functional and ready to use whenever you need it. Whether you’re on the go or just want to make the most out of your device’s capabilities, follow these tips to turn off Power Save Mode on your iPhone!
Inside This Article
- Option 1: Turning off Power Save Mode from Control Center
- Option 2: Turning off Power Save Mode from Settings- Step-by-step instructions on navigating to Settings and deactivating power save mode.
- Option 3: Disabling Power Save Mode Automatically- Explaining the option to have power save mode turn off automatically when charging.
- Troubleshooting Power Save Mode Issues – Tips and Solutions for Common Issues Related to Power Save Mode on iPhone
- Conclusion
- FAQs
Option 1: Turning off Power Save Mode from Control Center
If you want to quickly disable Power Save Mode on your iPhone, you can do so using Control Center. Control Center is a convenient feature that allows you to access various settings and functions with just a swipe of your finger. Here’s a step-by-step guide on how to access Control Center and disable Power Save Mode:
- Start by unlocking your iPhone and navigating to the home screen.
- Swipe down from the top-right corner of the screen (for iPhone X and newer) or swipe up from the bottom of the screen (for iPhone 8 and older) to open Control Center. This will reveal a range of shortcuts and settings.
- Look for the battery icon, which resembles a small battery indicator. It may be located in the top-left corner or bottom-right corner of the Control Center, depending on your specific iPhone model and software version.
- Tap on the battery icon to access additional battery-related settings.
- In the Battery section, you will find the Power Save Mode toggle switch. It is represented by a lightning bolt icon.
- To disable Power Save Mode, simply tap on the Power Save Mode toggle switch. It will turn gray when it is deactivated.
- After disabling Power Save Mode, you can exit Control Center by swiping up from the bottom (for iPhone X and newer) or swiping down from the top-right corner (for iPhone 8 and older).
Congratulations! You have successfully turned off Power Save Mode using Control Center. Keep in mind that this method offers a quick and convenient way to disable Power Save Mode on the go. However, please note that Power Save Mode will automatically reactivate when your iPhone’s battery drops to a certain level, typically 20% or lower.
Option 2: Turning off Power Save Mode from Settings- Step-by-step instructions on navigating to Settings and deactivating power save mode.
Power save mode can be easily turned off on your iPhone by accessing the Settings. Follow the step-by-step instructions below to disable power save mode:
- Unlock your iPhone and go to the home screen.
- Look for the “Settings” app, which is represented by a gear icon, and tap on it.
- Scroll down and locate the “Battery” option. It is usually near the top of the list.
- Tap on “Battery” to access the battery settings.
- In the Battery settings, you will find the “Low Power Mode” option. This indicates whether power save mode is currently enabled or disabled.
- To turn off power save mode, simply toggle the switch next to “Low Power Mode” to the off position. Once the switch turns gray, power save mode is disabled.
- Exit the settings by pressing the home button or swiping up from the bottom of the screen, depending on your iPhone model.
Congratulations! You have successfully turned off power save mode on your iPhone using the Settings menu. Your iPhone will now operate at its full capacity and functionality.
Option 3: Disabling Power Save Mode Automatically- Explaining the option to have power save mode turn off automatically when charging.
Power Save Mode on your iPhone is designed to help conserve battery life by reducing power consumption. However, there might be situations where you want to disable Power Save Mode automatically, such as when your device is charging. Fortunately, the iPhone offers an option that allows you to turn off Power Save Mode automatically when charging.
To enable this feature, follow these simple steps:
1. Open the Settings app on your iPhone.
2. Scroll down and tap on “Battery”.
3. Under the “Battery” section, you will find the “Battery Health” option. Tap on it.
4. On the “Battery Health” page, you will see the “Optimized Battery Charging” feature. This feature is designed to learn your daily charging patterns and slow down battery aging.
5. Tap on the toggle switch next to “Optimized Battery Charging” to enable it.
By enabling the “Optimized Battery Charging” feature, your iPhone will analyze your daily charging patterns and prevent the battery from staying at 100% for extended periods. Instead, it will charge your device to 80% and then complete the charging closer to when you typically use your iPhone.
This means that if you usually charge your iPhone overnight, it will stop charging at around 80% and resume charging closer to the time you wake up. By doing so, it prevents the unnecessary strain on the battery and helps prolong its lifespan.
However, it’s important to note that this feature doesn’t disable Power Save Mode entirely. If your iPhone is in Power Save Mode when you start charging, it will still be in Power Save Mode until you manually turn it off.
Overall, the option to disable Power Save Mode automatically when charging provides a convenient way to optimize your iPhone’s battery life. By following these steps and enabling the “Optimized Battery Charging” feature, you can ensure that your device charges efficiently without compromising on power-saving benefits when necessary.
Troubleshooting Power Save Mode Issues – Tips and Solutions for Common Issues Related to Power Save Mode on iPhone
Power Save Mode on the iPhone is a convenient feature that helps preserve battery life by reducing power usage. However, there may be instances when you encounter issues with Power Save Mode that require troubleshooting. In this article, we will discuss some common problems and provide tips and solutions to resolve them.
1. Battery Drains Quickly in Power Save Mode
If you notice that your battery is still draining rapidly while in Power Save Mode, there are a few possible causes. Firstly, check if any power-hungry apps or background processes are active and consuming excessive power. Close these apps or disable unnecessary processes to conserve battery. Additionally, ensure your iPhone’s software is up to date, as Apple often releases updates that optimize battery performance.
2. Missing or Inaccurate Battery Percentage in Power Save Mode
In some cases, the battery percentage may not be accurately displayed while in Power Save Mode. To address this issue, try calibrating your iPhone’s battery by draining it completely, then fully charging it to 100%. This process can help recalibrate the battery percentage display and provide a more accurate reading. If the problem persists, consider contacting Apple Support for further assistance.
3. Power Save Mode Does Not Automatically Enable or Disable
If Power Save Mode does not automatically activate or deactivate according to your settings, there may be a configuration issue. Ensure that the “Low Power Mode” toggle in the Battery settings is enabled and that the “Enable Scheduled Power Saving” option is set correctly. If these settings are correct and the issue persists, try resetting your iPhone’s settings by going to Settings > General > Reset > Reset All Settings. Remember to back up your device before performing a reset.
4. Background App Refresh and Push Notifications Disabled in Power Save Mode
When Power Save Mode is enabled, some features may be temporarily disabled to conserve power. If you rely heavily on background app refresh or push notifications, you may notice a reduction in their functionality while in Power Save Mode. To resolve this, you can manually enable background app refresh or adjust specific app notification settings to receive important alerts even in Power Save Mode. Simply go to Settings > Notifications or Settings > General > Background App Refresh to modify these settings according to your preferences.
5. Wi-Fi, Bluetooth, or Cellular Connectivity Issues in Power Save Mode
In rare cases, Power Save Mode may cause connectivity issues with Wi-Fi, Bluetooth, or cellular networks. If you experience such problems, try disabling and re-enabling the respective connectivity options or restart your iPhone. If the issue persists, it may be necessary to reset network settings by going to Settings > General > Reset > Reset Network Settings. Keep in mind that this action will remove saved Wi-Fi passwords and Bluetooth pairings, so make sure to have this information handy before proceeding.
By following these troubleshooting tips, you can overcome common Power Save Mode issues and optimize the battery performance on your iPhone. However, if you encounter persistent or severe problems, it is recommended to contact Apple Support or visit an authorized service center for further assistance.
The power save mode on iPhone is a useful feature that helps prolong battery life and optimize device performance. However, there may be times when you want to turn off power save mode to restore the full functionality of your device. Whether you’re looking to play graphically intensive games, stream high-quality videos, or use power-hungry apps, disabling power save mode can give you the boost you need.
By following the simple steps outlined in this article, you can easily turn off power save mode on your iPhone and regain control over your device’s power settings. Remember to consider your battery usage and adjust power save mode accordingly to strike the right balance between performance and battery life.
Now that you know how to turn off power save mode on iPhone, you can make the most of your device’s capabilities without sacrificing power. Enjoy your iPhone’s full potential, whether it’s capturing stunning photos, staying connected with friends and family, or exploring the endless possibilities of mobile technology.
FAQs
A: To turn off Power Save mode on your iPhone, you can follow these steps:
1. Go to the Settings app on your iPhone.
2. Scroll down and tap on “Battery”.
3. Locate the “Low Power Mode” option and toggle it off.
4. Once turned off, your iPhone will no longer be in Power Save mode and will resume normal battery usage.
A: Power Save mode is a feature on iPhones that helps conserve battery life by reducing or disabling certain functions and visual effects. When enabled, Power Save mode can disable background app refresh, limit email fetch, reduce screen brightness, disable some visual effects, and more. This allows the iPhone’s battery to last longer when it is running low.
A: By default, the settings in Power Save mode are automatically adjusted by the iPhone to optimize battery life. However, you cannot directly customize these settings within the feature. If you wish to customize specific settings while conserving battery, you can manually adjust them individually through the Settings app.
A: While Power Save mode is active, some functions and visual effects on your iPhone may be reduced or disabled to conserve battery life. This can potentially result in slightly slower performance or reduced functionality. However, it is important to note that the impact on performance is generally minimal and the overall browsing and usage experience should not be significantly affected.
A: It is recommended to use Power Save mode on your iPhone when your battery level is low and you need to conserve power for a longer period of time. This can be especially useful when you are in situations where you may not have immediate access to a charger or power source, such as when traveling or during emergencies. Using Power Save mode can help extend your iPhone’s battery life until you can recharge it.
