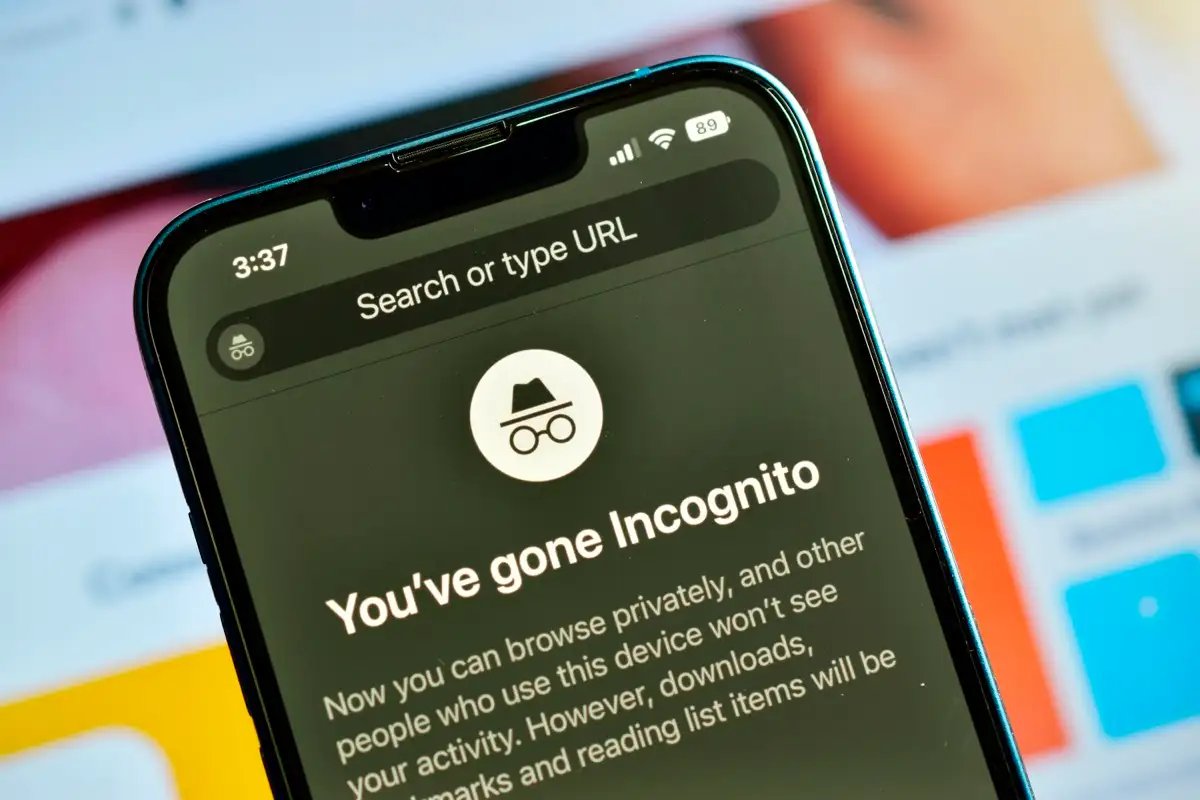
Welcome to this comprehensive guide on how to turn off incognito mode on your iPhone. Incognito mode, also known as private browsing, is a useful feature that allows you to browse the internet without leaving traces of your online activities. However, there may be instances when you want to disable this mode and surf the web using the regular browser. Whether you accidentally turned on incognito mode or simply want to switch back to regular browsing, this article will provide you with step-by-step instructions to help you disable incognito mode on your iPhone. With our easy-to-follow guide, you’ll be able to regain control over your browser settings and continue browsing the internet without incognito mode. So, let’s get started and learn how to turn off incognito mode on your iPhone!
Inside This Article
- Overview
- Method 1: Turning Off Incognito Mode in Safari Settings
- Method 2: Clearing Website Data and History
- Method 3: Disabling Private Browsing in Screen Time Settings
- Method 4: Deleting and Reinstalling Safari App
- Conclusion
- FAQs
Overview
Incognito mode, also known as private browsing, is a feature available on the iPhone’s Safari browser that allows users to browse the internet without their browsing history, cookies, or search history being saved. While this feature can be useful for maintaining privacy, there may be instances where you would like to turn off incognito mode on your iPhone. Whether you want to disable it temporarily or permanently, there are several methods you can follow to achieve this.
In this article, we will explore four different methods to disable incognito mode on your iPhone. These methods involve adjusting the settings in Safari, clearing website data and history, disabling private browsing in Screen Time settings, and even deleting and reinstalling the Safari app. By following these steps, you will be able to turn off incognito mode and browse the internet as usual, with your browsing history and data being recorded.
So, let’s dive into each method in detail and learn how to turn off incognito mode on your iPhone.
Method 1: Turning Off Incognito Mode in Safari Settings
If you’re looking to disable the Incognito Mode feature in Safari on your iPhone, you can do so through the Safari Settings. Follow these simple steps to turn off Incognito Mode:
- Open the “Settings” app on your iPhone.
- Scroll down and tap on “Safari” to access the Safari Settings.
- In the Safari Settings, find and tap on “Privacy & Security.”
- Under the “Privacy” section, locate the option that says “Private Browsing” and toggle it off. When the toggle turns white, it means that Incognito Mode is switched off.
By following these steps, you will effectively disable the Incognito Mode feature in Safari on your iPhone. Now, whenever you open a new tab in Safari, it will no longer be in the private browsing mode.
Method 2: Clearing Website Data and History
If you want to turn off Incognito Mode on your iPhone, one of the options is to clear the website data and history in Safari. By doing so, you will effectively disable the private browsing feature and remove any traces of browsing activity from your device.
To clear website data and history, follow these steps:
- Open the “Settings” app on your iPhone.
- Scroll down and tap on “Safari”.
- Under the “Privacy & Security” section, tap on “Clear History and Website Data”.
- A confirmation pop-up will appear. Tap on “Clear History and Data” again to confirm.
Once you have cleared the website data and history, any saved logins, cookies, and browsing history will be deleted. This means that the Incognito Mode will be turned off, and your browsing activity will no longer be private.
It is important to note that clearing the website data and history will also remove any saved passwords and website preferences. So, make sure you have this information backed up or remember the login credentials before proceeding with this method.
By following these steps, you can easily turn off Incognito Mode on your iPhone by clearing website data and history. This is a simple and effective method to disable private browsing and ensure that your browsing activity is no longer hidden.
Method 3: Disabling Private Browsing in Screen Time Settings
If you want to disable private browsing on your iPhone and restrict access to certain websites, you can do so by using the Screen Time feature. Screen Time is a powerful tool that allows you to set limits on app usage, content restrictions, and much more.
Here’s how you can disable private browsing in Screen Time settings:
- Open the “Settings” app on your iPhone.
- Scroll down and tap on “Screen Time”.
- Tap on “Content & Privacy Restrictions”.
- If you haven’t set up Screen Time before, you may need to tap on “Turn On Screen Time” and follow the prompts to set it up.
- Enter your Screen Time passcode. If you haven’t set a passcode before, you’ll need to create one.
- Under the “Privacy” section, tap on “Content Restrictions”.
- Within “Web Content”, tap on “Allowed Websites Only”.
- Scroll down and tap on “Add Website” under the “Never Allow” section.
- Type in the URL of the website you want to block from private browsing.
- Tap on “Done” to save your changes.
Once you have followed these steps, private browsing will be disabled on your iPhone, and the websites you added to the “Never Allow” list will be blocked when using private browsing mode in Safari.
Please note that this method relies on the use of Screen Time and passcode restrictions. If you don’t want to use Screen Time or set up a passcode, you can consider one of the other methods mentioned earlier.
Method 4: Deleting and Reinstalling Safari App
If you’ve tried the previous methods and still can’t turn off Incognito mode on your iPhone, another option is to delete and reinstall the Safari app. Although this method may seem drastic, it can help resolve any issues that may be preventing you from disabling private browsing.
To delete the Safari app, follow these steps:
- Go to your iPhone’s home screen and locate the Safari app icon.
- Press and hold the Safari app icon until it starts shaking.
- You will see a small “x” icon at the top-left corner of the Safari app icon. Tap on it.
- A confirmation message will appear, asking if you want to delete the app. Tap “Delete” to proceed.
Once you have deleted the Safari app, you can proceed to reinstall it. Here’s how:
- Go to the App Store on your iPhone.
- Tap on the search icon at the bottom of the screen and type “Safari” in the search bar.
- Locate the Safari app in the search results and tap on it.
- Tap the “Install” button to download and reinstall the Safari app on your iPhone.
After reinstalling Safari, open the app and check if the Incognito mode is still enabled. In most cases, deleting and reinstalling Safari will reset any settings related to private browsing, allowing you to turn it off.
Note: Keep in mind that deleting the Safari app will also remove any bookmarks, history, and saved passwords associated with it. If you have important data stored in Safari, make sure to back it up before proceeding with the deletion.
By following this method, you should be able to successfully turn off Incognito mode on your iPhone.
Conclusion
In conclusion, understanding how to turn off Incognito Mode on your iPhone is essential for maintaining your privacy and managing your online activities. Whether you want to disable it temporarily or permanently, you can easily follow the steps mentioned in this article to regain control over your browsing experience.
By deactivating Incognito Mode, you can prevent your browsing history from being hidden and protect your device from unauthorized access. It’s crucial to remember that while Incognito Mode can provide a level of privacy, it’s not foolproof, and other forms of tracking can still occur.
Always be mindful of the information you share online and regularly review your device and account settings to ensure optimal security. By taking these steps and staying informed about the latest privacy features, you can enjoy a safer and more secure browsing experience on your iPhone.
FAQs
1. How do I turn off Incognito mode on my iPhone?
To turn off Incognito mode on your iPhone, you can simply close the private browsing tab in Safari. Open Safari, tap on the tab switcher icon in the bottom right corner (it looks like two overlapping squares), and then swipe right on the private tab to close it. This will exit Incognito mode and return you to regular browsing.
2. What is Incognito mode on iPhone?
Incognito mode, also known as private browsing, is a feature available in web browsers that allows you to browse the internet without saving your browsing history, cookies, or other data. It provides a more private and secure browsing experience by preventing the browser from storing any information about your online activities.
3. Can websites still track me in Incognito mode on iPhone?
While Incognito mode on iPhone prevents your browsing history from being saved on your device, it does not make you completely anonymous or invisible to websites. Websites can still track your IP address and collect other information to identify and track your activities. To enhance your privacy, it is recommended to use additional privacy tools like a virtual private network (VPN) or browser extensions that block tracking.
4. Can I enable/disable Incognito mode on specific apps?
No, Incognito mode is a browser-specific feature and only applies to web browsing within the browser app. It does not affect other apps or the device itself. Each browser app, such as Safari or Chrome, has its own Incognito mode option, and you can enable or disable it within the browser settings.
5. Does using Incognito mode protect me from viruses and malware?
Using Incognito mode does not provide any additional protection against viruses or malware. It only prevents the browser from storing your browsing history and other data on your device. To protect yourself from viruses and malware, you should have a reliable antivirus software installed on your iPhone and exercise cautious browsing habits, such as avoiding suspicious websites and downloading apps from trusted sources only.
