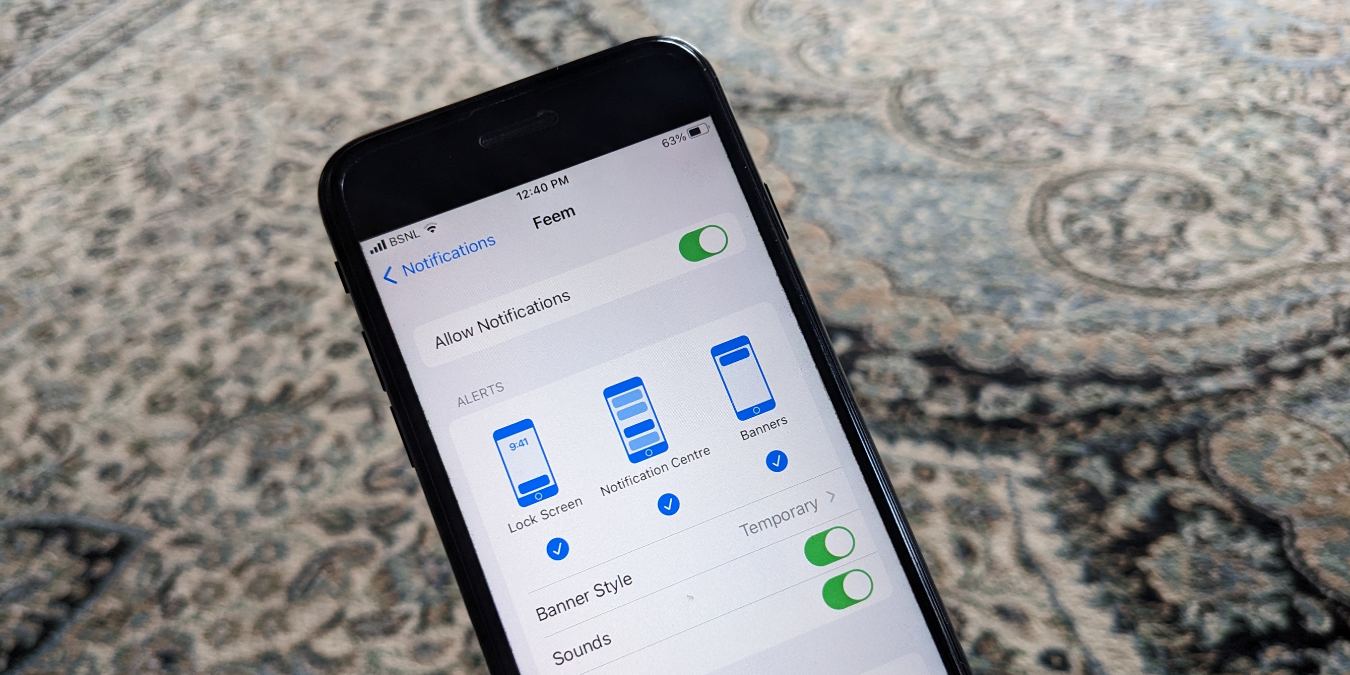
Are you tired of being constantly interrupted by notifications on your iPhone? Whether it’s a barrage of text messages, email alerts, or social media notifications, the constant buzzing and beeping can be quite distracting. Fortunately, there are several methods you can employ to silence those notifications and regain your peace of mind. In this article, we will explore various techniques to help you effectively manage and control your iPhone notifications. From muting specific apps to configuring Do Not Disturb mode, we will walk you through step-by-step instructions so you can enjoy uninterrupted moments on your device. So, let’s dive in and discover how you can silence those notifications and reclaim the tranquility of your iPhone experience.
Inside This Article
- Methods to Silence Notifications in iPhone
- Silent Mode
- Do Not Disturb Mode
- Customizing App Notifications
- Disabling Notification Sounds for Individual Apps
- Conclusion
- FAQs
Methods to Silence Notifications in iPhone
Notifications can be incredibly useful, but there are times when you need some peace and quiet. Thankfully, your iPhone provides several methods to silence notifications and minimize distractions. Whether you want to temporarily silence your phone or customize the settings for specific apps, here are the most effective ways to control notifications on your iPhone.
1. Turning on Do Not Disturb mode
The easiest way to silence notifications on your iPhone is by activating the “Do Not Disturb” mode. This feature allows you to block all incoming calls and notifications, providing you with uninterrupted time. To enable this mode, simply swipe down from the top right corner of your screen to access the Control Center, and tap on the crescent moon icon. You can also set a scheduled period for “Do Not Disturb” mode or enable it whenever your iPhone is locked.
2. Customizing notification settings for specific apps
If you want to receive notifications from certain apps while silencing others, you can customize the notification settings for each app individually. Open the Settings app on your iPhone and scroll down to find “Notifications”. From there, you can choose the desired app and adjust the notification style, sound, and other settings to suit your preferences. This way, you can prioritize notifications from important apps and silence the ones that are less urgent or relevant to you.
3. Disabling notifications for individual apps
If you want to completely silence notifications from a specific app on your iPhone, you have the option to disable them altogether. In the “Notifications” section of the Settings app, locate the app you want to mute and toggle off the “Allow Notifications” switch. This will prevent any alerts, sounds, or badges from appearing on your screen for that particular app. Keep in mind that this setting will not delete any notifications you have already received; it will only prevent future notifications.
4. Using the silent switch on the side of the iPhone
One of the simplest and quickest methods to silence your iPhone is by utilizing the physical silent switch located on the side of the device. By flipping the switch downwards, you can instantly put your iPhone into silent mode, muting all incoming calls and notifications. This is a convenient option when you want to silence your phone in a meeting, at the movie theater, or in any situation where you need complete silence.
With these methods at your disposal, you can easily take control of the notifications on your iPhone and enjoy undisturbed moments whenever you need them. Whether you prefer to use the “Do Not Disturb” mode, customize settings for specific apps, or simply use the physical silent switch, you can now silence notifications effectively and enjoy a more peaceful iPhone experience.
Silent Mode
iPhones come equipped with a handy feature called Silent Mode. This mode allows you to quickly and easily silence notifications and incoming calls without having to go through any complex settings or configurations. By activating Silent Mode, your iPhone will not produce any sound or vibration when notifications or calls are received.
To activate Silent Mode, simply locate the physical switch on the side of your iPhone. This switch is usually labeled as the “Ring/Silent” switch. By toggling the switch towards the back of your iPhone, you will activate Silent Mode. You’ll know that the mode is enabled when you see an orange indicator on the switch.
In Silent Mode, your iPhone will not make any sound or vibration when a text message, email, or app notification is received. However, please note that the alarm clock will still function and produce sound, ensuring you don’t miss any important wake-up calls.
This mode is particularly useful in situations where you need to focus, such as during meetings, classes, or when you simply want some uninterrupted quiet time. By silencing notifications, you can avoid the distractions that arise from constant beeps and vibrations.
If you ever need to revert back to normal mode, simply toggle the switch towards the front of your iPhone, and the Silent Mode will be disabled.
Do Not Disturb Mode
If you want to silence all notifications on your iPhone, the Do Not Disturb mode is the perfect solution. This feature allows you to enjoy uninterrupted moments without being bothered by notifications, calls, or alerts. Here’s how you can activate and customize the Do Not Disturb mode on your iPhone:
- Open the Settings app on your iPhone.
- Scroll down and tap on “Do Not Disturb.”
- Toggle the switch to turn on Do Not Disturb mode. When activated, you’ll see a crescent moon icon in the status bar at the top of your screen.
- You can choose to set a specific schedule for Do Not Disturb mode by tapping on “Scheduled.” This allows you to automatically enable Do Not Disturb during specific hours, such as while you’re sleeping or in meetings.
- Underneath the “Scheduled” option, you’ll find “Allow Calls From” feature. This allows you to customize which calls get through when Do Not Disturb is activated. You can choose to allow calls from everyone, favorites, specific groups, or specific contacts.
- Beneath the “Allow Calls From” feature, you can enable “Repeated Calls.” When this option is turned on, a second call from the same person within three minutes will be allowed even if Do Not Disturb is activated.
- Additional options such as “Silence” and “Always” can be found in the Do Not Disturb settings. These allow you to further customize notifications and behavior while Do Not Disturb is enabled.
Once you’ve customized your Do Not Disturb settings, you can easily activate and deactivate it by swiping up from the bottom of the screen to reveal Control Center. Tap on the crescent moon icon to toggle Do Not Disturb mode on or off.
The Do Not Disturb mode is a great way to silence all notifications and enjoy uninterrupted moments on your iPhone. Whether you’re focused on work, catching up on sleep, or simply want some peace and quiet, this feature has got you covered.
Customizing App Notifications
One of the key features of the iPhone is its ability to allow users to customize app notifications. This means you have the power to decide which apps can send you notifications and how those notifications are delivered. To customize app notifications on your iPhone, follow these steps:
- Open the Settings app on your iPhone.
- Scroll down and tap on “Notifications”.
- Here, you will see a list of all the apps installed on your iPhone.
- Select an app from the list that you want to customize its notifications.
- On the next page, you can customize various aspects of the app’s notifications.
- For example, you can choose to allow or disable notification badges, sounds, and banners for the app.
- You can also choose how the app’s notifications are grouped and sorted.
- Furthermore, you can set the notification style to either “Alerts” or “Banners”.
- If you prefer to receive notifications silently, you can choose the “None” option for notification sounds.
By customizing app notifications, you have the flexibility to receive notifications from important apps while silencing or adjusting the delivery of notifications for less essential apps. This allows you to stay informed without being overwhelmed by constant notifications.
Disabling Notification Sounds for Individual Apps
Another method for silencing notifications on your iPhone is by disabling notification sounds for individual apps. This allows you to still receive notifications from the app, but without any audible alerts.
To disable notification sounds for individual apps, follow these steps:
- Open the “Settings” app on your iPhone.
- Scroll down and tap on “Notifications”.
- Here, you will see a list of all the apps installed on your iPhone that have notification functionality.
- Tap on the app for which you want to disable notification sounds.
- In the app’s notification settings, you can customize various aspects such as the notification style, lock screen appearance, and sound. To disable the sound specifically, tap on “Sounds”.
- On the next screen, you will see an option to toggle off the “Sounds” switch. Tap on it to disable notification sounds for that app.
- You can repeat these steps for any other apps that you want to silence.
By disabling notification sounds for individual apps, you can have more control over the notifications you receive on your iPhone. This can be particularly useful for apps that send frequent notifications but don’t require immediate attention.
The ability to silence notifications on your iPhone is a valuable feature that can help you maintain focus and prevent distractions. Whether you want to minimize interruptions during an important meeting or simply enjoy some uninterrupted leisure time, there are several methods available to achieve this on your device.
From using the physical mute switch on the side of your iPhone to adjusting notification settings in the Settings app, you have the flexibility to customize how and when notifications come through. Additionally, you can take advantage of features like Do Not Disturb mode and individual app settings to further refine your notification experience.
By taking control of your notifications, you can create a more peaceful and productive environment on your iPhone. Experiment with these different methods to find the one that suits your needs and preferences best. Enjoy the silence and make the most out of your iPhone experience!
FAQs
Q: How can I silence notifications on my iPhone?
A: There are several ways to silence notifications on your iPhone. You can use the Do Not Disturb feature, turn on Silent Mode, customize notification settings for specific apps, or mute individual conversations in the Messages app.
Q: How do I enable Do Not Disturb mode on my iPhone?
A: To enable Do Not Disturb mode, simply swipe down from the top right corner of your iPhone to access the Control Center. Then, tap the crescent moon icon to activate Do Not Disturb mode. Alternatively, you can go to “Settings” > “Do Not Disturb” to customize the settings.
Q: Can I schedule Do Not Disturb mode on my iPhone?
A: Yes, you can schedule Do Not Disturb mode on your iPhone. Go to “Settings” > “Do Not Disturb” and toggle on the “Scheduled” option. From there, you can set the time range during which you want Do Not Disturb mode to automatically activate.
Q: How do I mute notifications for specific apps on my iPhone?
A: To mute notifications for specific apps, go to “Settings” > “Notifications” and scroll down to find the app you want to customize. Tap on the app, then adjust the notification settings according to your preferences. You can choose to turn off all notifications, allow only certain types of notifications, or enable notifications silently.
Q: How can I mute a conversation in the Messages app on my iPhone?
A: To mute a conversation in the Messages app, open the conversation you want to mute, swipe left on the conversation, and tap on “Hide Alerts.” This will silence notifications for that specific conversation, allowing you to focus on other things without being disturbed.
