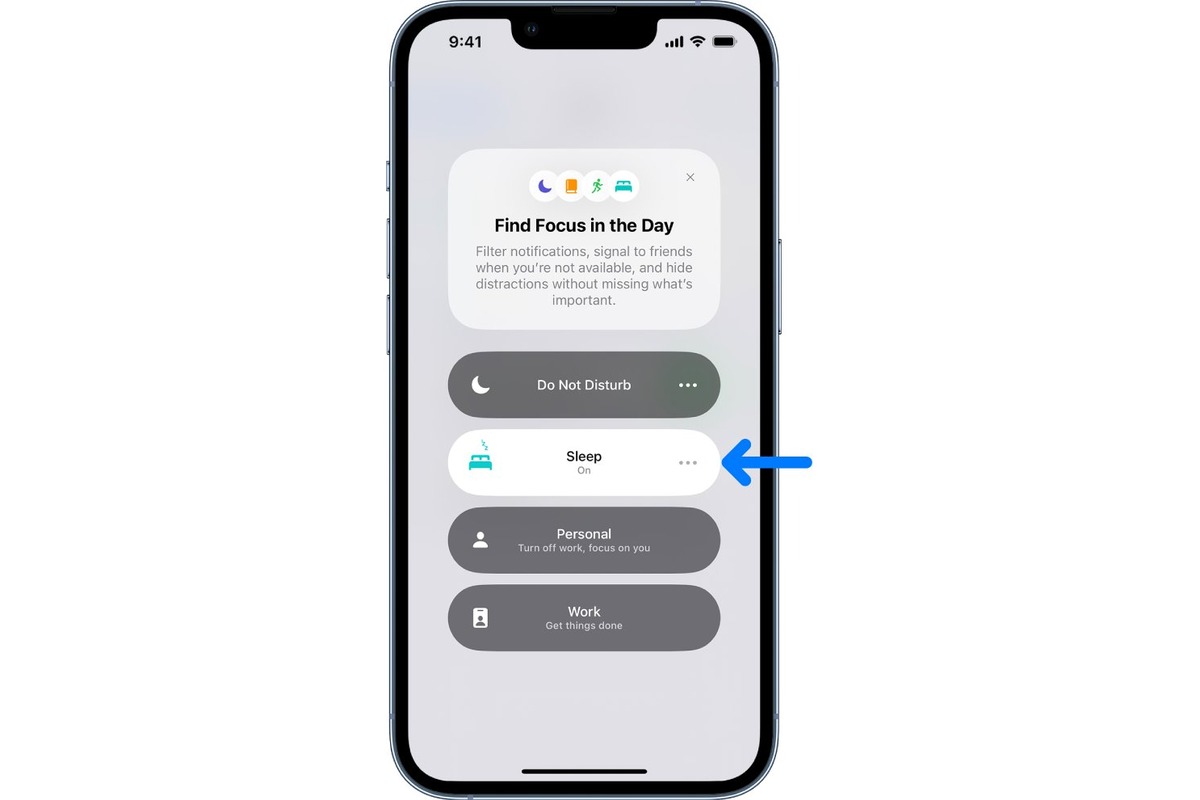
Do you find it annoying when your iPhone goes into sleep mode and locks the screen, interrupting your activities? You’re not alone! Many iPhone users often wonder how to turn off sleep mode to keep their device awake and active for longer periods.
Sleep mode, also known as auto-lock, is a feature on the iPhone that automatically locks the screen after a set period of inactivity, helping to conserve battery life and protect your privacy. While sleep mode is useful in most scenarios, there are times when you may need your iPhone to stay awake for extended periods, such as when reading an article, using an app, or watching a video.
In this article, we will guide you through the steps to turn off sleep mode on your iPhone, allowing you to keep your device awake and active for as long as you need. Whether you have an iPhone X, iPhone 11, or any other model, we’ve got you covered!
Inside This Article
- Method 1: Disable Sleep Mode through Settings
- Method 2: Use AssistiveTouch to Prevent Sleep Mode
- Method 3: Keep iPhone Connected to Power Source
- Method 4: Utilize Guided Access Mode to Disable Sleep Mode
- Conclusion
- FAQs
Method 1: Disable Sleep Mode through Settings
If you’re looking to disable sleep mode on your iPhone, you can easily do so by adjusting the Auto-Lock settings in your device’s settings. Sleep mode, also known as Auto-Lock, is a feature that automatically puts your iPhone into sleep mode after a period of inactivity. By default, the Auto-Lock setting is set to a specific time interval, such as 30 seconds or 1 minute, depending on your preferences.
Disabling sleep mode through settings is a straightforward process. Here’s how you can do it:
- Open the “Settings” app on your iPhone. It’s the gear icon located on your home screen.
- Scroll down and tap on “Display & Brightness.”
- Next, tap on “Auto-Lock.” You will see a list of time intervals.
- Select “Never.” This means that your iPhone will never automatically go into sleep mode.
That’s it! You have successfully disabled sleep mode on your iPhone through the Settings app. Now, your device will remain active until you manually put it to sleep.
It’s important to note that keeping sleep mode disabled for extended periods of time can drain your battery faster. Therefore, consider enabling sleep mode when you’re not using your iPhone to conserve battery life.
Method 2: Use AssistiveTouch to Prevent Sleep Mode
If you’re looking for an alternative way to prevent your iPhone from entering sleep mode, you can utilize a handy feature called AssistiveTouch. AssistiveTouch is a helpful accessibility tool that provides a virtual button overlay on your device’s screen. It allows you to perform various functions and shortcuts without physically pressing the hardware buttons.
To use AssistiveTouch to prevent sleep mode on your iPhone, follow these simple steps:
- Step 1: Open the “Settings” app on your iPhone and navigate to “Accessibility.”
- Step 2: Tap on “Touch” and then select “AssistiveTouch.”
- Step 3: Toggle the switch to enable AssistiveTouch.
- Step 4: Once enabled, you’ll notice a small transparent button appear on your screen.
- Step 5: Tap on the AssistiveTouch button to access the menu options.
- Step 6: Navigate to “Device” and then select “More.”
- Step 7: Finally, tap on “Lock Screen” to prevent your iPhone from entering sleep mode.
By using AssistiveTouch, your iPhone will stay awake and active, preventing sleep mode from engaging. This can be particularly useful in situations where you need to keep your device on while performing a specific task or display information continuously.
Remember, if you want to disable AssistiveTouch in the future, simply follow the steps mentioned earlier and toggle the AssistiveTouch switch to the off position. This will remove the virtual button overlay from your screen.
Method 3: Keep iPhone Connected to Power Source
If you want to keep your iPhone from going into sleep mode, one simple method is to keep it connected to a power source. By ensuring that your device remains plugged in, you can prevent it from entering sleep mode and continue using it without interruptions. This method is especially useful when you are using your iPhone for prolonged periods, such as during long phone calls or while watching videos.
Keeping your iPhone connected to a power source can be accomplished through various means. Here are a few options:
- Use a wall charger: By connecting your iPhone to a wall charger using the provided charging cable, you can keep it powered up and prevent it from entering sleep mode. This is an ideal solution when you have access to an electrical outlet.
- Utilize a portable power bank: If you are on the go and don’t have access to a wall charger, a portable power bank can come to your rescue. Simply connect your iPhone to the power bank using a compatible charging cable, and you can extend its battery life and prevent it from going into sleep mode.
- Employ a wireless charging pad: If your iPhone supports wireless charging, you can place it on a wireless charging pad to keep it connected to a power source. This method eliminates the need for cables and allows you to use your device while it charges.
Once your iPhone is connected to a power source, it will remain powered on, and sleep mode will be disabled. Remember to keep an eye on your device’s battery level and ensure that it stays charged to continue using it without interruptions.
Method 4: Utilize Guided Access Mode to Disable Sleep Mode
If you’re looking for a more comprehensive way to disable sleep mode on your iPhone, you can take advantage of a feature called Guided Access. Guided Access is designed to help users stay focused on a single app or task by disabling certain features or controls. In this case, we can use Guided Access to prevent the iPhone from automatically going into sleep mode.
To enable Guided Access on your iPhone, follow these steps:
- Open the “Settings” app on your iPhone.
- Scroll down and tap on “Accessibility”.
- Under the “Physical and Motor” section, tap on “Guided Access”.
- Toggle the switch to turn on “Guided Access”.
Once Guided Access is enabled, you can now use it to disable sleep mode on your iPhone:
- Open the app you want to use without sleep mode.
- Triple-click the side button (on iPhone models with Face ID) or the home button (on iPhone models with a physical home button) to bring up the Guided Access menu.
- Tap on “Options” at the bottom left corner of the screen.
- Toggle off the “Sleep/Wake Button” option.
- Tap on “Done” at the top right corner of the screen.
With Guided Access enabled and the sleep mode disabled, your iPhone will now stay awake and active while you use the selected app. To exit Guided Access mode, simply triple-click the side button (on iPhone models with Face ID) or the home button (on iPhone models with a physical home button) and enter your passcode.
It’s important to note that Guided Access mode is a useful tool beyond disabling sleep mode. It can help you control and limit access to specific features, making it ideal for situations where you want to restrict the use of your iPhone to a single app or prevent accidental touches.
Now that you know how to utilize Guided Access mode to disable sleep mode on your iPhone, you have an effective way to keep your device awake and active when needed.
Conclusion
In conclusion, knowing how to turn off sleep mode on your iPhone is essential for optimizing your device’s performance and battery life. By following the simple steps outlined in this article, you can easily disable sleep mode and have more control over your iPhone’s screen timeout settings.
Whether you need to keep your iPhone display active for an extended period of time or prefer to conserve battery power by reducing screen timeouts, understanding how to disable sleep mode gives you the flexibility to tailor your device’s settings to suit your needs.
Remember, although sleep mode is designed to preserve battery life and prevent screen burn-in, there may be instances where you want to override this feature temporarily. By accessing the settings menu or using the AssistiveTouch function, you can easily turn off sleep mode and continue using your iPhone uninterrupted.
Ultimately, having a good grasp of the functionality and customization options available on your iPhone empowers you to make the most out of your device. So, go ahead and explore the sleep mode settings on your iPhone and personalize it to meet your preferences!
FAQs
1. How do I turn off sleep mode on my iPhone?
To turn off sleep mode on your iPhone, go to Settings, then Display & Brightness. From there, you can adjust the Auto-Lock settings to “Never”, which will prevent your iPhone from entering sleep mode automatically.
2. Does turning off sleep mode on my iPhone drain the battery?
Yes, keeping your iPhone out of sleep mode for extended periods can lead to increased battery drain. Sleep mode conserves battery life by turning off the display and minimizing background activity. If you need to keep your iPhone active for a prolonged time, consider connecting it to a power source to avoid excessive battery usage.
3. Can I manually enable sleep mode on my iPhone?
Yes, you can manually enable sleep mode on your iPhone by pressing the power button once or by closing the cover of a compatible case. This will put your iPhone into sleep mode and turn off the display to conserve battery life.
4. How long does it take for sleep mode to activate on an iPhone?
The sleep mode on an iPhone is designed to activate after a period of inactivity. By default, the Auto-Lock feature is set to activate after 30 seconds of inactivity. However, you can adjust this timeframe in the display settings to suit your preferences.
5. Can I customize sleep mode settings on my iPhone?
Yes, you can customize sleep mode settings on your iPhone. In the Display & Brightness section of the Settings app, you can choose the desired Auto-Lock timeframe, ranging from 30 seconds to 5 minutes. Additionally, you can enable features like “Raise to Wake” or “Bedtime Mode” to further modify sleep mode behavior.
