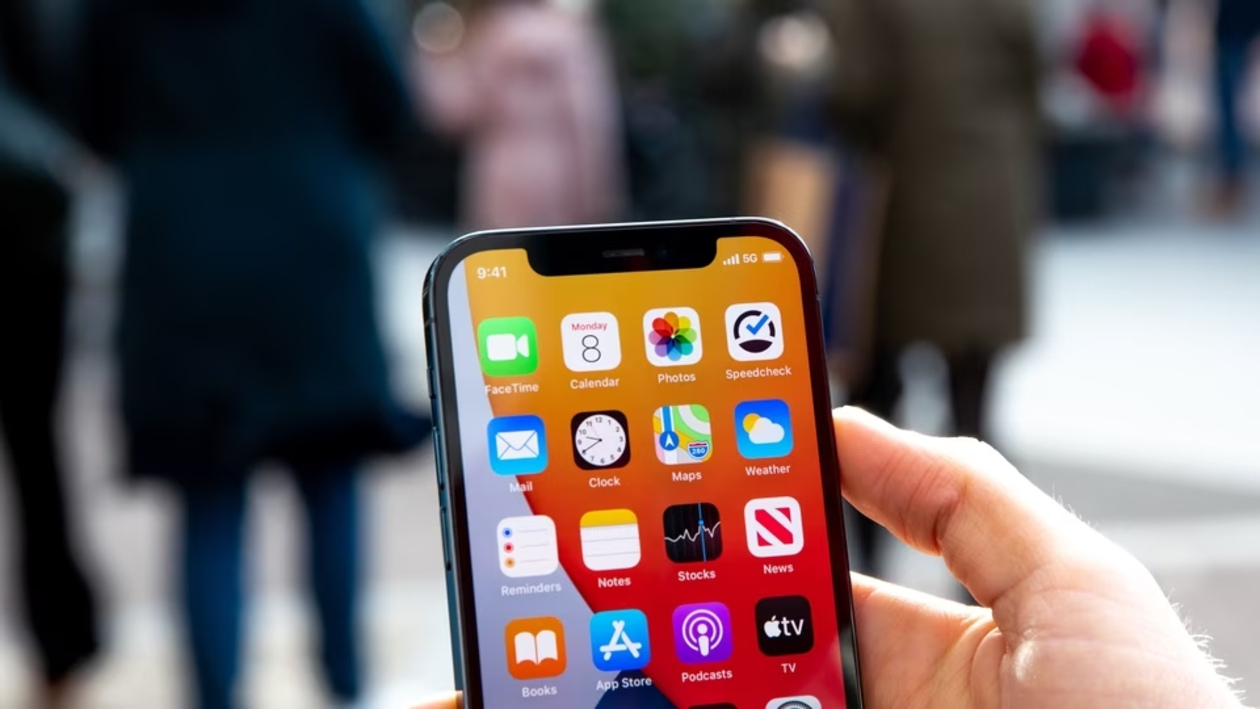
Are you eager to unleash the full potential of your iPhone 12 by learning how to turn on flash video? Whether you're capturing a memorable moment in low-light conditions or simply want to enhance the lighting in your videos, activating the flash can significantly improve the quality of your recordings. In this comprehensive guide, we will delve into the step-by-step process of enabling flash video on your iPhone 12, ensuring that you can effortlessly elevate your videography skills. Let's embark on this illuminating journey to master the art of leveraging the flash feature on your iPhone 12 for captivating videos. So, let's dive in and discover how to make your videos shine with the brilliance of flash!
Inside This Article
- Step 1: Access Control Center
- Step 2: Enable Flash
- Step 3: Allow Flash on Websites
- Step 4: Test the Flash Video
- Conclusion
- FAQs
Step 1: Access Control Center
Accessing the Control Center on your iPhone 12 is the first step to enabling flash for video playback. The Control Center is a convenient panel that allows you to access various settings and features with just a swipe and a tap. To open the Control Center, simply swipe down from the top-right corner of the screen. This action will reveal a collection of essential shortcuts and toggles, including the one for enabling flash.
Once the Control Center is open, you’ll notice a flashlight icon among the array of icons. This icon represents the flash functionality of your iPhone 12. Tapping on this icon will activate the flash, which is essential for providing additional lighting when capturing photos or videos in low-light conditions. However, it’s important to note that enabling the flash in the Control Center is not directly related to enabling flash for video playback. For that, you’ll need to take additional steps, which we’ll cover in the subsequent sections.
Step 2: Enable Flash
Once you’ve accessed the Control Center, it’s time to enable the flash on your iPhone 12. This process allows the camera’s flash to function as a flashlight, providing illumination when needed. Here’s how to do it:
1. In the Control Center, locate the flashlight icon, represented by a small flashlight symbol. Tap the icon to activate the flash. This action instantly turns on the flashlight, utilizing the iPhone 12’s powerful LED flash as a light source.
2. To adjust the brightness of the flash, press and hold the flashlight icon. This action reveals a slider that enables you to control the intensity of the flash, allowing you to customize the brightness according to your specific needs.
3. Once you’ve set the desired brightness level, release the icon to lock the brightness setting in place. Your iPhone 12 is now equipped with a fully enabled flash, ready to provide illumination whenever necessary.
Step 3: Allow Flash on Websites
After enabling the flash on your iPhone 12, you may encounter situations where specific websites require permission to use flash content. In such cases, you need to grant permission to individual websites to access flash content. Here’s how to allow flash on websites:
1. Open the Safari browser on your iPhone 12 and navigate to the website that requires flash content. Once you’re on the website, locate the address bar at the top of the browser window.
2. Tap on the address bar to bring up the website’s URL and other options. Look for the “aA” icon located in the top-left corner of the address bar. This icon represents the website settings and options for the current page.
3. Tap on the “aA” icon to reveal a dropdown menu with various options. Among these options, you should see “Website Settings.” Tap on “Website Settings” to access the specific settings for the current website.
4. In the Website Settings menu, you’ll find an option labeled “Adobe Flash Player.” Tap on this option to reveal the available settings for flash content on the website.
5. To allow flash content on the website, toggle the switch next to “Adobe Flash Player” to enable it. Once enabled, the website will have permission to access and display flash content on your iPhone 12.
By following these steps, you can grant permission to individual websites to utilize flash content on your iPhone 12, ensuring a seamless browsing experience for websites that rely on flash technology.
Step 4: Test the Flash Video
Once you’ve enabled Flash on your iPhone 12, it’s time to put it to the test. Open a web browser and navigate to a website that uses Flash content, such as a video streaming site or an online game platform. If the Flash content loads and plays without any issues, congratulations! You’ve successfully turned on Flash for your iPhone 12.
While testing the Flash video, pay attention to the performance and quality of the content. Ensure that the video or interactive elements function smoothly, without any glitches or errors. This will help you gauge the effectiveness of enabling Flash on your device and determine if any further adjustments are necessary.
If you encounter any difficulties or if the Flash content fails to load, revisit the settings and ensure that Flash is enabled both in the Control Center and within the web browser’s settings. Additionally, consider updating your browser to the latest version, as this can often resolve compatibility issues with Flash content.
Conclusion
Turning on flash video on your iPhone 12 can significantly enhance your viewing experience, especially in low-light conditions. By following the simple steps outlined in this article, you can easily enable flash video and enjoy high-quality, well-lit content on your device. Whether you’re watching videos, browsing social media, or capturing memories through the lens of your iPhone 12, having the flash video feature at your fingertips adds an extra layer of versatility and convenience to your device. With the ability to seamlessly activate flash video, you can immerse yourself in a visually captivating world, free from the constraints of low-light environments. Embrace the power of flash video on your iPhone 12 and elevate your multimedia experience to new heights.
FAQs
**Q: How do I turn on flash video on my iPhone 12?**
A: To turn on flash video on your iPhone 12, you can use the Control Center to enable the flashlight feature while recording a video. Simply swipe down from the top-right corner of the screen to access the Control Center, then tap the flashlight icon to turn it on. This will provide additional lighting for your video recording.
Q: Can I adjust the brightness of the flashlight when recording a video on my iPhone 12?
A: Yes, you can adjust the brightness of the flashlight while recording a video on your iPhone 12. After turning on the flashlight using the Control Center, press and hold the flashlight icon to reveal the intensity slider. You can then adjust the brightness to suit your recording environment.
Q: Will using the flashlight for video recording drain my iPhone 12's battery quickly?
A: While using the flashlight for video recording can consume battery power, the impact on your iPhone 12's battery life will depend on factors such as the duration of the recording and the brightness level of the flashlight. It's advisable to monitor your battery level and use the flashlight judiciously during video recording.
Q: Can I use third-party apps to enhance flash video recording on my iPhone 12?
A: Yes, there are several third-party apps available on the App Store that offer advanced features for flash video recording on the iPhone 12. These apps may provide additional controls for adjusting the flashlight brightness, adding filters, or applying other effects to your videos.
Q: Are there any tips for optimizing flash video recording on the iPhone 12?
A: To optimize flash video recording on your iPhone 12, consider factors such as the distance between the subject and the flashlight, the ambient lighting conditions, and the stability of your device. Experiment with different settings and techniques to achieve the desired results when capturing videos in low-light environments.
