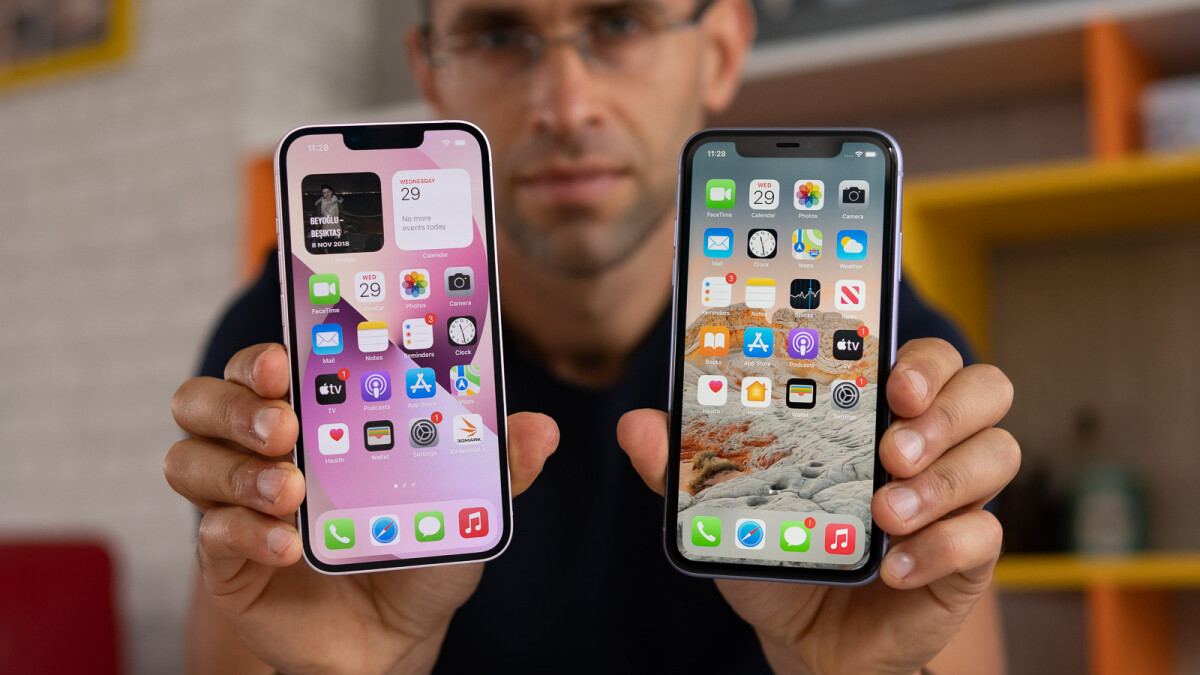
Welcome to our guide on how to turn on your iPhone 11! If you’ve recently acquired this sleek and powerful device, you’re probably eager to get started. The iPhone 11 is packed with advanced features and cutting-edge technology, but turning it on for the first time may not be as straightforward as you think. In this article, we’ll walk you through the step-by-step process of powering on your iPhone 11, so you can start enjoying all that it has to offer. Whether you’re a tech-savvy individual or new to the iPhone world, our guide will ensure that you have a smooth and hassle-free experience turning on your device. Let’s dive in and get your iPhone 11 up and running!
Inside This Article
- Getting started with your iPhone 11
- Powering on your iPhone 11
- Unlocking your iPhone 11
- Setting up your iPhone 11
- Conclusion
- FAQs
Getting started with your iPhone 11
So, you’ve just got your hands on the magnificent iPhone 11. Congratulations! This powerful device is packed with cutting-edge features that will revolutionize your mobile experience. But before you can dive into the world of possibilities, you need to get started with your new iPhone 11.
The first step is to unbox your iPhone 11. Gently remove the plastic wrap, open the box, and you will find your sleek iPhone 11 resting inside. Take a moment to appreciate its sleek design and stunning display.
Next, locate the power button on the right side of your iPhone 11. Press and hold the power button until the Apple logo appears on the screen. This indicates that your iPhone 11 is booting up.
Once your iPhone 11 is powered on, the setup screen will greet you. Follow the on-screen prompts to select your language, region, and Wi-Fi network. You will also be asked to sign in with your Apple ID or create a new one if you don’t have an Apple ID already.
After completing the initial setup, you can now explore the various features and settings of your iPhone 11. Swipe up from the bottom of the screen to access the Control Center, where you can toggle settings like Wi-Fi, Bluetooth, and Airplane Mode.
To navigate between apps or switch between recent ones, swipe left or right from the bottom edge of the screen. You can also use gestures like pinch-to-zoom to zoom in or out of photos and webpages.
Make sure to take advantage of the Face ID feature on your iPhone 11 for enhanced security. To set up Face ID, go to Settings > Face ID & Passcode and follow the on-screen instructions to complete the setup process.
Lastly, don’t forget to customize your iPhone 11 to reflect your style and preferences. You can change the wallpaper, rearrange apps on the home screen, and personalize your notifications in the Settings app.
With your iPhone 11 now up and running, you’re ready to explore its incredible capabilities. Whether you’re capturing stunning photos, streaming your favorite shows, or staying connected with loved ones, your iPhone 11 will be your reliable companion every step of the way.
Powering on your iPhone 11
The iPhone 11 is a powerful and feature-rich smartphone that offers a seamless and user-friendly experience. If you’re wondering how to turn on your new iPhone 11, this guide will walk you through the steps.
First, locate the power button on your iPhone 11. On the iPhone 11, it is located on the right side of the device, near the top edge. It is a small button that you can press to turn on or wake up your iPhone.
To turn on your iPhone 11, simply press and hold the power button for a few seconds until the Apple logo appears on the screen. This indicates that your iPhone is booting up and will soon be ready for use.
Once you see the Apple logo, release the power button and wait for your iPhone 11 to finish booting up. This process may take a few seconds, but once it is complete, you will be greeted with the lock screen.
On the lock screen, you can swipe up from the bottom of the screen or use Face ID to unlock your iPhone 11. If you prefer to use a passcode, you can enter it by tapping on the keypad icon on the lock screen.
After unlocking your iPhone 11, you will be taken to the home screen, where you can access all the apps and features of your device. Congratulations, you have successfully powered on your iPhone 11!
It’s worth noting that if your iPhone 11 is completely out of battery, you will need to connect it to a power source using the included Lightning cable and a power adapter. Once connected, the iPhone 11 will automatically power on and begin charging.
If you ever need to power off your iPhone 11, you can do so by pressing and holding the power button and either the volume up or volume down button simultaneously. This will bring up the power off slider on the screen, allowing you to turn off your device.
Overall, powering on your iPhone 11 is a simple process. Just locate the power button, press and hold it until the Apple logo appears, wait for the device to finish booting up, and unlock your iPhone 11. Now you can start exploring and enjoying all the amazing features your iPhone 11 has to offer!
Unlocking your iPhone 11
The iPhone 11 offers a range of security features to protect your personal information and keep your device secure. One of the first things you’ll want to do when you get your new iPhone 11 is to set up and utilize the unlocking methods available to you. Here’s a step-by-step guide on how to unlock your iPhone 11:
1. Face ID: The iPhone 11 features advanced facial recognition technology known as Face ID. To set it up, position your face within the frame on the screen and follow the prompts to move your head in a circular motion. This allows the iPhone 11 to create a detailed facial map, which it will then use to identify you in the future. To unlock your iPhone 11 with Face ID, simply raise it up to eye level and glance at the screen. If it recognizes you, the lock icon at the top of the screen will open, and you can swipe up to access your home screen.
2. Touch ID: Unlike previous models, the iPhone 11 does not have a physical home button with Touch ID. However, if you prefer to use your fingerprint to unlock your device, you can still do so by enabling Touch ID in the settings. To set it up, go to Settings > Touch ID & Passcode, enter your passcode, and follow the prompts to add your fingerprint. Once you’ve set up Touch ID, simply place your finger on the designated area on the screen to unlock your iPhone 11.
3. Passcode: In addition to Face ID and Touch ID, you can also choose to unlock your iPhone 11 with a traditional passcode. This is a numeric code that you enter on the screen to gain access to your device. To set up a passcode, go to Settings > Face ID & Passcode (or Touch ID & Passcode), enter your current passcode (if applicable), and follow the prompts to set a new passcode. Once you’ve set it up, you can unlock your iPhone 11 by entering the passcode on the lock screen.
It’s important to note that if you have both Face ID and Touch ID enabled, your iPhone 11 will prioritize Face ID for unlocking. However, if Face ID fails multiple times, it will automatically switch to Touch ID as a backup option.
By utilizing the unlocking methods available on your iPhone 11, you can ensure that your device remains secure and easily accessible to you. Whether you prefer the convenience of facial recognition with Face ID, the familiarity of fingerprint scanning with Touch ID, or the simplicity of a passcode, the choice is yours. Enjoy the seamless experience of unlocking your iPhone 11 and enjoy all the features it has to offer.
Setting up your iPhone 11
Setting up your new iPhone 11 is an exciting process that allows you to personalize your device and make it feel truly yours. Whether you are switching from an old iPhone or transitioning from a different smartphone, this guide will walk you through the essential steps to set up your iPhone 11.
1. Power on your iPhone 11: To begin the setup process, press and hold the side button located on the right side of your iPhone 11. The Apple logo will appear, indicating that your device is powering on.
2. Select your language: Once your iPhone 11 is powered on, you will be greeted with a “Hello” message. Swipe up from the bottom of the screen to access the language selection screen. Choose your preferred language from the list.
3. Connect to Wi-Fi: Next, you will need to connect to a Wi-Fi network. Tap on the name of your Wi-Fi network and enter the password if required. If you do not have access to Wi-Fi at the moment, you can choose to set up your iPhone 11 using cellular data, but keep in mind that this may consume a significant amount of data.
4. Set up Touch ID or Face ID: For added security, you can set up Touch ID or Face ID on your iPhone 11. These features allow you to unlock your device and authorize app purchases using your fingerprint or facial recognition. Follow the on-screen instructions to set up either Touch ID or Face ID.
5. Restore or transfer your data: If you are upgrading from a previous iPhone, you can choose to restore your data from an iCloud or iTunes backup. Alternatively, you can set up your iPhone 11 as a new device and manually transfer your data later. Select the option that best suits your needs and follow the prompts.
6. Sign in with your Apple ID: To fully access all of Apple’s services and features, you will need to sign in with your Apple ID. If you don’t have an Apple ID, you can create one during the setup process. Enter your Apple ID and password, or create a new one if necessary.
7. Customize your settings: Once signed in, you can customize various settings on your iPhone 11. This includes choosing whether or not to enable Siri, setting up Apple Pay, enabling location services, and more. Take some time to review and adjust these settings according to your preferences.
8. Explore the App Store: With your iPhone 11 set up, it’s time to explore the App Store and download your favorite apps. Tap on the App Store icon, search for your desired apps, and follow the prompts to install them on your device.
9. Set up your email and other accounts: To stay connected, you can set up your email accounts, social media accounts, and other messaging services on your iPhone 11. Go to Settings > Mail or Settings > Accounts & Passwords, depending on the account type, and follow the instructions to add your accounts.
10. Personalize your iPhone 11: Finally, make your iPhone 11 truly yours by personalizing it. You can customize the wallpaper, rearrange the apps on your home screen, and create folders to organize your apps. Simply press and hold on an app icon to enter edit mode and start customizing.
Once you have completed these steps, you have successfully set up your iPhone 11. Now you can enjoy the full capabilities of your new device and make the most out of its features.
Conclusion
Turning on your iPhone 11 is a simple process that allows you to start using all its amazing features and capabilities. By pressing and holding the power button located on the right side of the device, you can quickly power it on. Once your iPhone 11 is turned on, you can unlock the screen and explore its various functions, from making calls to browsing the internet and using applications. Remember to keep your iPhone 11 charged and update its software regularly to ensure optimal performance and security. With its sleek design, powerful performance, and advanced features, the iPhone 11 offers a seamless and enjoyable user experience. So, go ahead and power on your iPhone 11 to embark on a world of endless possibilities.
FAQs
1. How do I turn on my iPhone 11?
To turn on your iPhone 11, press and hold the power button located on the right side of the device. Keep holding it until the Apple logo appears on the screen. Once the logo is visible, release the power button and your iPhone 11 will start up.
2. What if my iPhone 11 doesn’t turn on?
If your iPhone 11 doesn’t turn on, there are a few things you can try. First, make sure the device is charged by connecting it to a power source using the original charging cable and adapter. If it still doesn’t turn on, try performing a force restart. To do this, quickly press and release the volume up button, then quickly press and release the volume down button. Finally, press and hold the power button until the Apple logo appears.
3. Can I turn on my iPhone 11 with Siri?
No, you cannot turn on your iPhone 11 using Siri. Siri can only be activated when the device is already powered on. However, Siri can assist you in performing various tasks once your iPhone is turned on.
4. How long does it take for the iPhone 11 to turn on?
The time it takes for an iPhone 11 to turn on can vary depending on factors such as battery level and device performance. Generally, it takes a few seconds for the Apple logo to appear on the screen after pressing the power button.
5. Is it normal for the iPhone 11 to take a while to turn on?
In some cases, it might take a little longer for the iPhone 11 to turn on, especially if the battery is completely drained. If your iPhone 11 is taking an unusually long time to turn on, make sure it is connected to a power source and allow it some time to charge before trying again.
