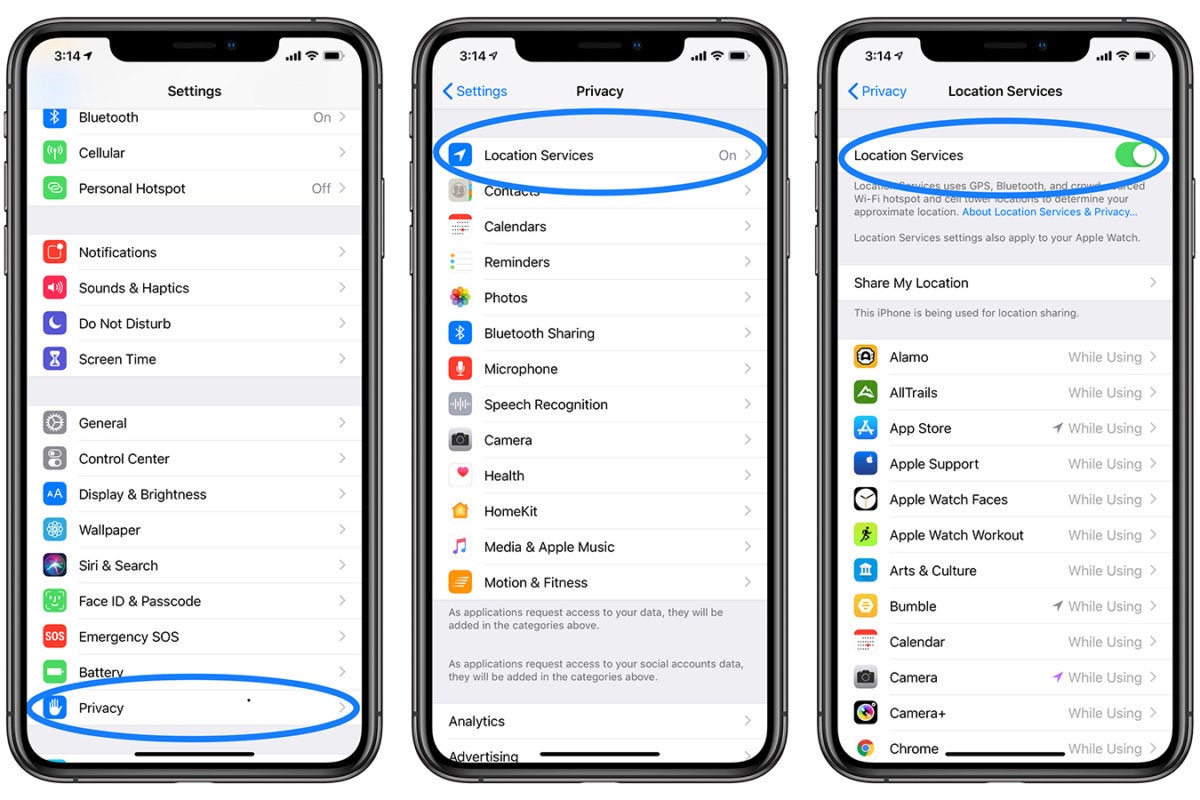
Are you wondering how to turn on location services on your iPhone? Look no further, as we have got you covered! Location services are a crucial feature that allows your iPhone to provide accurate information based on your current whereabouts. Whether you want to use navigation apps, find nearby restaurants, or simply track your device, enabling location services is essential.
In this comprehensive guide, we will walk you through the step-by-step process of turning on location services on your iPhone. We will also explore the benefits of location services, address any concerns about privacy, and provide answers to frequently asked questions. So, grab your iPhone, sit back, and let’s dive into the world of location services!
Inside This Article
- Overview
- Method 1: Enabling Location Services from Settings
- Method 2: Enabling Location Services from Control Center
- Method 3: Enabling Location Services for Specific Apps
- Troubleshooting Common Issues with Location Services
- Conclusion
- Conclusion
- FAQs
Overview
Location Services is a feature on the iPhone that allows apps and services to access your device’s location information. From maps and navigation to weather and social media, many apps rely on location data to provide personalized and relevant information. Enabling Location Services on your iPhone opens up a world of possibilities and functionality.
When Location Services is turned on, your iPhone uses a combination of GPS, Wi-Fi, and cellular network information to determine your precise location. This information is then used by apps and services to offer location-based features and recommendations.
However, it’s important to note that enabling Location Services may have an impact on your battery life. GPS and other location-based services require the use of your iPhone’s hardware and can consume more power. Nevertheless, you can customize the settings to strike a balance between functionality and battery preservation.
In this article, we will guide you through the process of turning on Location Services on your iPhone, configuring app-specific settings, customizing system services, and troubleshooting common issues related to Location Services.
Method 1: Enabling Location Services from Settings
Location Services on the iPhone allow you to use various apps and services that require access to your device’s location. Whether it’s for navigation, weather updates, or finding nearby restaurants, enabling Location Services is essential. Here’s how you can do it:
- Unlock your iPhone and open the “Settings” app.
- Scroll down and tap on “Privacy.”
- Next, select “Location Services” from the list.
- You will see a toggle switch at the top of the screen. If it’s turned off (grey), tap on it to enable Location Services. The switch should turn green to indicate that it’s on.
- Beneath the toggle switch, you will find a list of apps that have requested access to your location. You can customize the settings for each app individually or choose the option “While Using the App,” which allows the app to access your location only when you are actively using it.
Enabling Location Services from the Settings menu is a simple and straightforward process. Once turned on, your iPhone will use GPS, Wi-Fi, and cellular data to determine your location accurately. However, keep in mind that enabling Location Services may impact your battery life, so it’s a good idea to review the settings for individual apps and adjust permissions accordingly.
Method 2: Enabling Location Services from Control Center
Another convenient way to enable Location Services on your iPhone is through the Control Center. The Control Center is a quick access panel that allows you to toggle various settings, including Location Services, with just a few taps. Here’s how you can do it:
- Swipe up from the bottom of your iPhone screen to open the Control Center. On newer iPhone models, swipe down from the top-right corner of the screen.
- Look for the location icon, which resembles a small arrowhead inside a circular target. If the icon is not visible, it means that Location Services is currently disabled.
- Tap on the location icon to turn on Location Services. The icon will turn blue to indicate that it is enabled.
By enabling Location Services from the Control Center, you can quickly access the feature without having to go through the Settings menu. However, keep in mind that turning on Location Services from the Control Center will apply the setting to all apps that use the feature. If you prefer to have more control over app-specific location permissions, it is recommended to use the Settings method mentioned earlier.
Method 3: Enabling Location Services for Specific Apps
Do you want to use location services for certain apps while keeping it turned off for others? With your iPhone, you have the flexibility to enable or disable location services on an app-by-app basis. Here’s how you can do it:
- Open the “Settings” app on your iPhone.
- Scroll down and tap on “Privacy”.
- Look for and select “Location Services”.
- You will see a list of installed apps that have requested access to your location.
- Tap on the app for which you want to enable location services.
- Choose one of the following options:
- Never: This option will completely disable location access for the selected app.
- While Using the App: The app will only have access to your location when you are actively using it.
- Always: The app will have constant access to your location, even when you are not using it.
- Repeat steps 5-7 for any other apps you wish to configure.
Enabling location services for specific apps allows you to take better control over your privacy and gives you the ability to choose which apps have access to your location information. It’s important to be aware of which apps you grant location access to, as some may use it for targeted advertising or other purposes.
Remember, you can always revisit these settings and make changes whenever you want. If you no longer want an app to have access to your location, simply follow these steps and select the “Never” option for that particular app.
Keep in mind that some apps may require location services to function properly, such as navigation or weather apps. If you disable location access for these types of apps, their core functionalities may be limited.
By selectively enabling location services for specific apps, you can strike a balance between functionality and privacy on your iPhone.
Troubleshooting Common Issues with Location Services
While enabling and using location services on your iPhone can greatly enhance your experience with various apps, there may be times when you encounter issues. Here are some common problems with location services and how you can troubleshoot them:
- Location Not Available: If you are experiencing difficulties in getting your location to appear, check if your location services are enabled. Go to Settings, select Privacy, and then choose Location Services. Ensure that Location Services is toggled on.
- Weak GPS Signal: If you are in an area with a weak GPS signal, you may experience inaccuracies or delays in determining your location. Try moving to an open space or a location with better signal reception.
- App-Specific Issues: Sometimes, certain apps may encounter problems with location services. To troubleshoot this, go to Settings, select Privacy, and then tap on Location Services. From the list of apps, find the app that is causing issues, and make sure that its location services are set to “While Using the App.”
- Reset Location & Privacy Settings: If all else fails, you can try resetting your location and privacy settings. To do this, go to Settings, select General, and then tap on Reset. Choose “Reset Location & Privacy.” Keep in mind that this will reset all of your location and privacy settings, so you will need to re-enable them and grant permissions to apps again.
- Update iOS: It’s always a good idea to keep your iOS up to date to ensure the smooth functioning of location services. Check if there are any available updates by going to Settings, selecting General, and then tapping on Software Update. If an update is available, follow the prompts to install it.
- Restart iPhone: Sometimes, a simple restart can resolve location services issues. Press and hold the power button until the slide to power off option appears. Slide to power off, wait for a few seconds, and then press and hold the power button again to turn your iPhone back on.
By following these troubleshooting steps, you can resolve common issues with location services on your iPhone and ensure that you can use apps and features that rely on location information effectively.
Conclusion
Enabling location services on your iPhone opens up a world of convenience and personalized experiences. Whether you want to use location-based apps, find your way in unfamiliar places, or simply enhance your overall mobile experience, having location services enabled is essential.
In this article, we covered three methods to enable location services on your iPhone. You can enable location services from the Settings menu, the Control Center, or selectively enable it for specific apps. Each method offers its own advantages and allows you to tailor your location settings to meet your needs.
Remember to use location services responsibly and only enable them for trusted apps that require your location data. This will help protect your privacy and ensure that your iPhone functions smoothly.
If you encounter any issues with location services on your iPhone, don’t worry. We provided some troubleshooting tips to help you resolve common issues. From checking your device’s settings to ensuring that services like Wi-Fi and cellular data are properly enabled, these steps should help you troubleshoot location services problems.
Now that you know how to turn on location services, you can make the most out of your iPhone’s capabilities. Whether you’re navigating through a new city, discovering nearby restaurants, or tailoring your app experiences to your location, having location services enabled will enhance your daily activities.
So go ahead, enable location services on your iPhone and unlock a world of possibilities!
Conclusion
Enabling location services on your iPhone is essential for a wide range of features and functionalities. Whether you’re using navigation apps, checking the weather, or finding nearby attractions, having accurate location information can greatly enhance your mobile experience. By following the easy steps outlined in this guide, you can quickly turn on location services on your iPhone and start taking advantage of all the benefits it offers.
Remember to choose the appropriate level of location access for each app, balancing convenience with privacy. It’s also worth periodically reviewing your location settings to ensure they align with your preferences.
With location services enabled, you can take full advantage of the innovative capabilities of your iPhone, leading to a more seamless and personalized user experience. So go ahead and dive into the world of location-based services on your iPhone and discover endless possibilities!
FAQs
1. Where can I find the Location Services settings on my iPhone?
You can find the Location Services settings on your iPhone by following these steps:
- Open the Settings app.
- Scroll down and tap on “Privacy”.
- Tap on “Location Services”.
2. How do I turn on Location Services on my iPhone?
To turn on Location Services on your iPhone, follow these simple steps:
- Go to the Settings app on your iPhone.
- Scroll down and tap on “Privacy”.
- Select “Location Services”.
- Toggle the switch to turn on Location Services.
3. How do I control which apps have access to my location on my iPhone?
To control which apps have access to your location on your iPhone, you can follow the steps below:
- Open the Settings app on your iPhone.
- Scroll down and tap on “Privacy”.
- Select “Location Services”.
- You will see a list of apps with options to allow or disallow their access to your location. Tap on the app name and choose the desired option.
4. Will turning on Location Services drain my iPhone’s battery?
Having Location Services turned on can cause a slight drain on your iPhone’s battery. However, the impact on battery life is minimal, especially if you have regular battery optimization settings enabled on your device.
5. Can I set specific location preferences for different apps?
Yes, you can set specific location preferences for different apps on your iPhone. When you go to the Location Services settings, you can manage individual app permissions for accessing your location. This allows you to choose whether an app can access your location “Always”, “While Using the App”, or “Never”.
