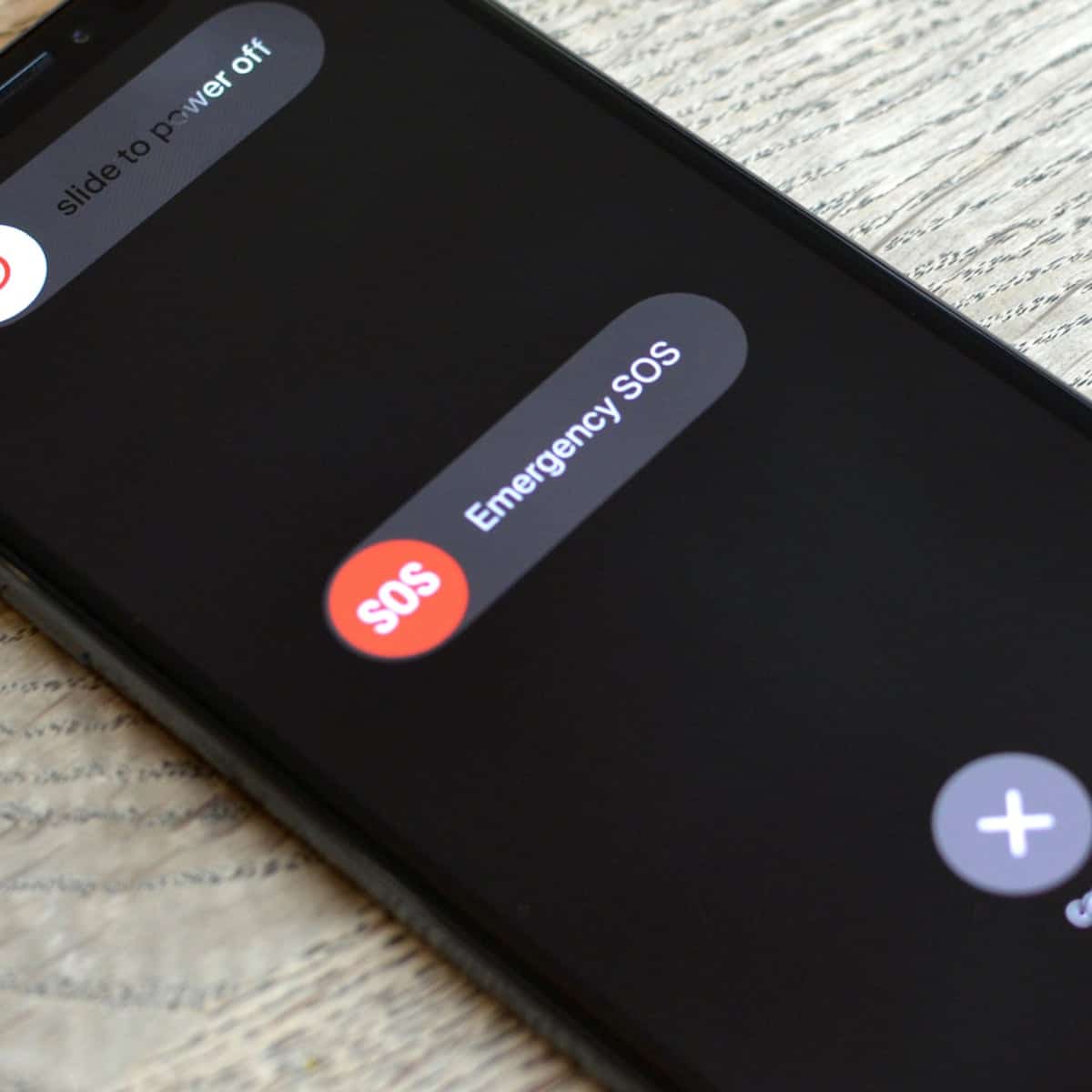
Sure, here's the introduction wrapped in HTML paragraph tags:
html
Are you wondering how to turn off SOS on your iPhone 12? If so, you’ve come to the right place. The SOS feature on iPhones is designed to quickly call for help in emergency situations, but it can be activated accidentally, leading to unnecessary distress. In this comprehensive guide, we’ll walk you through the steps to disable the SOS feature on your iPhone 12, ensuring that you have full control over when it’s activated. Whether you’re looking to prevent accidental calls to emergency services or simply want to customize your device’s settings, we’ve got you covered.
Inside This Article
- Understanding SOS on iPhone 12
- Disabling SOS on iPhone 12
- Customizing SOS settings on iPhone 12
- Conclusion
- FAQs
Understanding SOS on iPhone 12
If you own an iPhone 12, you might be familiar with the SOS feature, which can be a lifesaver in emergency situations. When activated, SOS mode can quickly call emergency services and notify your emergency contacts. To activate SOS on iPhone 12, you simply need to press and hold the side button and one of the volume buttons simultaneously. This action triggers an emergency countdown and automatically contacts local emergency services. Additionally, your emergency contacts receive a message with your current location. This feature is designed to provide rapid assistance during critical moments.
When SOS mode is activated, your iPhone 12 emits a loud siren and begins a countdown before contacting emergency services. This audible and visual alert is crucial in alerting those nearby that you are in distress. Furthermore, the countdown allows you to cancel the emergency call if it was activated accidentally. Understanding how SOS works on your iPhone 12 is essential for both utilizing it effectively and knowing how to disable it when necessary.
Disabling SOS on iPhone 12
Disabling the SOS feature on your iPhone 12 is a straightforward process that can be completed in just a few simple steps. Whether you accidentally activated SOS or simply want to turn off the feature temporarily, you can easily disable it through the settings on your device.
To disable SOS on your iPhone 12, start by opening the “Settings” app on your device. Once in the settings menu, scroll down and tap on “Emergency SOS.” This will take you to the Emergency SOS settings, where you can manage the feature’s functionality.
Next, locate the “Call with Side Button” option and toggle it off. This will prevent the SOS feature from being activated when the side button is pressed rapidly multiple times. Once this setting is turned off, the SOS feature will be disabled, giving you peace of mind and preventing any accidental emergency calls.
It’s important to note that while disabling SOS on your iPhone 12 can prevent accidental emergency calls, it’s crucial to keep the feature in mind for situations where immediate assistance may be required. By understanding how to disable and enable SOS on your device, you can effectively manage its functionality and ensure that it serves its intended purpose when needed.
Customizing SOS settings on iPhone 12
Customizing the SOS settings on your iPhone 12 allows you to tailor the emergency response feature to your specific needs. To access the SOS customization options, navigate to the “Settings” app on your iPhone 12 and tap on “Emergency SOS.
Once you’re in the Emergency SOS settings, you can enable or disable the “Auto Call” feature, which automatically dials the local emergency services number when the side button and volume button are pressed rapidly five times. This can be useful in urgent situations, but you have the flexibility to turn it off if you prefer to manually call for help.
Furthermore, you can choose to activate the “Countdown Sound” when the SOS feature is triggered. This audible countdown provides audio feedback to indicate that the emergency call is about to be placed, giving you a moment to cancel the call if it was activated accidentally.
Another customization option is the “Share Location” feature, which, when enabled, automatically sends your current location to your emergency contacts when the SOS feature is activated. This can be immensely helpful in ensuring that your loved ones are aware of your whereabouts during an emergency situation.
Additionally, you have the ability to designate emergency contacts within the Health app on your iPhone 12. These contacts will be notified with a message that includes your current location when the SOS feature is triggered, providing them with vital information to assist you in times of need.
By customizing the SOS settings on your iPhone 12, you can optimize the emergency response feature to align with your preferences and ensure that it provides the most effective support during critical situations.
In conclusion, understanding how to turn off SOS on your iPhone 12 is essential for effectively managing emergency calls and ensuring that accidental calls are minimized. By following the simple steps outlined in this guide, you can confidently navigate the SOS feature, customize its settings, and prevent unnecessary distress signals. Remember that keeping your emergency settings updated and familiarizing yourself with the SOS functionality can provide peace of mind and enhance your overall iPhone experience. With the knowledge gained from this article, you are well-equipped to handle emergency calls on your iPhone 12 while maintaining control over the SOS feature.
FAQs
**Q: How do I turn off SOS on my iPhone 12?**
A: To turn off SOS on your iPhone 12, you can disable the "Auto Call" feature in the Emergency SOS settings. This will prevent your device from automatically calling emergency services when the side button is pressed multiple times.
Q: Can I customize the SOS settings on my iPhone 12?
A: Yes, you can customize the SOS settings on your iPhone 12. By accessing the Emergency SOS settings, you can choose whether to enable or disable the "Auto Call" feature and set up emergency contacts to be notified when the SOS feature is activated.
Q: What happens when I turn off the "Auto Call" feature for SOS on my iPhone 12?
A: When you turn off the "Auto Call" feature for SOS on your iPhone 12, your device will no longer automatically dial emergency services when the side button is pressed multiple times. Instead, you will have the option to manually call emergency services or use other emergency features available on your device.
Q: Can I still use the SOS feature on my iPhone 12 after turning off the "Auto Call" feature?
A: Yes, you can still use the SOS feature on your iPhone 12 after turning off the "Auto Call" feature. The SOS functionality, including the ability to quickly call emergency services and notify your emergency contacts, remains available. You will just need to manually initiate the SOS feature if the "Auto Call" setting is turned off.
Q: Will turning off SOS affect other emergency features on my iPhone 12?
A: Turning off the "Auto Call" feature for SOS on your iPhone 12 will not affect other emergency features on your device. You will still have access to features like Medical ID, emergency contact notifications, and the ability to make emergency calls through the Phone app or the Emergency SOS slider.
