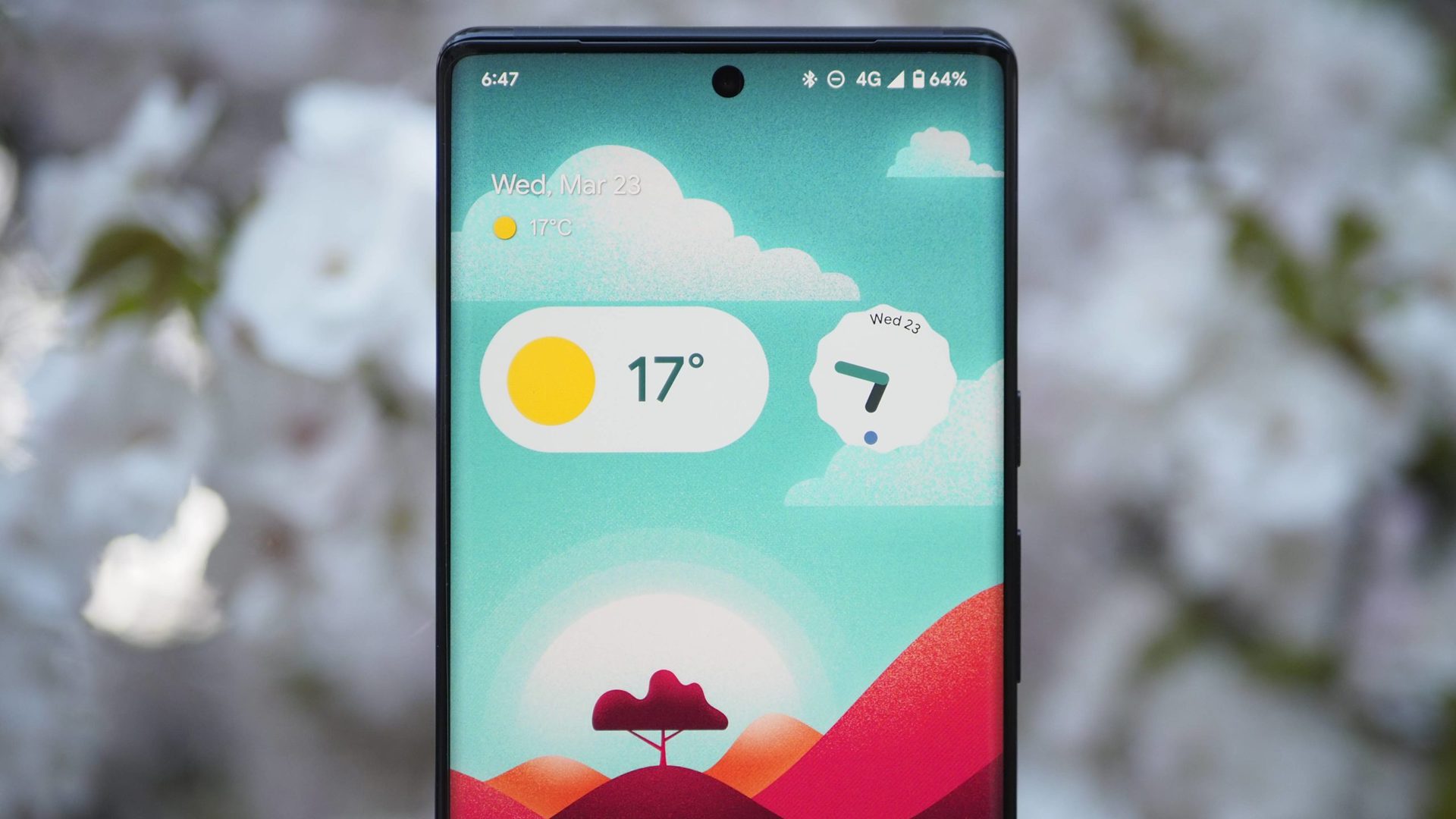
In the rapidly advancing world of technology, smartphones have become an essential part of our lives. And when it comes to smartphones, the Google Pixel 6 stands out as a stylish and powerful device. One of the fundamental features of any smartphone is its ability to connect to the internet and access data on the go. Whether you need to check your emails, stream music or videos, or browse the web, having mobile data functionality is crucial. In this article, we will explore the steps on how to turn on mobile data on the Google Pixel 6, enabling you to stay connected no matter where you are. So, if you’re a proud owner of a Google Pixel 6 and want to learn how to activate your mobile data, read on to discover the simple and straightforward process.
Inside This Article
- How To Turn On Mobile Data On Google Pixel 6
- Enabling Mobile Data through Quick Settings
- Activating Mobile Data via Settings Menu
- Ensuring Mobile Data Limit is not reached
- Troubleshooting Mobile Data Connectivity Issues
- Conclusion
- FAQs
How To Turn On Mobile Data On Google Pixel 6
If you’ve recently purchased a Google Pixel 6 and want to start using mobile data, you’re in the right place. Enabling mobile data on your device is quick and simple. In this article, we’ll guide you through the process, step-by-step.
There are two methods for turning on mobile data on your Google Pixel 6. You can either do it through the quick settings panel or the settings menu. Let’s explore both options:
Turning on Mobile Data in the Quick Settings
1. Swipe down from the top of your screen to open the notification shade and access the quick settings panel.
2. Look for the icon that represents mobile data. It usually resembles a cellular signal bar or displays the letters “LTE” or “4G.
3. Tap on the mobile data icon to enable it. You should see the icon change, indicating that mobile data is now activated.
Enabling Mobile Data through the Settings menu
1. From your home screen, swipe up to open the app drawer and find the “Settings” app. It is typically represented by a gear icon.
2. Tap on “Settings” to open the menu, then scroll down and select “Network & internet.
3. Within the “Network & internet” menu, tap on “Mobile network.
4. Look for the toggle switch labeled “Mobile data” and slide it to the right to turn it on. The switch should change color or display “On” to indicate that mobile data is enabled.
Once you’ve successfully turned on mobile data, you can enjoy a variety of online services and apps that require an internet connection. However, if you encounter any issues with your mobile data connectivity, we’ve got you covered with some troubleshooting tips:
Troubleshooting Mobile Data Connectivity Issues
1. Check your signal strength: Ensure that your device is receiving a strong cellular signal by moving to an area with better coverage or trying again later.
2. Restart your device: A simple restart can often resolve temporary network issues and refresh your device’s connection to mobile data.
3. Reset network settings: If the previous steps didn’t work, you can try resetting your network settings by going to “Settings > System > Reset options > Reset Wi-Fi, mobile & Bluetooth. Keep in mind that this will also remove saved Wi-Fi networks and Bluetooth pairings.
4. Contact your service provider: If the problem persists, reach out to your mobile service provider for further assistance. They can troubleshoot the issue from their end and help resolve any network-related problems.
Switching Between Different Mobile Data Networks
If you have multiple mobile data networks available, such as 4G or 5G, you can switch between them on your Google Pixel 6. Here’s how:
1. Navigate back to the “Mobile network” menu within the “Settings” app.
2. Look for the option labeled “Preferred network type” or “Preferred network mode.
3. Tap on it to access the available network options, such as 2G, 3G, 4G, or 5G.
4. Select your preferred network type from the list and exit the menu. Your device will now connect to the chosen mobile data network.
That’s it! You now know how to turn on mobile data on your Google Pixel 6, troubleshoot common connectivity issues, and switch between different mobile data networks. Enjoy the seamless internet experience on your device!
Enabling Mobile Data through Quick Settings
Enabling mobile data on your Google Pixel 6 is a quick and straightforward process. One way to turn on mobile data is by accessing the Quick Settings panel. To do this, swipe down from the top of your screen to open the notification shade.
In the Quick Settings panel, look for the icon that represents mobile data. It typically looks like a cellular network signal bars with an additional plus (+) sign. Tap on the mobile data icon to enable it. You’ll know it’s enabled when the icon turns blue or shows a connected status indicator.
If you don’t see the mobile data icon in your Quick Settings panel, you may need to customize the icons displayed. To do this, swipe down again on the notification shade and tap on the pencil icon or the “Edit” button. From there, you can drag and rearrange the icons to include the mobile data option. Once done, tap on the checkmark or “Done” button to save your changes.
Activating Mobile Data via Settings Menu
An alternative method to enable mobile data on your Google Pixel 6 is through the settings menu. Here’s how:
- Swipe down on the notification shade and tap on the gear icon to access the settings menu.
- Scroll down and tap on “Network & internet.”
- Next, tap on “Data usage.”
- Toggle the switch next to “Mobile data” to turn it on. When enabled, the toggle switch will be in the “On” position and its color may change depending on your device’s theme.
You can also access the settings menu directly by tapping on the app drawer, finding the “Settings” app, and following the same steps mentioned above.
Ensuring Mobile Data Limit is not reached
It’s important to monitor your data usage to ensure you don’t exceed your mobile data limit. Follow these steps to check your data usage and adjust limits if necessary:
- Go to the settings menu by swiping down on the notification shade and tapping on the gear icon or accessing the app drawer and finding the “Settings” app.
- Scroll down and tap on “Network & internet.”
- Tap on “Data usage.”
- Here, you’ll see a breakdown of your data usage by app as well as a toggle switch for “Set data limit.”
- If the “Set data limit” switch is enabled, you can adjust your data limit according to your plan. If you’ve already reached your data limit, you may need to contact your carrier or consider purchasing additional data.
Troubleshooting Mobile Data Connectivity Issues
If you’re experiencing issues with your mobile data connectivity on your Google Pixel 6, try the following troubleshooting steps:
- Toggle the mobile data switch off and on again. This can help refresh the connection.
- Restart your device to clear any temporary glitches or software issues.
- Ensure that your device is within the coverage area of your network provider.
- Check if you have airplane mode enabled. If so, disable it as it disables all wireless connections, including mobile data.
- If none of the above steps work, you may need to contact your network provider for further assistance.
In conclusion, knowing how to turn on mobile data on your Google Pixel 6 is essential for staying connected and enjoying all the benefits of your smartphone. By following the simple steps outlined in this article, you can easily enable mobile data and access the internet on your device.
Whether you’re browsing the web, checking your emails, or streaming your favorite videos, having a reliable mobile data connection is crucial. With the Google Pixel 6’s advanced capabilities and high-speed connectivity, you can make the most of your smartphone experience.
Remember to keep an eye on your mobile data usage to avoid exceeding your plan’s limits and incurring additional charges. You can also take advantage of features like data saver mode and Wi-Fi assist to optimize your data usage and conserve battery life.
So, next time you need to turn on mobile data on your Google Pixel 6, refer back to this article for a quick and easy guide to getting connected. Enjoy the convenience and functionality of your smartphone wherever you go!
FAQs
Here are some frequently asked questions about turning on mobile data on the Google Pixel 6:
1. How do I turn on mobile data on the Google Pixel 6?
Turning on mobile data on the Google Pixel 6 is quick and easy. Simply follow these steps:
– Go to the Settings app on your Pixel 6.
– Tap on “Network & internet.”
– Tap on “Mobile network.”
– Toggle the switch next to “Mobile data” to the ON position.
2. Can I turn on mobile data for specific apps only?
Yes, you can choose to enable mobile data for specific apps on your Google Pixel 6. Here’s how:
– Go to the Settings app on your Pixel 6.
– Tap on “Network & internet.”
– Tap on “Mobile network.”
– Tap on “App data usage.”
– Under “Allow app while data saver is on,” you can individually choose which apps can use mobile data.
3. What is the difference between mobile data and Wi-Fi?
Mobile data refers to the internet connection provided by your cellular network provider, while Wi-Fi is a wireless network connection that allows your device to connect to the internet using a local network. Mobile data relies on cellular towers, while Wi-Fi relies on a Wi-Fi router or hotspot.
4. How can I check my mobile data usage on the Pixel 6?
To check your mobile data usage on the Google Pixel 6, follow these steps:
– Go to the Settings app on your Pixel 6.
– Tap on “Network & internet.”
– Tap on “Mobile network.”
– Tap on “Data warning & limit.”
– Here, you will be able to see your current data usage and set data limits or warnings if desired.
5. Can I turn off mobile data to save battery on my Pixel 6?
Yes, disabling mobile data can help conserve battery life on your Google Pixel 6. To turn off mobile data, follow these steps:
– Go to the Settings app on your Pixel 6.
– Tap on “Network & internet.”
– Tap on “Mobile network.”
– Toggle the switch next to “Mobile data” to the OFF position.
Remember, when mobile data is turned off, your device will rely on Wi-Fi for internet connectivity.
