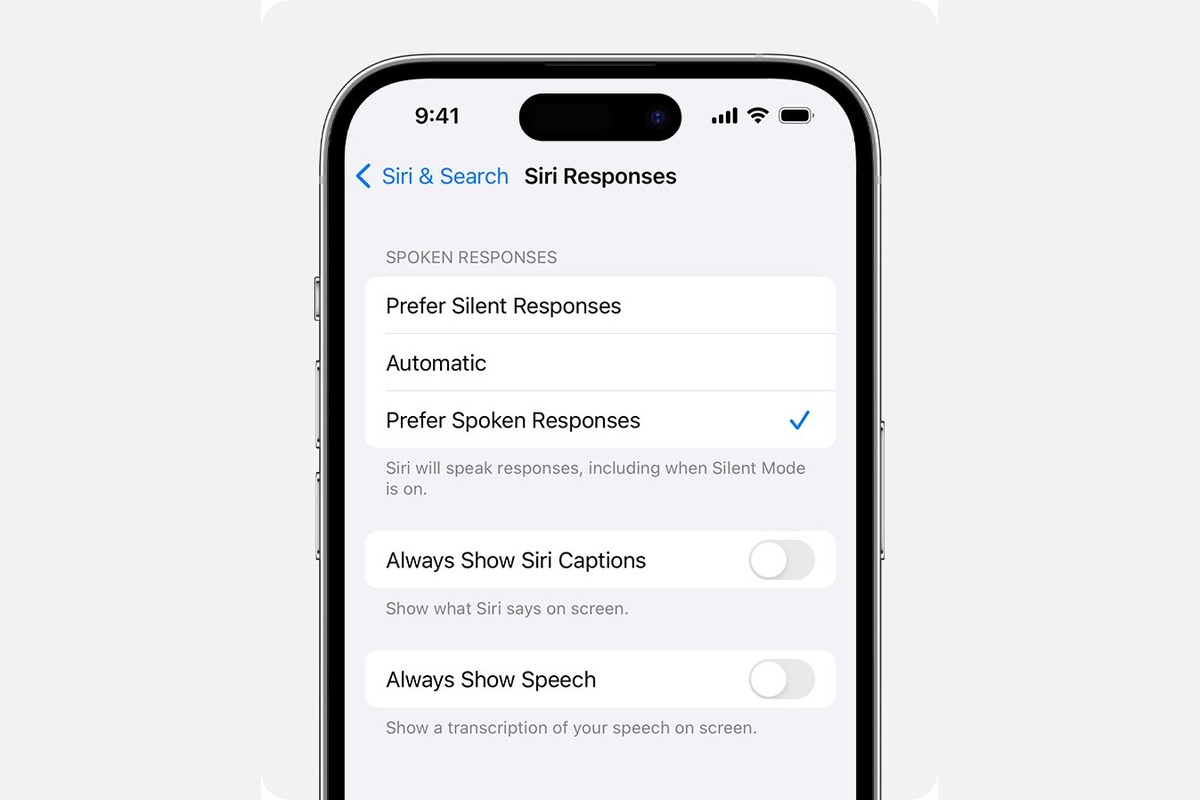
Siri is a voice-controlled virtual assistant developed by Apple that can perform various tasks and provide information on your iPhone. One of the key features of Apple’s latest flagship device, the iPhone 14, is its integration with Siri, allowing users to easily interact with their device through voice commands. Turning on Siri on your iPhone 14 is a simple process that can greatly enhance your user experience. In this article, we will guide you through the steps to enable Siri on your iPhone 14, so you can start using this powerful voice assistant to streamline your daily tasks, get answers to your questions, and control your device with ease. Whether you’re new to the iPhone or simply want to learn more about Siri’s capabilities on the iPhone 14, we’ve got you covered with all the information you need.
Inside This Article
- How to Access Siri on iPhone 14
- Enabling Siri on iPhone 14
- Customizing Siri Settings on iPhone 14
- Troubleshooting Siri Issues on iPhone 14
- Conclusion
- FAQs
How to Access Siri on iPhone 14
Accessing Siri on your iPhone 14 is a convenient way to interact with your device without having to type or navigate through menus manually. Siri is a voice-activated personal assistant that can perform various tasks, answer questions, and execute commands. Here’s how you can access Siri on your iPhone 14:
- Wake Siri: To wake Siri, you have a few options. You can either press and hold the side button on your iPhone 14 until the Siri interface appears, or you can say the “Hey Siri” command followed by your request.
- Home Button Activation (if applicable): If you prefer using the home button to access Siri, make sure the “Press Home for Siri” option is enabled in your iPhone 14 settings. To activate Siri using the home button, simply press and hold it until the Siri interface appears.
- Control Center Activation: Another way to access Siri is by opening the Control Center. On your iPhone 14, swipe down from the top right corner of the screen to bring up the Control Center. Tap on the Siri icon to launch Siri.
Once you have successfully accessed Siri on your iPhone 14, you can start interacting with it by speaking your commands or questions. Siri will respond with spoken feedback and provide the necessary information or perform the requested action.
Note that Siri requires an active internet connection to process your requests, so ensure that your iPhone 14 is connected to Wi-Fi or cellular data for optimal performance.
Now that you know how to access Siri on your iPhone 14, you can take advantage of its many features and capabilities to simplify your daily tasks and enhance your overall smartphone experience.
Enabling Siri on iPhone 14
One of the standout features on the iPhone 14 is Siri, Apple’s voice-activated virtual assistant. With Siri, you can perform a range of tasks on your iPhone effortlessly. From making calls and sending messages to setting reminders and browsing the web, Siri adds convenience and efficiency to your daily life.
If you’re eager to start using Siri on your iPhone 14, you’ll need to enable it first. Here’s a step-by-step guide to get you started:
- Unlock your iPhone 14: Begin by unlocking your iPhone using your passcode, Face ID, or Touch ID. This will take you to the home screen.
- Open Settings: Locate the Settings app on your home screen. It’s represented by a gear icon. Tap on it to open the Settings menu.
- Select Siri & Search: In the Settings menu, scroll down and look for the “Siri & Search” option. Tap on it to access Siri settings.
- Enable Siri: On the Siri & Search page, you’ll find the “Listen for ‘Hey Siri'” toggle switch. Toggle it on to activate Siri’s voice recognition. You’ll be prompted to complete the setup process, which involves training Siri to recognize your voice.
Once you’ve enabled Siri on your iPhone 14, you can start using it by simply saying “Hey Siri” followed by your command or question. Siri will be ready to assist you with a wide range of tasks and provide helpful information in response to your queries.
It’s worth noting that while Siri is an incredible virtual assistant, it’s not uncommon to encounter issues or limitations. If you find that Siri is not responding or functioning as intended, don’t worry. There are troubleshooting steps you can take to resolve any issues that may arise.
In the next section, we’ll delve into customizing Siri settings on your iPhone 14, allowing you to tailor Siri to your preferences and make it even more useful.
Customizing Siri Settings on iPhone 14
Siri, Apple’s virtual assistant, is a powerful tool that can be customized to suit your needs on the iPhone 14. By personalizing Siri settings, you can enhance your overall Siri experience and tailor it to your preferences. Here are some tips on how to customize Siri settings on your iPhone 14:
1. Open the Settings app on your iPhone 14 and scroll down to find “Siri & Search.”
2. Tap on “Siri & Search” to access the Siri settings.
3. First, you can adjust the “Listen for ‘Hey Siri'” option. Enable this feature to use the convenient hands-free activation. You can also train Siri to recognize your voice by following the on-screen instructions.
4. If you want to activate Siri by pressing the side or home button, you can enable the “Press Side Button for Siri” or “Press Home Button for Siri” options. Choose the one that suits your preference.
5. Under the “Voice Feedback” section, you can select how Siri responds to your commands. Choose “Always On” for Siri to provide voice feedback each time you interact with it. Select “Control with Ring Switch” if you prefer voice feedback only when your iPhone is not set to silent mode.
6. “Siri responses” is another setting you can customize. With this option, you can control how Siri appears on your screen. You can choose “Full Screen” to have Siri take up the entire screen or “Compact” to show Siri as a small banner at the bottom. Select “Headset” if you prefer Siri responses through your connected headphones.
7. If you want Siri to provide suggestions and personalized recommendations, enable the “Suggestions on Lock Screen” option. This allows Siri to display relevant information even when your iPhone is locked.
8. Lastly, you can decide whether Siri should access information from specific apps. Scroll down to the “Siri & Suggestions” section and choose which apps Siri can integrate with for a more personalized experience.
After making your desired changes, exit the settings, and give Siri a try. You’ll notice that Siri now works according to your preferences, making it even more efficient and tailored to your needs.
Remember, you can always revisit the Siri settings to fine-tune your preferences or make any necessary adjustments based on your evolving needs.
Troubleshooting Siri Issues on iPhone 14
If you’re experiencing difficulties with Siri on your iPhone 14, don’t worry—there are several troubleshooting steps you can take to resolve the issue. Here are some common Siri problems and their solutions:
1. Check Siri Settings
Start by ensuring that Siri is enabled and properly configured on your device. To do so, go to “Settings” on your iPhone 14, select “Siri & Search,” and make sure that the toggle switch next to “Listen for ‘Hey Siri'” is turned on. Also, verify that the language setting is correctly set.
2. Restart Your iPhone
If Siri is still not functioning correctly, try restarting your iPhone 14. Sometimes, a simple reboot can resolve minor software glitches or conflicts that may be affecting Siri’s performance. Press and hold the power button until the “slide to power off” option appears, then swipe the slider to shut down your device. Press the power button again to turn it back on.
3. Update Your iPhone’s Software
Outdated software can sometimes cause compatibility issues with Siri. Make sure your iPhone 14 is running the latest iOS version by going to “Settings,” selecting “General,” and tapping on “Software Update.” If an update is available, follow the prompts to download and install it.
4. Check Internet Connection
Siri relies on a stable internet connection to function properly. Ensure that your iPhone 14 is connected to Wi-Fi or has a cellular data connection. If you’re using Wi-Fi, try resetting your router or connecting to a different network to rule out any network-related issues.
5. Reset Siri
If all else fails, you can reset Siri on your iPhone 14. To do this, go to “Settings,” select “Siri & Search,” and tap on “Reset Siri.” Keep in mind that this will erase your personalization settings, and you’ll need to set up Siri again from scratch.
6. Contact Apple Support
If none of the troubleshooting steps above solve the issue, it may be a more complex problem. In this case, it’s best to reach out to Apple Support for further assistance. They can provide specialized guidance tailored to your specific Siri problem and help you resolve it.
By following these troubleshooting steps, you should be able to overcome common Siri issues on your iPhone 14 and enjoy the full functionality of this voice assistant.
In conclusion, Siri is a powerful virtual assistant that can greatly enhance your iPhone 14 experience. By enabling Siri on your device, you gain access to a wide range of voice-activated features and services, making it easier than ever to navigate your phone and accomplish tasks hands-free. Whether you’re asking for directions, setting reminders, or even playing your favorite song, Siri is there to assist you at any time.
With its advanced capabilities and natural language processing, Siri continues to evolve and improve, offering a more personalized and intuitive user experience. By following the simple steps outlined in this article, you can easily turn on Siri on your iPhone 14 and start enjoying the benefits of this intelligent virtual assistant.
So, why wait? Unlock the full potential of your iPhone 14 by activating Siri today. Say goodbye to manual tasks and hello to a seamless, voice-activated experience that will revolutionize the way you use your phone.
FAQs
1. How do I turn on Siri on my iPhone 14?
To turn on Siri on your iPhone 14, follow these steps:
- Open the Settings app on your iPhone 14.
- Scroll down and tap on “Siri & Search”.
- Toggle the switch next to “Listen for “Hey Siri”” to enable it.
- If prompted, follow the on-screen instructions to train Siri to recognize your voice.
- Siri is now activated on your iPhone 14.
2. Can I use Siri without an internet connection?
No, Siri requires an internet connection to function. It relies on Apple’s servers to process voice commands and provide responses. However, some tasks that don’t require an internet connection, such as setting alarms or timers, can be performed by Siri offline.
3. How can I change Siri’s voice on my iPhone 14?
If you want to change Siri’s voice on your iPhone 14, here’s what you can do:
- Open the Settings app on your iPhone 14.
- Scroll down and tap on “Siri & Search”.
- Select “Siri Voice”.
- Choose your preferred Siri voice from the available options.
- Exit the settings, and Siri will now use the newly selected voice.
4. Can I use Siri with third-party apps on my iPhone 14?
Yes, Siri can integrate with certain third-party apps on your iPhone 14. Developers have the ability to incorporate Siri functionality into their apps, allowing you to control and interact with compatible apps using voice commands. However, this feature is dependent on the app’s compatibility and integration with Siri.
5. How can I disable Siri on my iPhone 14?
If you wish to disable Siri on your iPhone 14, follow these steps:
- Open the Settings app on your iPhone 14.
- Scroll down and tap on “Siri & Search”.
- Toggle the switch next to “Listen for “Hey Siri”” to disable it.
- Confirm your decision by tapping on “Turn Off Siri”.
- Siri is now disabled on your iPhone 14.
