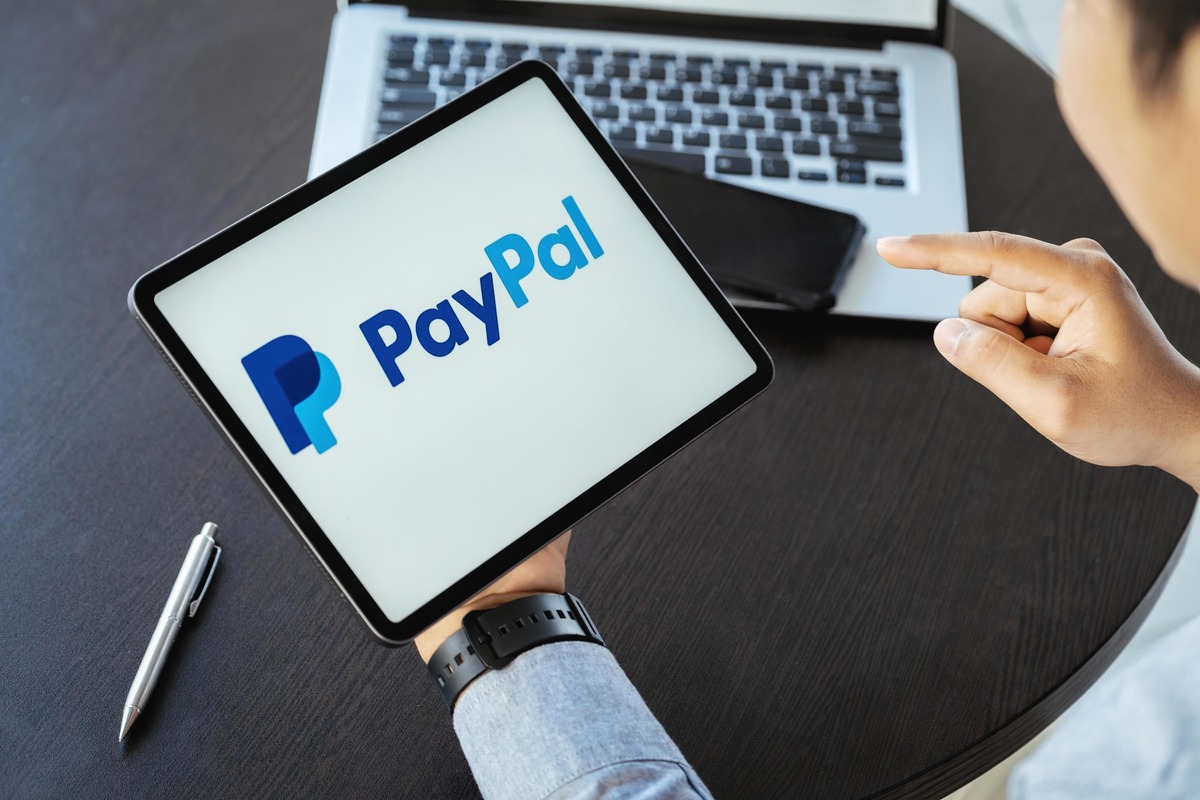
Are you an iPad user looking for a convenient and secure way to manage your PayPal account? Look no further than the PayPal app for iPad. The PayPal app is specifically designed to provide a seamless and optimized experience on the iPad, offering a range of features that make it easier than ever to send and receive money, track your transactions, and manage your PayPal balance.
In this article, we will guide you through the steps to get the PayPal app for your iPad. Whether you are new to PayPal or already have an account, downloading and setting up the PayPal app on your iPad is a quick and straightforward process. So, grab your iPad and get ready to unlock the full potential of your PayPal account with the PayPal app.
Inside This Article
- Getting Started with PayPal on iPad
- Step 1: Open the App Store
- Step 2: Search for “PayPal”
- Step 3: Select the PayPal App
- Step 4: Tap “Get” to Download
- Step 5: Sign in to Your PayPal Account
- Step 6: Set Up and Customize the App
- Step 7: Explore PayPal’s Features and Functions
- Step 8: Link and Manage Your Bank Accounts and Cards
- Step 9: Send and Request Money
- Step 10: Shop and Make Payments Using PayPal on iPad
- Conclusion
- FAQs
Getting Started with PayPal on iPad
Are you looking to manage your PayPal account and make transactions on your iPad? You’re in luck! Getting the PayPal app for iPad is quick and easy. In this guide, we’ll walk you through the steps to get started with PayPal on your iPad. Whether you’re new to PayPal or have been using it for years, having the app on your iPad adds convenience and flexibility to your financial management.
To begin, make sure your iPad is connected to the internet. Then, follow these simple steps to download and set up the PayPal app:
- Step 1: Open the App Store
- Step 2: Search for “PayPal”
- Step 3: Select the PayPal App
- Step 4: Tap “Get” to Download
- Step 5: Sign in to Your PayPal Account
- Step 6: Set Up and Customize the App
- Step 7: Explore PayPal’s Features and Functions
- Step 8: Link and Manage Your Bank Accounts and Cards
- Step 9: Send and Request Money
- Step 10: Shop and Make Payments Using PayPal on iPad
Tap the App Store icon on your iPad’s home screen to open the App Store.
In the search bar at the top of the App Store, type “PayPal” and tap the search button.
From the search results, find the official PayPal app and tap on it to open the app’s page.
On the PayPal app page, tap the “Get” button to start the download process. Depending on your internet connection, this may take a few moments.
Once the download is complete, tap the app icon on your iPad’s home screen to open it. Sign in to your PayPal account using your email address and password. If you don’t have a PayPal account, you can create one directly within the app.
After signing in, you’ll be prompted to set up and customize the app according to your preferences. This includes selecting a profile picture, enabling biometric authentication, and adjusting notification settings.
Now that you’re in the PayPal app, take some time to explore its various features and functions. You can view your account balance, check recent transactions, manage your linked bank accounts and cards, and much more.
To fully utilize the PayPal app, you’ll want to link your bank accounts and cards. Tap on the “Banks & Cards” section of the app to add, remove, or manage your financial sources. This will allow you to seamlessly transfer funds between your PayPal account and your bank accounts or cards.
One of the primary functions of PayPal is sending and requesting money. With the PayPal app on your iPad, you can easily send money to friends, family, or businesses, as well as request money from others. Simply tap on the “Send & Request” section of the app and follow the prompts.
Finally, take advantage of the convenience of using PayPal for online shopping. Many online retailers support PayPal as a payment option. When making a purchase, look for the PayPal button at checkout, and tap on it to complete your transaction securely and efficiently.
And there you have it! By following these steps, you’ll be well on your way to using PayPal on your iPad. Enjoy the convenience, security, and flexibility that the PayPal app brings, and take control of your finances right from your iPad. Happy transacting!
Step 1: Open the App Store
Getting the PayPal app for your iPad is simple and straightforward. The first step is to open the App Store on your iPad. The App Store is the official platform for downloading and installing apps on Apple devices, including the iPad.
To open the App Store, locate and tap on the blue App Store icon on your iPad’s home screen. The icon is a white “A” inside a blue circle. Tapping on the icon will launch the App Store, where you can search for and install various apps, including the PayPal app.
Once the App Store is open, you will have access to a wide range of apps categorized by different genres, such as entertainment, productivity, lifestyle, and more. You can also explore the various featured and top charts sections to discover popular and trending apps.
With the App Store open, you are now ready to proceed to the next step, which is to search for the PayPal app. Simply follow the instructions provided in the succeeding steps to easily download and install the PayPal app on your iPad.
Step 2: Search for “PayPal”
After opening the App Store on your iPad, you are ready to begin the process of getting the PayPal app. The next step is to search for “PayPal” in the search bar located at the top right corner of the App Store screen. This will initiate a search for the PayPal app specifically tailored for iPad devices.
Once you enter “PayPal” in the search bar, the App Store will display a list of search results related to the keyword. Look for the official PayPal app, which should be one of the top results displayed. Make sure to choose the app with the official PayPal logo and verified developer information.
It’s worth noting that you may find other apps related to PayPal in the search results, such as PayPal Here or PayPal Business. These are specific versions of the PayPal app designed for different purposes. For this tutorial, we are focusing on the general PayPal app for everyday use on the iPad.
Scroll through the search results until you find the official PayPal app. The app’s icon should resemble the blue and white PayPal logo that you are familiar with. Take a moment to verify that it is the official PayPal app by checking the developer information and user reviews.
Once you have found the official PayPal app, tap on it to access the app’s details page. This page provides more information about the app, including screenshots and a description of its features and functionalities. Take some time to review this information to ensure that the app meets your needs.
When you are ready to proceed, tap the “Get” button located next to the app’s icon and information. The button may be labeled “Get” or display a cloud icon with an arrow pointing downwards. By tapping this button, you initiate the process of downloading and installing the PayPal app on your iPad.
Depending on your internet connection speed, the app may take a few moments or several minutes to download. During this time, ensure that your iPad is connected to a stable Wi-Fi network to expedite the download process.
Once the app is successfully downloaded, you will see the app’s icon appear on your iPad’s home screen. This indicates that the PayPal app is now installed and ready to use. Congratulations! You are one step closer to enjoying the convenience and functionality of PayPal on your iPad.
Step 3: Select the PayPal App
Once you have successfully opened the App Store on your iPad, it’s time to search for the PayPal app. This step is crucial as it will allow you to access PayPal’s features and services conveniently on your iPad.
To find the PayPal app, you can either type “PayPal” in the search bar at the top of the App Store or browse through the featured apps and categories to locate it. The search bar is usually located at the bottom of the App Store’s interface.
After typing “PayPal” in the search bar, tap on the “Search” button or hit enter on the virtual keyboard. The search results page will display apps related to PayPal, including the official PayPal app.
Scroll through the list of apps until you find the one labeled as “PayPal” with the official PayPal logo. You can identify it by the blue and white color scheme, with the well-known PayPal “P” logo prominently displayed.
Once you have located the PayPal app, tap on it to access its dedicated page. Here, you will find more information about the app, including its features, user reviews, and screenshots. Take a moment to review these details to ensure that you are selecting the correct app.
After reviewing the app, you can proceed to download it by tapping the “Get” or “Download” button on the app page. The button may change depending on whether you have previously downloaded the app or not. If you have already downloaded the app, the button may display “Open” instead.
Once you tap on the “Get” button, the app store will begin the download process. The app icon will appear on your iPad’s home screen, indicating that the PayPal app is being installed. The speed of the download process may vary depending on your internet connection strength.
Once the download is complete, you can tap on the app icon on your home screen to launch the PayPal app and continue with the setup process.
Step 4: Tap “Get” to Download
Once you’ve found the PayPal app in the App Store, the next step is to tap on the “Get” button to start the download. This will initiate the process of installing the app on your iPad.
Keep in mind that you might be prompted to enter your Apple ID password or use Face ID/Touch ID to authorize the download. This is a security measure and ensures that only authorized users can download apps from the App Store.
Depending on your internet connection speed, the download process may take a few seconds or a couple of minutes. It’s recommended to connect to a stable Wi-Fi network to ensure a smooth download and avoid any potential data charges if you’re using cellular data.
While the app is downloading, you will see a progress bar indicating the status of the download. Once the download is complete, the “Get” button will change to “Open.” At this point, you can move on to the next step and open the PayPal app on your iPad.
Step 5: Sign in to Your PayPal Account
Once you have successfully downloaded and installed the PayPal app on your iPad, it’s time to sign in to your PayPal account. Signing in will give you access to all the features and functionalities that PayPal offers, allowing you to manage your finances conveniently with just a few taps.
To sign in to your PayPal account through the app, follow these simple steps:
- Launch the PayPal app on your iPad by tapping on the app icon.
- On the login screen, enter your email address or mobile number associated with your PayPal account. Make sure you enter the correct credentials to ensure a smooth sign-in process.
- Tap on the “Next” button to proceed.
- Now, enter the password for your PayPal account. It’s important to enter the correct password to ensure the security of your account.
- Tap on the “Sign In” button to access your PayPal account on your iPad.
Once you have successfully signed in, you will be able to view your PayPal account balance, recent transactions, and access various features like sending money, requesting money, and managing your linked bank accounts and cards.
Note that if you have enabled biometric authentication or have a PayPal PIN set up, you may be prompted to use that for a quicker and more secure sign-in experience.
Signing in to your PayPal account on your iPad gives you the convenience of managing your finances on the go. Whether you need to check your account balance, send money to a friend, or make a payment, the PayPal app provides a user-friendly interface and secure platform to handle your financial transactions.
Step 6: Set Up and Customize the App
Once you have successfully downloaded the PayPal app on your iPad, it’s time to set it up and customize it to suit your preferences. Follow these easy steps to get started:
1. Launch the PayPal app on your iPad by tapping on the app icon.
2. You will be prompted to sign in to your PayPal account. Enter your login credentials, including your email address and password, and tap “Sign In”.
3. After signing in, you will be taken to the home screen of the PayPal app. This screen provides you with an overview of your account balance, recent transactions, and other important information. Take a moment to familiarize yourself with the layout and options available.
4. Explore the settings menu. To access the app’s settings, tap on the gear icon located in the top left corner of the screen. This will open a drop-down menu with various options for customizing your PayPal experience.
5. In the settings menu, you can adjust features such as notifications, security settings, and linked accounts. You can also manage your preferred payment methods and enable or disable additional features like One TouchTM for faster checkouts.
6. Customize your profile. To personalize your PayPal app, go to the settings menu and select “Profile”. Here, you can upload a profile picture, update your contact information, and customize your display options.
7. Take advantage of additional features. The PayPal app offers a range of useful features beyond basic account management. These include the ability to split bills with friends, find local businesses that accept PayPal, and even donate to your favorite charities. Explore these options in the app’s menu to make the most of your PayPal experience.
8. Keep your app up to date. Regularly check for updates to the PayPal app in the App Store. Updates often include bug fixes, performance improvements, and new features or enhancements. Staying on top of app updates ensures that you have the best possible experience with PayPal on your iPad.
By following these steps, you can easily set up and customize the PayPal app on your iPad. Once personalized to your liking, you’ll have a seamless and convenient way to manage your PayPal account, make payments, and send or receive money, all from the comfort of your iPad.
Step 7: Explore PayPal’s Features and Functions
Once you have successfully downloaded and signed in to the PayPal app on your iPad, it’s time to explore the numerous features and functions it has to offer. PayPal is not just a payment service, but a comprehensive financial tool that provides convenience, security, and flexibility.
Here are some of the key features and functions you can explore within the PayPal app:
1. Send and Receive Money: PayPal allows you to effortlessly send money to friends, family, or businesses, as well as receive funds from others. Whether you need to split a bill, pay rent, or reimburse a friend, the app makes it quick and easy to transfer funds securely.
2. Manage Your Account: From the app, you can access and manage your PayPal account, including viewing your balance, transaction history, and linked payment methods. You can also update your personal information, such as your address or phone number, directly from the app.
3. Shop Online: PayPal is widely accepted as a payment method on many online platforms and e-commerce websites. With the app, you can shop for goods and services from your favorite online stores and make secure payments with just a few taps.
4. Pay with QR Codes: Many merchants now accept payments through QR codes, and the PayPal app allows you to make contactless payments using this technology. Simply scan the QR code at the cashier, review the payment details, and complete the transaction with a quick confirmation.
5. Request Money: If you need to collect money from someone, the PayPal app lets you easily create and send payment requests. Whether you’re splitting expenses for a group activity or collecting payments for a product or service, PayPal makes it seamless to request funds.
6. Save and Use Coupons: PayPal frequently offers exclusive deals and discounts in collaboration with various merchants. The app enables you to save and use these coupons during the checkout process to get additional savings on your purchases.
7. Manage Subscription Payments: If you have any recurring payments or subscriptions linked to your PayPal account, you can conveniently manage and cancel them through the app. This ensures that you have full control over your financial commitments.
8. Get Help and Support: In case you encounter any issues or need assistance, the PayPal app provides access to their customer support. You can reach out to them via chat or phone, allowing you to resolve any concerns promptly.
These are just a few highlights of the features and functions available within the PayPal app for iPad. As you explore the app further, you’ll discover additional tools and capabilities that can simplify your financial transactions and enhance your overall experience with PayPal.
Step 8: Link and Manage Your Bank Accounts and Cards
Once you have successfully downloaded and signed into the PayPal app on your iPad, you can start linking and managing your bank accounts and cards. This step is vital to ensure convenient and secure transactions within the app. Here’s how you can do it:
1. Tap on the menu icon: The menu icon is usually represented by three horizontal lines in the top left or right corner of the screen. Tap on it to access the app’s main menu.
2. Select “Wallet” or “Bank Accounts and Cards”: Look for the option that allows you to manage your bank accounts and cards. It may be labeled as “Wallet” or “Bank Accounts and Cards.” Tap on it to proceed.
3. Add a bank account or card: Once you are in the appropriate section, tap on the “Add Bank Account” or “Add Card” button. Follow the on-screen prompts to provide the necessary information, such as your bank account number or card details.
4. Verify your bank account or card: To ensure that your bank account or card is linked successfully, PayPal may ask you to verify your ownership. This can usually be done by confirming a small test deposit or by providing specific information linked to your bank account or card.
5. Set a preferred payment method: In the app’s settings or account preferences, you can choose a preferred payment method. This allows you to easily select your desired bank account or card when making payments or conducting transactions through the PayPal app on your iPad.
6. Manage your linked accounts and cards: Once your bank accounts and cards are successfully linked, you can view and manage them within the app. This includes reviewing transaction history, updating account details, adding new accounts or cards, and removing outdated or unused ones.
7. Enable additional security features: To enhance the security of your PayPal account, consider enabling additional protection measures such as two-factor authentication or biometric login options. These features add an extra layer of security and safeguard your financial information while using the PayPal app on your iPad.
By following these steps, you can easily link and manage your bank accounts and cards within the PayPal app on your iPad. This allows for seamless and secure transactions, making it convenient to send or receive payments, shop online, and manage your finances with ease.
Step 9: Send and Request Money
One of the key features of the PayPal app for iPad is the ability to send and request money with just a few taps. Whether you need to split a bill with friends, pay back a loan, or send money to family, PayPal makes it incredibly easy and convenient.
To send money using the PayPal app for iPad, follow these simple steps:
- Open the PayPal app on your iPad.
- Tap on the “Send & Request” tab at the bottom of the screen.
- Click on the “Send Money” button.
- Enter the email address or mobile number of the person you want to send money to. If they have a PayPal account, the money will be instantly transferred.
- Choose the currency and enter the amount you want to send.
- Add a note (optional) to provide additional information or instructions.
- Review the details and tap on the “Send Now” button to complete the transaction.
The recipient will receive a notification and the money will be credited to their PayPal account. If they don’t have a PayPal account, they will be prompted to create one in order to receive the funds.
To request money from someone using the PayPal app, follow these steps:
- Open the PayPal app on your iPad.
- Tap on the “Send & Request” tab at the bottom of the screen.
- Click on the “Request Money” button.
- Enter the email address or mobile number of the person you want to request money from.
- Choose the currency and enter the amount you want to request.
- Add a note (optional) to provide additional information or context for the request.
- Review the details and tap on the “Request Now” button to send the request.
The person you’ve requested money from will receive a notification and can choose to accept or decline the request. Once they accept, the money will be transferred directly into your PayPal account.
With the PayPal app for iPad, sending and requesting money has never been easier. Whether it’s for personal or business purposes, PayPal provides a secure and convenient way to manage your transactions on the go. So go ahead, download the PayPal app, and start sending and requesting money with just a few taps!
Step 10: Shop and Make Payments Using PayPal on iPad
Once you have successfully set up and customized the PayPal app on your iPad, you are ready to shop and make payments using this convenient mobile payment system. PayPal offers a seamless and secure way to make online purchases, whether you’re shopping for clothes, electronics, or anything else you need.
To begin shopping with PayPal on your iPad, launch the PayPal app and sign in to your account. Once you are logged in, you can start exploring various online stores and marketplaces that accept PayPal as a payment option. Look for the PayPal logo or the option to pay with PayPal during the checkout process.
When you find an item you want to purchase, simply select the PayPal payment option at the checkout. This will redirect you to the PayPal login page, where you can review and confirm your payment details. If you have multiple payment methods linked to your PayPal account, you can choose which one to use for the transaction.
Once you have reviewed all the information and confirmed the payment, PayPal will process the transaction and securely transfer the funds to the seller. You will receive a confirmation message or email with the details of your purchase. It’s that easy!
Another convenient feature of using PayPal on your iPad is the ability to store your shipping and billing addresses within your PayPal account. This makes future purchases even quicker and more seamless, as you don’t have to enter these details every time you make a purchase.
With PayPal’s Buyer Protection, you can shop with confidence, knowing that your purchases are protected. If there are any issues with your order, such as receiving a faulty or incorrect item, PayPal can help you resolve the problem and potentially get a refund.
Furthermore, PayPal also offers special deals, discounts, and cashback offers for its users. By shopping with PayPal on your iPad, you may have access to exclusive promotions and savings.
It’s important to note that while PayPal is widely accepted by many online merchants, not all websites may offer PayPal as a payment option. However, the number of merchants accepting PayPal continues to grow, making it easier and more convenient to use this digital payment platform.
In conclusion, getting the PayPal app for your iPad is a straightforward and convenient process. With the app, you can easily manage your funds, make transactions, and keep track of your finances on the go. Whether you’re a business owner processing payments or an individual sending money to friends and family, the PayPal app offers a secure and user-friendly platform.
By downloading the app from the App Store, you can take advantage of its various features and functionalities, such as integration with Siri, touch ID for secure logins, and personalized notifications. With its intuitive design and seamless navigation, the PayPal app ensures a smooth and efficient financial experience on your iPad.
So, don’t wait any longer. Head to the App Store, search for the PayPal app, and start enjoying the convenience and flexibility it offers. With just a few taps, you’ll have the power of PayPal right at your fingertips.
FAQs
1. Can I use the PayPal app on my iPad?
Yes, you can use the PayPal app on your iPad. The PayPal app is available for both iPhone and iPad, allowing you to conveniently manage your PayPal account and make secure payments on your iPad.
2. How do I download the PayPal app on my iPad?
To download the PayPal app on your iPad, simply head to the App Store. Search for “PayPal” and locate the official PayPal app. Tap on the “Get” button to initiate the download and installation process. Once the app is installed, you can open it and log in to your PayPal account or create a new account if needed.
3. What features does the PayPal app offer for iPad users?
The PayPal app offers a range of features specifically designed for iPad users. You can easily send and request money, manage your account balance and transactions, and check your PayPal balance with just a few taps on your iPad. The app also provides access to PayPal’s buyer and seller protection programs, making it a convenient and secure payment solution.
4. Can I use the PayPal app on multiple devices?
Yes, you can use the PayPal app on multiple devices, including your iPad and iPhone. The app is designed to sync your account across devices, ensuring you have access to your account balance and transaction history from any device you use. This allows for seamless and convenient management of your PayPal account, regardless of the device you prefer to use.
5. Is the PayPal app free to download and use on iPad?
Yes, the PayPal app is free to download and use on your iPad. However, please note that certain transaction fees may apply when sending or receiving money through the app, depending on factors such as the payment method used and the location of the sender and receiver. It is always advisable to review PayPal’s fee structure for a detailed understanding of any potential charges.
