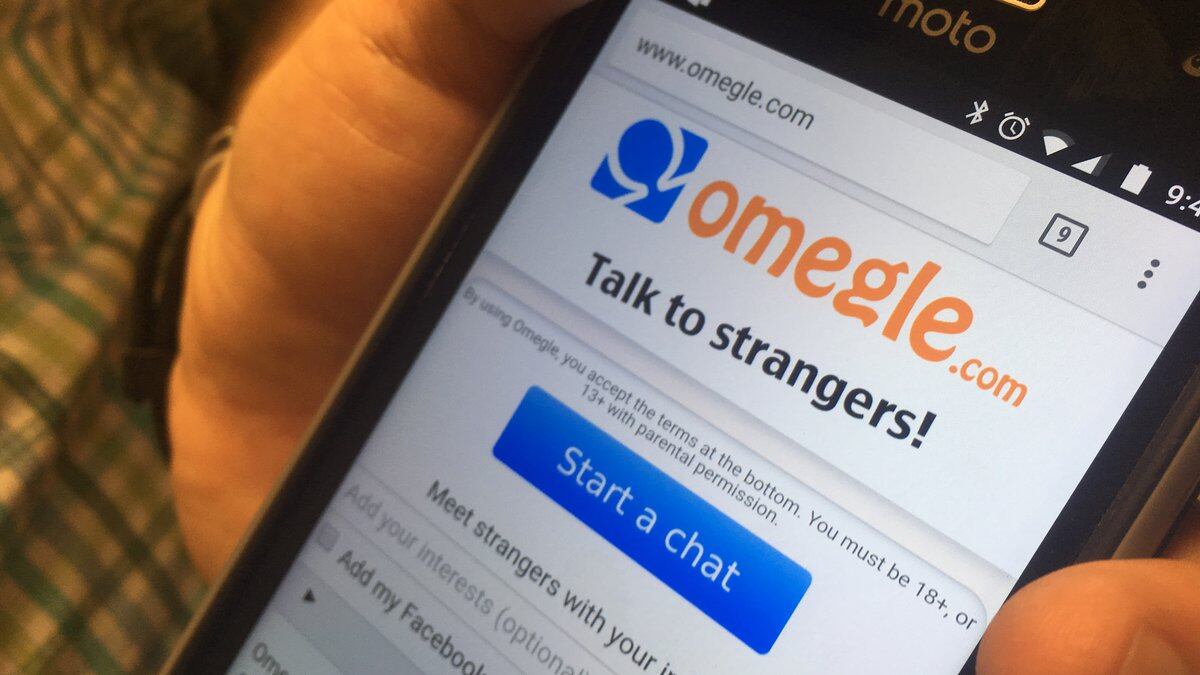
Are you eager to connect with new people through video chats on Omegle using your mobile device? If so, you'll need to know how to turn on your camera to make the most of this platform. Whether you're seeking engaging conversations, language practice, or simply looking to expand your social circle, having your camera enabled is essential for a fulfilling experience on Omegle.
In this comprehensive guide, we'll walk you through the simple steps to activate your camera on Omegle using your mobile device. You'll discover the key settings and permissions required to ensure a seamless and enjoyable video chat experience. By following these instructions, you'll be well-equipped to engage in captivating conversations and forge meaningful connections with individuals from around the world.
So, if you're ready to unlock the full potential of Omegle on your mobile device, let's dive into the process of turning on your camera and embracing the opportunities that await you on this dynamic platform.
Inside This Article
- Step 1: Accessing Omegle on Mobile
- Step 2: Allowing Camera Access
- Step 3: Testing the Camera
- Conclusion
- FAQs
Step 1: Accessing Omegle on Mobile
Accessing Omegle on your mobile device is the first step to enjoying video chats with new and interesting people. Whether you're using an iOS or Android device, the process is relatively straightforward. Here's a detailed guide to help you get started:
1.1. Using a Web Browser
If you prefer using Omegle through a web browser on your mobile device, simply follow these steps:
- Open the web browser on your mobile device, such as Safari for iOS or Chrome for Android.
- In the address bar, type in "www.omegle.com" and press Enter to load the Omegle website.
- Once the website loads, you'll be prompted to allow access to your camera and microphone. This is essential for engaging in video chats on Omegle. Tap "Allow" when prompted to grant access.
1.2. Using the Omegle Mobile App
Alternatively, you can access Omegle through the official mobile app, which offers a more streamlined experience. Here's how to do it:
- Visit the App Store (iOS) or Google Play Store (Android) on your mobile device.
- In the search bar, type "Omegle" and look for the official Omegle app.
- Download and install the app on your device.
- Once the installation is complete, open the Omegle app.
- Similar to accessing Omegle through a web browser, the app will request permission to access your camera and microphone. Grant the necessary permissions to proceed.
1.3. Creating an Account (Optional)
While Omegle typically allows anonymous usage, you may consider creating an account to enhance your experience. By creating an account, you can save your chat preferences, connect with specific interests, and maintain a consistent identity during your interactions.
Accessing Omegle on your mobile device is the gateway to a world of spontaneous and engaging conversations. Whether you opt for the web browser or the mobile app, ensuring camera access is crucial for seamless video chats. Once you've successfully accessed Omegle, you're ready to move on to the next step of allowing camera access and initiating captivating conversations with new acquaintances.
Step 2: Allowing Camera Access
Once you have successfully accessed Omegle on your mobile device, the next crucial step is to allow camera access. This step is essential for engaging in video chats and making the most of your Omegle experience. Whether you're using the web browser or the official Omegle mobile app, granting camera access is a straightforward process that ensures you can interact seamlessly with new acquaintances.
Allowing Camera Access via Web Browser
If you're using a web browser to access Omegle on your mobile device, the platform will prompt you to grant access to your camera and microphone. This is typically a one-time permission request, and once granted, you can enjoy uninterrupted video chats without the need for repeated authorizations.
Upon accessing the Omegle website through your mobile browser, you will encounter a pop-up or banner requesting permission to access your camera and microphone. To proceed, simply tap the "Allow" or "Grant" option, depending on your specific browser and device. By doing so, you empower Omegle to utilize your device's camera for video chats, enabling you to connect with individuals from around the world in a visually immersive manner.
Allowing Camera Access via the Omegle Mobile App
If you opt to use the official Omegle mobile app, the process of allowing camera access is similarly straightforward. Upon launching the app for the first time, you will be prompted to grant permission for the app to access your device's camera and microphone. This is a crucial step for initiating and participating in video conversations with other Omegle users.
To proceed, simply tap the "Allow" or "Grant" option when the app requests access to your camera and microphone. By doing so, you enable the app to harness the full potential of your mobile device's camera, facilitating seamless video interactions with individuals across the Omegle platform.
Verifying Camera Access
After granting camera access, it's advisable to verify that the permissions have been successfully configured. You can do this by initiating a test video chat or accessing the settings within the Omegle app or your mobile browser to ensure that the camera permissions are active and properly configured.
By allowing camera access on Omegle, you open the door to a world of captivating video conversations and the opportunity to connect with diverse individuals from various corners of the globe. This pivotal step sets the stage for engaging interactions and enriching experiences within the Omegle community.
Step 3: Testing the Camera
After granting camera access on Omegle, it's essential to ensure that your device's camera is functioning optimally for seamless video chats. Testing the camera not only allows you to verify the technical aspects but also provides an opportunity to adjust settings and familiarize yourself with the visual presentation before engaging in conversations with other users.
Verifying Camera Functionality
To test the camera on Omegle, follow these steps:
-
Initiate a Test Chat: Within the Omegle platform, navigate to the video chat section and initiate a test chat. This allows you to preview how your camera is being utilized and ensures that the video feed is clear and properly oriented.
-
Adjust Camera Settings: While in the test chat, take the opportunity to adjust camera settings if necessary. This includes adjusting the camera angle, ensuring adequate lighting, and confirming that the visual output is optimal for engaging in conversations.
-
Evaluate Audio-Visual Synchronization: During the test chat, pay attention to the synchronization of audio and video. It's important to ensure that your voice and video feed are aligned, enhancing the overall quality of the communication experience.
Troubleshooting Potential Issues
In the event that you encounter issues during the camera test, consider the following troubleshooting steps:
-
Check Permissions: Verify that Omegle has ongoing access to your device's camera and microphone. If necessary, revisit the permissions settings to ensure that the app or website has the necessary access.
-
Device Reboot: If the camera is not functioning as expected, consider restarting your mobile device. This simple action can resolve temporary technical glitches that may affect the camera's performance.
-
Update Software: Ensure that your device's operating system and the Omegle app (if applicable) are updated to the latest versions. Software updates often include bug fixes and enhancements that can improve camera functionality.
Embracing the Experience
Testing the camera on Omegle serves as a valuable preparatory step, allowing you to enter video chats with confidence and technical assurance. By verifying the camera's functionality and addressing any potential issues proactively, you set the stage for enriching interactions and meaningful connections within the Omegle community.
Embracing the experience of testing the camera not only enhances your personal engagement but also contributes to the overall quality of interactions, fostering a vibrant and dynamic environment for users to connect and communicate effectively.
In conclusion, mastering the process of turning on the camera on Omegle using a mobile device can significantly enhance your overall experience on the platform. By following the simple steps outlined in this guide, you can seamlessly engage in video conversations with new and interesting individuals from around the world. Embracing the opportunities presented by Omegle's mobile functionality opens up a world of social interaction and networking. Whether you seek meaningful connections, lighthearted conversations, or simply wish to expand your social circle, the ability to activate your camera on Omegle mobile empowers you to fully immerse yourself in the platform's diverse and dynamic community. Embrace the possibilities, connect with others, and enjoy the enriching experiences that await you on Omegle.
FAQs
-
How do I turn on the camera on Omegle using my mobile device?
To enable your camera on Omegle using a mobile device, simply navigate to the Omegle website in your mobile browser, grant the necessary permissions when prompted, and then tap the camera icon to activate your camera.
-
Why is my camera not working on Omegle mobile?
If your camera is not functioning on Omegle mobile, ensure that you have granted Omegle permission to access your camera. Additionally, check if your device's camera is working properly by testing it with other applications. If the issue persists, consider restarting your device or reinstalling the Omegle app.
-
Can I use filters or effects on my camera during Omegle video chats on mobile?
Currently, Omegle does not offer built-in filters or effects for mobile users. However, you can utilize third-party camera apps that provide filters and effects, and then switch to Omegle to engage in video chats with the enhanced visuals.
-
Is it possible to switch between front and rear cameras during an Omegle video chat on mobile?
Yes, you can switch between the front and rear cameras during an Omegle video chat on mobile. Simply locate the camera switch icon within the Omegle interface and tap it to toggle between the front and rear cameras.
-
What should I do if the person I'm chatting with on Omegle mobile cannot see my camera feed?
If the person you're chatting with cannot see your camera feed on Omegle mobile, ensure that you have granted Omegle permission to access your camera. Additionally, check your internet connection and consider refreshing the chat or restarting the video feed to resolve the issue.
