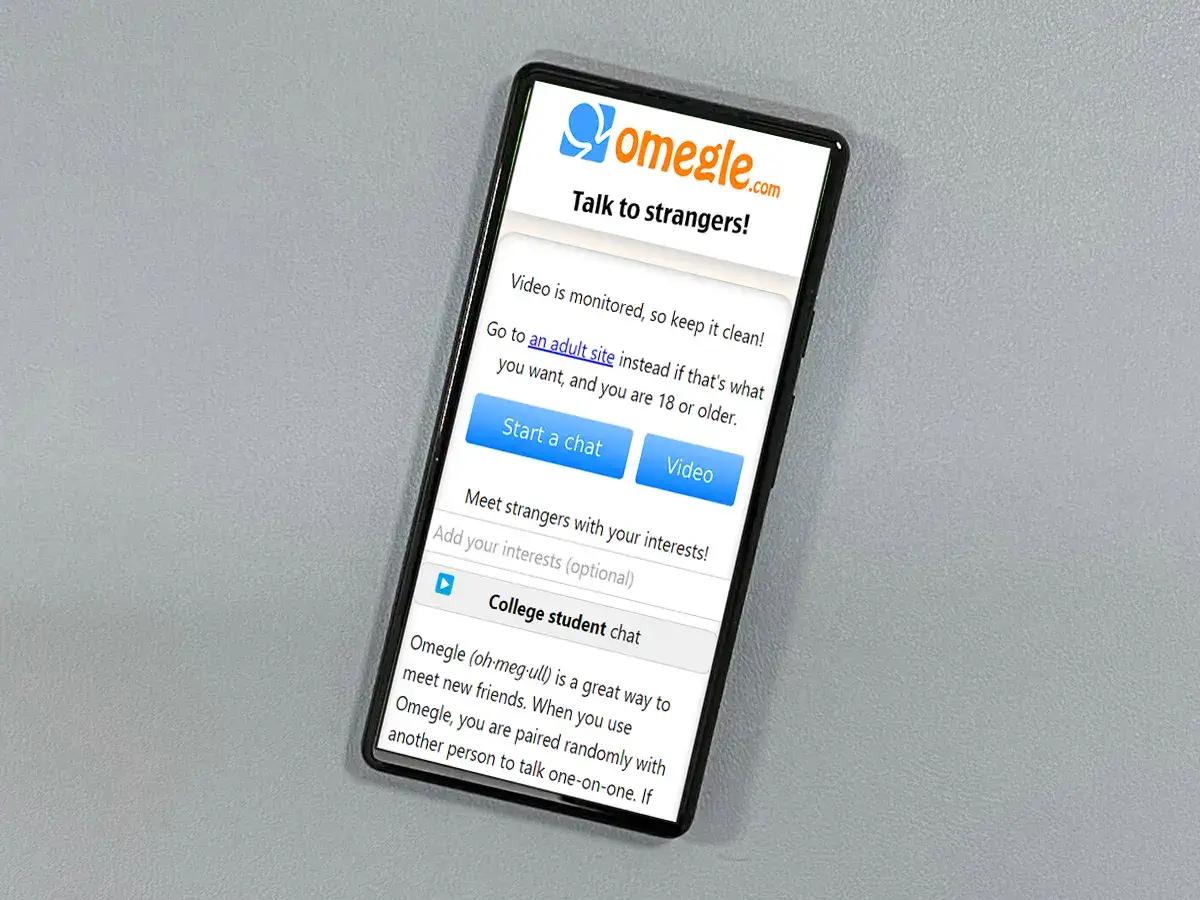
Are you tired of using the same camera on Omegle Mobile? Want to switch things up and showcase different angles or perspectives during your video chats? Look no further! In this article, you’ll discover step-by-step instructions on how to change the camera on Omegle Mobile. With these simple tips and tricks, you’ll be able to enhance your video chatting experience and bring a fresh, new look to your interactions. Whether you’re using Omegle Mobile for socializing, making new friends, or simply having fun, this guide will help you navigate the process seamlessly. Get ready to explore the possibilities and make the most out of your Omegle Mobile experience by changing your camera effortlessly!
Inside This Article
- Why change camera on Omegle Mobile?
- Steps to change camera on Omegle Mobile
- Troubleshooting Tips for Camera Issues on Omegle Mobile
- Conclusion
- FAQs
Why change camera on Omegle Mobile?
Omegle is a popular platform for making random video calls and engaging in conversations with strangers. It offers a unique and exciting way to meet new people from all around the world. However, there may be several reasons why you would want to change the camera on Omegle Mobile. Let’s explore some of the main reasons:
1. Camera Quality: If you are not satisfied with the quality of the video from your current camera, you may want to switch to a different camera that provides better resolution and clearer image output.
2. Privacy: Privacy is a concern for many users when using video chat platforms. By changing your camera on Omegle Mobile, you can ensure that you are using a camera that you trust and feel more comfortable with, thus enhancing your privacy.
3. Technical Issues: Sometimes, the camera on your mobile device may encounter technical glitches or malfunctions while using Omegle. By changing the camera, you can troubleshoot and possibly resolve any issues you are experiencing, such as a frozen image or distorted video.
4. Multiple Cameras: Some mobile devices come equipped with both front and rear cameras. By changing the camera on Omegle Mobile, you can switch between the front and rear cameras to provide different perspectives and views during your video chats.
5. Creative Effects: Changing the camera on Omegle Mobile allows you to experiment with various camera effects and filters. This feature can add a touch of fun and creativity to your video calls, making them more enjoyable and engaging for both you and the person you are chatting with.
Remember, changing the camera on Omegle Mobile is a personal preference. Everyone has different reasons for doing so, and it ultimately depends on your specific requirements and preferences. Whatever the reason may be, the ability to change the camera on Omegle Mobile gives you control over your video chat experience, ensuring you have the best possible interaction with others on the platform.
Steps to change camera on Omegle Mobile
Omegle is a popular platform for meeting and chatting with strangers online. If you’re using Omegle on your mobile device and want to change the camera, follow these simple steps:
- Launch the Omegle app:
- Access settings:
- Find the camera option:
- Select the desired camera:
- Save changes:
Open the Omegle app on your mobile phone. Make sure you have already logged in or created an account if required.
Once the app is open, look for the settings option, usually represented by a gear or three vertical dots. Tap on it to enter the settings menu.
In the settings menu, locate the camera option. It might be listed under the “Video” or “Audio & Video” section.
If you have multiple cameras on your mobile phone, you’ll see a list of available cameras. Tap on the camera you want to use for Omegle.
Once you’ve selected the camera, save the changes by tapping on the “Save” or “Apply” button. This will ensure that Omegle is now using the chosen camera.
That’s it! You have successfully changed the camera on Omegle Mobile. Now you can enjoy chatting with others using the camera of your choice.
Troubleshooting Tips for Camera Issues on Omegle Mobile
If you’re experiencing camera issues while using Omegle on your mobile device, don’t worry. Here are some troubleshooting tips to help you resolve the problem.
1. Check camera permissions: Make sure that Omegle has permission to access your device’s camera. Go to your device settings, find the Omegle app, and enable the camera permission if it’s disabled.
2. Restart the app: Sometimes, a simple app restart can fix camera issues. Close the Omegle app completely and then open it again to see if the problem is resolved.
3. Update the app: Ensure that you’re using the latest version of the Omegle app. Developers often release updates to address bugs and improve performance, including camera-related issues.
4. Restart your device: A device restart can help resolve any temporary software glitches that may be affecting your camera. Turn off your mobile device, wait a few seconds, and then turn it back on.
5. Clear app cache: Clearing the app cache can sometimes resolve camera issues. Go to your device settings, find the Omegle app, and clear its cache. Then relaunch the app and check if the camera is working properly.
6. Check for device updates: Ensure that your mobile device is running on the latest software version. System updates often include fixes for various issues, including camera-related problems.
7. Test the camera in other apps: Check if the camera works fine in other camera-related apps. This will help identify if the problem is specific to Omegle or if it’s a broader issue with your device’s camera.
8. Reinstall the app: If none of the above solutions work, you can try uninstalling and reinstalling the Omegle app. This will ensure that you have a fresh installation, possibly resolving any software-related camera issues.
9. Contact Omegle support: If you’ve tried all the troubleshooting steps and still can’t resolve the camera issue, it’s best to reach out to Omegle support for further assistance. They will be able to provide specific guidance and help resolve the problem.
By following these troubleshooting tips, you should be able to resolve camera issues on Omegle Mobile and enjoy seamless video chats with other users.
In conclusion, changing the camera on Omegle Mobile is a simple yet important feature that allows users to enhance their video chatting experience. By following the steps outlined in this article, you can easily switch between the front and rear cameras on your mobile device while using Omegle.
Whether you want to show off your surroundings, give a different perspective, or have a clearer view of your face, knowing how to change the camera on Omegle Mobile can greatly improve your video interactions. It’s a great way to add variety and flexibility to your video chats.
Remember to grant Omegle Mobile the necessary camera permissions in your device settings to ensure a seamless experience. So go ahead, explore the different camera options, and make your Omegle conversations more engaging and dynamic!
FAQs
Here are some frequently asked questions about changing the camera on Omegle Mobile:
1. How can I change the camera on Omegle Mobile?
To change the camera on Omegle Mobile, you need to access the camera settings within the Omegle app or your mobile device’s settings. Open the Omegle app, go to the settings menu, and look for the camera options. You can usually switch between front and rear cameras by tapping on the camera icon or selecting the desired camera from the options given.
2. Why can’t I find the camera settings on Omegle Mobile?
If you are unable to find the camera settings on Omegle Mobile, make sure you have the latest version of the app installed on your mobile device. Additionally, check your device’s settings to ensure that the Omegle app has permission to access your camera. Sometimes, restarting the app or your mobile device can also help in resolving any issues related to camera settings.
3. Can I use an external camera on Omegle Mobile?
Omegle Mobile typically uses the built-in camera of your mobile device. However, some devices may support the use of external cameras. To use an external camera on Omegle Mobile, you will need to connect the camera to your mobile device and ensure that it is recognized by the operating system. Once connected, you can usually select the external camera from the camera options within the Omegle app or the device’s settings.
4. How do I switch between the front and rear cameras on Omegle Mobile?
To switch between the front and rear cameras on Omegle Mobile, open the Omegle app and navigate to the camera settings. Look for the camera icon or an option that allows you to switch between cameras. Tap on the appropriate icon or select the desired camera from the given options to switch between the front and rear cameras. Remember to grant Omegle Mobile permission to access both the front and rear cameras on your device.
5. Why is the camera not working on Omegle Mobile?
If the camera is not working on Omegle Mobile, there could be several reasons. Firstly, check if other apps on your device can access the camera to determine if the issue is specific to Omegle Mobile. If the camera is not working with any app, restart your device and check if that resolves the problem. Additionally, ensure that the Omegle app has the necessary camera permissions enabled in your device settings. If the issue persists, you may need to troubleshoot further or contact Omegle support for assistance.
