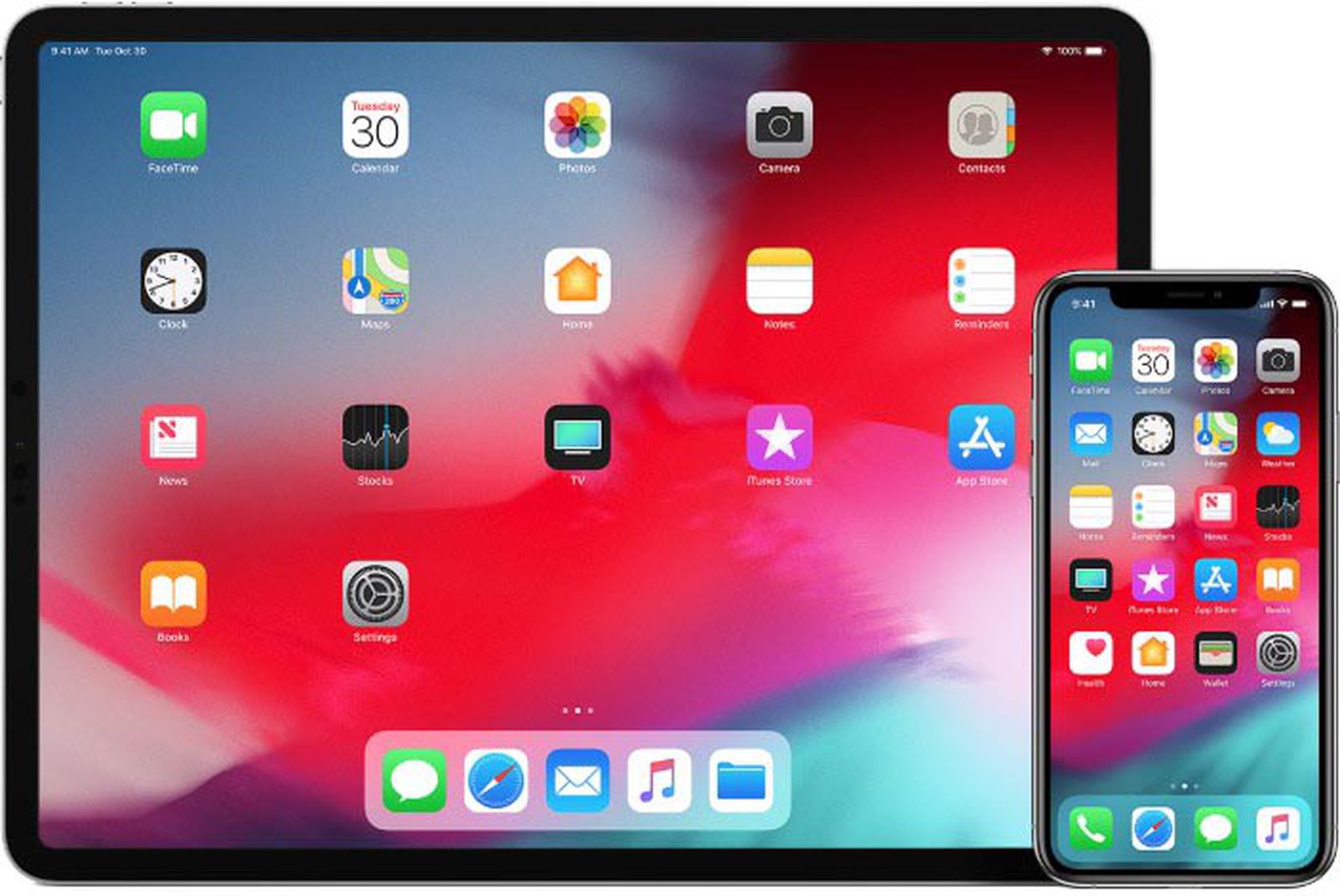
In today’s interconnected world, it’s common for many of us to own multiple devices that are seamlessly connected. Whether it’s an iPad, an iPhone, or both, these devices are often synced to ensure a seamless user experience. However, there may come a time when you want to unlink your iPad and iPhone. Perhaps you’re passing down your old iPad to a family member or simply wish to keep your devices separate. Whatever the reason, knowing how to unlink your iPad and iPhone can be a useful skill. In this article, we’ll guide you through the process of unlinking your devices, allowing you to regain control and independence over each device. Let’s dive in and learn how to unlink your iPad and iPhone!
Inside This Article
- Subtitle 1: Understanding the Link between iPad and iPhone
- Subtitle 2: Reasons to Unlink Your iPad and iPhone
- Subtitle 3: Step-by-Step Guide to Unlink iPad and iPhone
- Subtitle 4: Troubleshooting Tips for Unlinking iPad and iPhone
- Conclusion
- FAQs
Subtitle 1: Understanding the Link between iPad and iPhone
Many people are familiar with the convenience and versatility of owning both an iPad and an iPhone. These two devices, both developed by Apple, are often seamlessly connected through a feature called “Continuity.” Continuity allows users to make and receive phone calls, send and receive text messages, and even use apps interchangeably between their iPad and iPhone.
The link between the iPad and iPhone is established through various connections, including iCloud, Bluetooth, and Wi-Fi. This connection enables a seamless flow of data and information between the two devices. For example, you can start browsing a website on your iPhone and continue right where you left off on your iPad.
The synchronization between the iPad and iPhone also extends to various apps and services. For instance, you can access your iMessages, contacts, calendar events, and even your Safari browsing history on both devices.
This link between the iPad and iPhone provides a level of convenience and integration that enhances the overall user experience. However, there may be instances where you want to unlink your iPad and iPhone for various reasons.
Let’s dive deeper into the reasons why you might want to unlink your iPad and iPhone.
Subtitle 2: Reasons to Unlink Your iPad and iPhone
There are several reasons why you might want to unlink your iPad and iPhone. While having both devices connected can be convenient in some cases, there are situations where separating them can be beneficial. Here are a few reasons why you might consider unlinking your iPad and iPhone:
- Privacy: By unlinking your iPad and iPhone, you can ensure that your personal information and data are not shared between the two devices. This can be particularly important if you lend one of the devices to someone or if you have different privacy preferences for each of them.
- Storage Space: If you have both your iPad and iPhone linked, apps, photos, videos, and other files can automatically sync and take up storage space on both devices. By unlinking them, you can have more control over the storage capacity of each device and allocate it based on your preferences and needs.
- Device-Specific Settings: Sometimes, you may want to have different settings on your iPad and iPhone based on their respective purposes. For example, you might want your iPhone to have certain notifications enabled while keeping your iPad distraction-free. Unlinking the devices allows you to set up specific configurations for each device independently.
- Ease of Use: If you frequently switch between your iPad and iPhone, having them linked can sometimes cause confusion. Unlinking the devices ensures that you have a clear distinction between the two, making it easier to navigate and use each device without any overlap or interference.
- Battery Life: When your iPad and iPhone are constantly linked, they might be using more battery power as they communicate and sync with each other. If you find that the battery life of one device is draining quickly, unlinking them can help conserve battery power and ensure that each device operates independently.
These are just a few reasons why you might want to unlink your iPad and iPhone. Ultimately, it depends on your personal preferences, usage patterns, and the level of independence you desire for each device. Unlinking them can give you more control and customization options, enhancing your overall experience with both devices.
Subtitle 3: Step-by-Step Guide to Unlink iPad and iPhone
If you no longer want your iPad and iPhone to be linked together, either for privacy reasons or to have separate devices, you can easily unlink them. Here is a step-by-step guide to help you through the process:
- Open Settings on your iPhone: Tap on the Settings app, which is represented by a gear icon on your home screen.
- Select your Apple ID: Scroll down and tap on your name or Apple ID at the top of the Settings menu.
- Tap on “iCloud”: Within the Apple ID menu, you will find various options. Look for the “iCloud” tab and tap on it.
- Scroll down and toggle off iCloud features: Inside the iCloud menu, you will see a list of different apps and features that are synced between your devices. To unlink your iPad, toggle off the features that you no longer want to share with your iPhone.
- Confirm the unlinking process: A pop-up window will appear asking if you want to turn off the selected iCloud features. Tap on “Turn Off” to confirm.
- Open Settings on your iPad: Now, navigate to your iPad’s home screen and tap on the Settings app.
- Sign out of iCloud on your iPad: Scroll down and tap on your name or Apple ID in the Settings menu. Then, tap on “Sign Out” at the bottom of the screen. If prompted, enter your Apple ID password.
- Select the data to keep on your iPad: Another pop-up will appear, giving you the options to keep a copy of your iCloud data on your iPad or delete it entirely. Choose the desired option based on your preferences and tap “Sign Out” again to confirm.
- Finish the unlinking process: Your iPad will now sign out of your Apple ID and disconnect from your iPhone. It may take a few moments to complete the process.
By following these steps, you will effectively unlink your iPad and iPhone, allowing them to function as separate devices. Keep in mind that unlinking them means that certain data and features will no longer be shared between the two devices. However, you can always reconnect them in the future if desired.
Subtitle 4: Troubleshooting Tips for Unlinking iPad and iPhone
Unlinking your iPad and iPhone can sometimes present some challenges. If you encounter any difficulties during the process, don’t worry. We have compiled a list of troubleshooting tips to help you navigate through any issues that may arise.
- Restart Both Devices: The simplest and most effective troubleshooting step is to restart both your iPad and iPhone. This can help resolve any temporary glitches or connectivity issues.
- Check Network Connection: Ensure that both devices are connected to the same Wi-Fi network. If they are connected to different networks, unlinking may not be possible. Also, verify that both devices have a stable internet connection.
- Update iOS: Ensure that both your iPad and iPhone are running the latest version of iOS. Outdated software could cause compatibility issues or prevent the unlinking process. Check for updates in the Settings app.
- Disable Bluetooth: Disable Bluetooth on both devices as it can interfere with the unlinking process. Go to the Settings app and toggle off the Bluetooth option.
- Sign Out of iCloud: If you still encounter issues, try signing out of iCloud on both devices. Open the Settings app, tap on your Apple ID, scroll down to iCloud, and select Sign Out. Restart both devices and sign in again.
- Reset Network Settings: Resetting the network settings can help resolve any network-related issues. Go to Settings, select General, and scroll down to Reset. Tap on Reset Network Settings and confirm your action.
- Perform a Factory Reset: As a last resort, you can perform a factory reset on both devices. However, this will erase all data and settings, so make sure to backup important information before proceeding. Go to Settings, tap on General, select Reset, and choose Erase All Content and Settings.
With these troubleshooting tips, you should be able to successfully unlink your iPad and iPhone. If you still encounter difficulties, it may be best to reach out to Apple Support for further assistance. Remember to proceed with caution, particularly when performing a factory reset, as it will wipe all data from your devices.
Conclusion
Unlinking your iPad and iPhone can be a practical solution for various reasons, such as privacy, managing storage space, or setting up separate configurations. Whether you no longer need them to be connected or simply want to declutter your devices, the process is straightforward and can be done in just a few simple steps.
By following the methods outlined in this article, you can unlink your iPad and iPhone with ease. Remember to start by disabling Handoff, turning off cellular data syncing, and signing out of your Apple ID on one device. Additionally, disabling the automatic syncing of apps and data will ensure that changes made on one device will not affect the other.
Once you successfully unlink your iPad and iPhone, you’ll have greater control over how you use and manage each device. Enjoy the freedom to customize settings, manage data, and maintain your privacy across your Apple ecosystem.
FAQs
Q: How do I unlink my iPad and iPhone?
To unlink your iPad and iPhone, follow these steps:
- Open the Settings app on your iPhone.
- Scroll down and tap on your Apple ID, located at the top of the screen.
- Tap on “iCloud” from the list of options.
- Scroll down and locate the “Find My iPhone” option. Tap on it.
- Toggle off the “Find My iPhone” switch.
- Enter your Apple ID password, if prompted.
- Confirm your action by tapping on “Turn Off” when asked to confirm the disablement of Find My iPhone.
Once you have completed these steps, your iPhone will be successfully unlinked from your iPad.
Q: Why would I want to unlink my iPad and iPhone?
There are several reasons why you might want to unlink your iPad and iPhone.
One common reason is when you are selling or giving away one of the devices. Unlinking them ensures that the new owner won’t have access to your personal data or be able to track your device using the Find My iPhone feature.
Additionally, unlinking your devices allows you to have more control over the syncing of data, giving you the flexibility to choose which data is shared between the devices.
Q: Will unlinking my iPad and iPhone delete any data?
No, unlinking your iPad and iPhone will not delete any data. It simply disables the syncing and tracking features between the two devices. Your data, such as contacts, photos, and apps, will remain intact on each device.
Q: How do I know if my iPad and iPhone are linked?
If your iPad and iPhone are linked, you will notice that the data on both devices is synchronized. For example, changes made to contacts, calendars, or notes on one device will appear on the other.
Additionally, you can go to the Settings app on your iPhone and look for the “iCloud” section. If the “Find My iPhone” option is enabled, it means your devices are linked.
Q: Can I link my iPad and iPhone again after unlinking them?
Yes, you can link your iPad and iPhone again after unlinking them. Simply follow the steps to enable the syncing and tracking features between the devices.
Keep in mind that linking your devices will enable the sharing of data and the ability to track your devices using the Find My iPhone feature.
