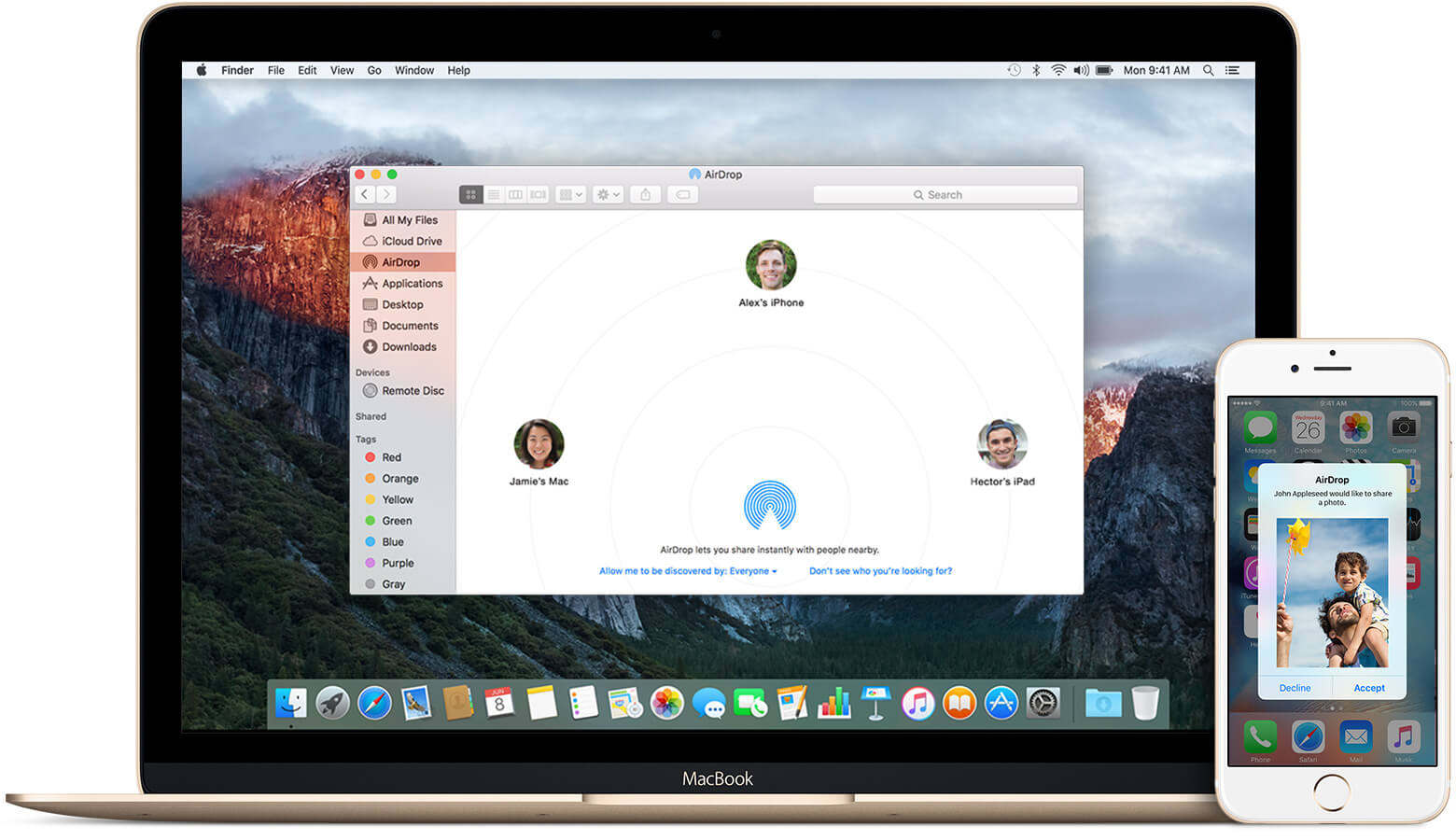
As an iPhone user, you may have encountered the need to unlink your iPhone from your Mac at some point. Whether you’re upgrading to a new Mac, experiencing syncing issues, or simply want to disconnect your devices temporarily, it’s essential to know how to properly unlink your iPhone. Unlinking your iPhone from your Mac ensures that you can manage your device independently, without any interference or unnecessary syncing. In this article, we will guide you through the step-by-step process of unlinking your iPhone from your Mac, allowing you to regain control over your device and use it on its own terms. Let’s dive in and learn how to unlink your iPhone from your Mac effortlessly.
Inside This Article
- Preparing to Unlink iPhone from Mac
- Disconnecting iPhone from Mac via USB
- Removing iPhone from iCloud on Mac
- Disabling Handoff between iPhone and Mac
- Conclusion
- FAQs
Preparing to Unlink iPhone from Mac
Before you begin the process of unlinking your iPhone from your Mac, it’s important to make some preparations to ensure a smooth transition. Here are a few steps to follow:
1. Backup your iPhone: Before disconnecting your iPhone from your Mac, it’s crucial to create a backup of your device’s data. This way, you can easily restore your information if anything goes wrong during the unlinking process.
2. Update your software: Make sure your iPhone and Mac are running the latest software updates. This ensures that you have the most stable and compatible versions before you disconnect them.
3. Sign out of iCloud: To avoid any issues with data synchronization, sign out of iCloud on both your iPhone and Mac. This will disconnect any shared data, such as iCloud Drive and iCloud Photos, between the two devices.
4. Disable Find My: Before unlinking your iPhone from your Mac, disable the Find My feature. This ensures that your iPhone won’t be locked to your iCloud account when you disconnect it from your Mac.
5. Remove restrictions: If you have set any restrictions on your iPhone, such as parental controls or content restrictions, it’s a good idea to remove them before unlinking your device from your Mac.
6. Sign out of iTunes and App Store: To prevent any unexpected issues, sign out of your iTunes and App Store accounts on your iPhone. This will ensure that your purchases and downloads are not affected during the unlinking process.
By following these steps and taking the necessary precautions, you can ensure a smooth and successful unlinking process between your iPhone and Mac.
Disconnecting iPhone from Mac via USB
If you’re looking to unlink your iPhone from your Mac, one of the most common connections you’ll need to disconnect is the USB connection. Whether you want to transfer your device to a new Mac or simply detach it temporarily, follow the steps below to safely disconnect your iPhone from your Mac via USB.
Step 1: Start by unlocking your iPhone and navigating to the home screen. Make sure your iPhone is not connected to any charging cables or accessories.
Step 2: Locate the USB cable that is connecting your iPhone to your Mac. Carefully remove it from both your iPhone and your Mac’s USB port.
Step 3: When removing the USB cable, ensure that you pull it out gently and avoid tugging or twisting it excessively. This will help prevent any damage to the cable or the USB ports on both devices.
Step 4: Once the USB cable is disconnected, your iPhone will no longer be physically linked to your Mac. However, it is important to note that there may still be some software integrations between the two devices, such as iCloud and Handoff.
Step 5: To completely unlink your iPhone from your Mac, you’ll need to proceed with the additional steps outlined in the sections below.
Removing iPhone from iCloud on Mac
When it comes to unlinking your iPhone from iCloud on your Mac, the process is relatively simple. By removing your iPhone from iCloud, you will no longer have access to iCloud services on your device, such as iCloud Drive, iCloud Photos, and Find My iPhone. Here are the steps to remove your iPhone from iCloud on your Mac:
Step 1: Open the iCloud settings on your Mac. To do this, click on the Apple menu in the top-left corner of the screen and select “System Preferences.”
Step 2: In the System Preferences window, click on the “Apple ID” icon, which is represented by your name and profile picture.
Step 3: In the Apple ID window, you will see a sidebar on the left. Select the “iCloud” option from the sidebar.
Step 4: On the right side of the window, you will see a list of apps and services associated with your iCloud account. Scroll down until you find the “Devices” section.
Step 5: Click on the “Manage” button next to the “Devices” section. This will open a new window displaying the devices linked to your iCloud account.
Step 6: In the Devices window, select your iPhone by clicking on it. Once selected, click on the “Remove from Account” button.
Step 7: You will be prompted to confirm the removal of your iPhone from iCloud. Click on the “Remove” button to proceed.
Step 8: After confirming, your iPhone will be removed from iCloud on your Mac. You will no longer have access to iCloud services on your iPhone.
Removing your iPhone from iCloud on your Mac is a straightforward process that ensures your device is no longer connected to your iCloud account. This can be useful when you want to unlink your iPhone from your Mac completely or if you plan to use a different iCloud account on your iPhone.
It’s important to note that removing your iPhone from iCloud on your Mac does not erase any data from your device. The data on your iPhone will remain intact; it is simply no longer linked to your iCloud account. If you wish to erase your iPhone completely, you can do so through the device’s settings.
Disabling Handoff between iPhone and Mac
If you want to unlink your iPhone from your Mac, one of the steps you may need to take is disabling Handoff. Handoff is a feature that allows you to seamlessly continue tasks between your iPhone, iPad, and Mac. However, if you no longer wish to use this feature, you can easily disable it. Here’s how:
- On your iPhone, go to the Settings app.
- Scroll down and tap on “General”.
- Find and tap on “Handoff & Suggested Apps”.
- To disable Handoff, toggle the switch next to “Handoff” to the off position.
Once you have disabled Handoff on your iPhone, it will no longer communicate with your Mac using this feature. This means that you won’t be able to seamlessly transfer tasks or files between the two devices.
It’s important to note that disabling Handoff on your iPhone does not automatically unlink it from your Mac. You may still need to follow additional steps, such as disconnecting your iPhone from iCloud or removing it from your Mac’s trusted devices list.
If you change your mind in the future and want to re-enable Handoff, you can simply follow the same steps mentioned above and toggle the switch next to “Handoff” back on.
By disabling Handoff between your iPhone and Mac, you have more control over the connection between the two devices. This can be particularly useful if you want to separate their functionalities or if you no longer need to continue tasks seamlessly between them.
Remember to always customize the settings on your devices to suit your preferences, as this brings a more personalized experience to your daily routine.
In conclusion, unlinking your iPhone from your Mac is a simple process that can be done in just a few steps. By following the instructions outlined in this article, you can easily disconnect your iPhone from your Mac and free up your devices for independent use.
Whether you’re looking to remove the connection for troubleshooting purposes, or simply want to have the flexibility of using your iPhone and Mac separately, the process is straightforward and can be completed by anyone, even those with limited technical knowledge.
Remember, unlinking your iPhone from your Mac will only sever the connection between the two devices. All your data and files will remain intact on both devices, ensuring that you don’t lose any important information during the process.
So, if you’re looking to unlink your iPhone from your Mac, just follow the steps mentioned earlier in this article. Enjoy the freedom of using your devices independently and make the most out of each one!
FAQs
- FAQ 1: How do I unlink my iPhone from my Mac?
Answer: To unlink your iPhone from your Mac, follow these steps:
1. Connect your iPhone to your Mac using a USB cable.
2. Open the Finder app on your Mac.
3. Select your iPhone from the sidebar.
4. Click on the “General” tab.
5. Uncheck the “Show this iPhone when on Wi-Fi” option.
6. Click the “Apply” button to save the changes.
7. Disconnect your iPhone from your Mac. - FAQ 2: Will unlinking my iPhone from my Mac delete any data?
Answer: No, unlinking your iPhone from your Mac will not delete any data. It simply disconnects the two devices and prevents them from syncing automatically. Your data will still be intact on both your iPhone and your Mac. - FAQ 3: Can I still manually sync my iPhone with my Mac after unlinking them?
Answer: Yes, you can still manually sync your iPhone with your Mac even after unlinking them. To do this, simply connect your iPhone to your Mac using a USB cable and open the Finder app. Then, select your iPhone from the sidebar and click on the “Sync” button to initiate the manual sync. - FAQ 4: Why would I want to unlink my iPhone from my Mac?
Answer: There are several reasons why you may want to unlink your iPhone from your Mac. Some common reasons include:
– To prevent your iPhone from automatically syncing with your Mac when they are connected.
– To free up storage space on your Mac by avoiding the automatic transfer of files and data from your iPhone.
– To maintain separate backups of your iPhone and Mac.
– To avoid accidental data loss or unwanted modifications to files and settings when syncing between devices. - FAQ 5: Can I link my iPhone to multiple Macs?
Answer: No, you can only link your iPhone to one Mac at a time. If you want to connect your iPhone to a different Mac, you will need to unlink it from the current Mac first. Keep in mind that linking your iPhone to a new Mac may result in the loss of some data or settings that were specific to the previous Mac.
