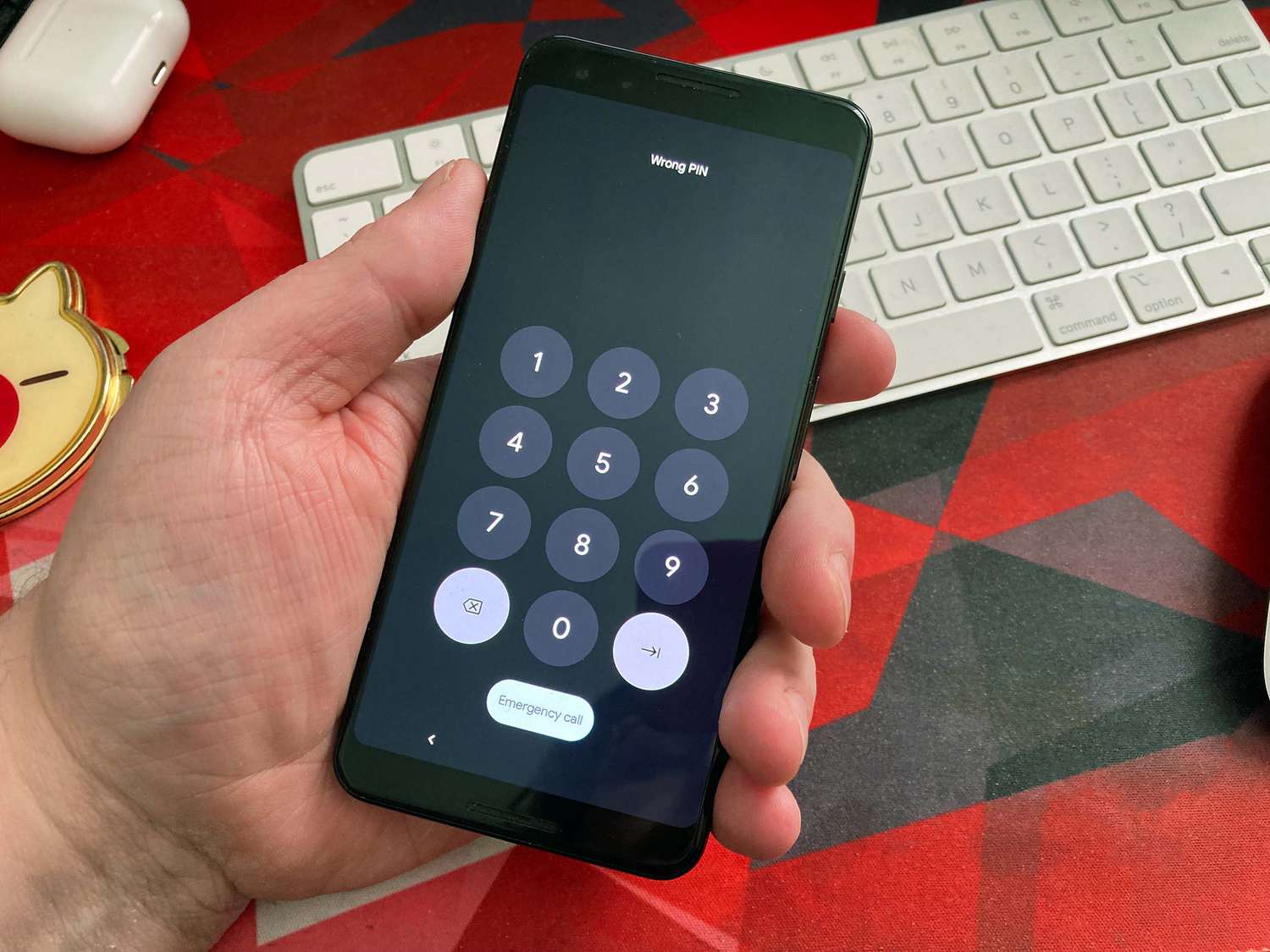
Welcome to our guide on how to unlock the Google Pixel 5 without a password. The Google Pixel 5 is a powerhouse of a smartphone, offering top-of-the-line features and capabilities. However, there may be instances where you forget your password or your device gets locked. Don’t worry, we’ve got you covered! In this article, we’ll walk you through various methods to unlock your Google Pixel 5, ensuring that you can access your device and all its functions effortlessly. Whether it’s utilizing the fingerprint sensor, using your Google account credentials, or employing the Android Device Manager, we’ll provide you with step-by-step instructions to regain access to your Google Pixel 5 quickly and efficiently. So, let’s dive in and discover how to unlock your Google Pixel 5 without a password.
Inside This Article
- Method 1: Use Google Account Recovery
- Method 2: Use Android Device Manager
- Method 3: Use Recovery Mode
- Method 4: Factory Reset the Device
- Conclusion
- FAQs
Method 1: Use Google Account Recovery
If you have forgotten your password for your Google Pixel 5, don’t worry! You can easily regain access to your phone by utilizing the Google Account Recovery feature. Follow the steps below to unlock your Google Pixel 5 without the need for a password:
1. On your computer or another device, open a web browser and go to the Google Account Recovery page.
2. Enter the email address associated with your Google Pixel 5 and click on “Next.
3. On the next page, select the option “Forgot password?” and click on “Next” again.
4. Google will now provide you with a few password recovery options. Choose the option to verify your identity through the email associated with your Google account.
5. Check your email inbox for a verification code sent by Google. Enter the verification code on the Google Account Recovery page and click on “Next”.
6. Once you have successfully verified your identity, you will be prompted to create a new password for your Google account.
7. After creating a new password, go back to your Google Pixel 5 and enter the newly set password to unlock your phone.
Using the Google Account Recovery feature is a convenient method to regain access to your Google Pixel 5 without needing to remember your password. It’s always a good idea to regularly update and remember your passwords, but in case of forgetfulness, this method comes in handy.
Method 2: Use Android Device Manager
If you find yourself locked out of your Google Pixel 5 and you don’t remember your device password, don’t worry. Android Device Manager is a powerful tool that can help you regain access to your phone. Here’s how you can use it:
- Visit the Android Device Manager website: Open a web browser on your computer and go to the Android Device Manager website. Sign in using the same Google account that is linked to your locked device.
- Locate your device: Once you’re signed in, you’ll see a list of devices associated with your Google account. Select the Pixel 5 from the list.
- Select the “Lock” option: On the right-hand side of the screen, you’ll find several options. Click on the “Lock” option to create a temporary password for your device.
- Enter a new password: A new window will pop up, allowing you to enter a new password. Type in a temporary password of your choice and click on the “Lock” button.
- Unlock your device: Once you’ve successfully locked your device with the temporary password, take your Pixel 5 and enter the new password you just set. This should unlock your phone.
Using Android Device Manager is a convenient way to regain access to your locked Google Pixel 5. However, keep in mind that this method requires you to have your Google account credentials handy. If you don’t have access to your Google account or you forgot your account password as well, you may need to consider other options like factory resetting your device. But try the Android Device Manager method first as it simplifies the unlocking process.
Method 3: Use Recovery Mode
If you find yourself locked out of your Google Pixel 5 and unable to remember your password, don’t worry. One effective method to unlock your device is by utilizing the recovery mode. Recovery mode is a feature in Android devices that allows users to perform various system-related tasks, including unlocking the device. Here’s a step-by-step guide on how to use recovery mode to unlock your Google Pixel 5:
- Start by turning off your Google Pixel 5. You can do this by pressing and holding the power button until the power options appear on the screen. Tap on the “Power Off” option to shut down your device.
- Next, press and hold the volume down button along with the power button simultaneously. Keep holding both buttons until the Google logo appears on the screen.
- Once the Google logo pops up, release both buttons. This action will bring you to the recovery mode menu.
- In the recovery mode menu, use the volume down button to navigate and highlight the “Wipe data/factory reset” option. Press the power button to select it.
- On the following screen, you may be prompted to confirm your selection. Use the volume down button to highlight the “Yes” option and press the power button to proceed.
- The factory reset process will now begin. This will erase all data and settings on your Google Pixel 5, including the password or any screen lock pattern you had previously set.
- Once the factory reset is completed, you will be returned to the main recovery mode menu. Use the volume buttons to navigate and highlight the “Reboot system now” option.
- Press the power button to select the “Reboot system now” option. Your Google Pixel 5 will now restart.
- After the restart, you will be greeted with the initial setup screen, similar to when you first received your device. You can now set up a new password or unlock method to secure your phone.
Note that using the recovery mode to unlock your Google Pixel 5 will erase all data on your device. Therefore, it is essential to have a recent backup of your important files and data. Additionally, this method may vary slightly depending on the version of Android on your device. However, the general steps outlined above should work for most Google Pixel 5 devices.
Method 4: Factory Reset the Device
Another effective way to unlock your Google Pixel 5 without a password is by performing a factory reset. This method will erase all the data on your device, so it’s important to back up any important files or information before proceeding.
To factory reset your Google Pixel 5, follow these steps:
- Power off your device. If the device is unresponsive, you can force a shutdown by holding down the power button for about 10 seconds.
- Press and hold the power button and volume down button simultaneously until the bootloader screen appears. This may take a few seconds.
- Using the volume buttons, scroll down to “Recovery mode” and press the power button to select it.
- When the Android logo appears, press and hold the power button, then press the volume up button. This will bring up the recovery menu.
- Using the volume buttons, scroll down to “Wipe data/factory reset” and press the power button to select it.
- Scroll down to “Yes” and press the power button to confirm the factory reset. This process may take a few minutes.
- Once the reset is complete, the device will reboot to its original factory settings.
After the factory reset, you will be able to set up your Google Pixel 5 as if it were brand new. You can choose to restore your data from a previous backup or start fresh.
Please note that performing a factory reset will remove all personal data, including contacts, messages, photos, and apps, so it’s crucial to have a backup before proceeding with this method.
It’s also important to remember that a factory reset should only be used as a last resort when all other methods have failed to unlock your device. If you’re still unable to access your Google Pixel 5 after trying these methods, it’s recommended to reach out to Google Support or visit a professional technician for further assistance.
Conclusion
In conclusion, the Google Pixel 5 is an exceptional device with a range of powerful features and capabilities. With its advanced security measures, it is important to safeguard your device with a strong password. However, in the event that you forget your password, there are several methods available to unlock your Google Pixel 5.
One option is to use your Google account credentials to reset your password remotely. Alternatively, you can perform a factory reset, but keep in mind that this will erase all data on your device. If these methods prove unsuccessful, you may need to contact Google support or bring your phone to a professional technician for assistance.
Remember, unlocking your Google Pixel 5 without a password can have security ramifications, so it is always important to exercise caution and ensure that your personal information is protected. By following the recommended steps and taking appropriate security measures, you can enjoy all the benefits of your Google Pixel 5 without any password-related issues.
FAQs
1. Can Google Pixel 5 be unlocked without a password?
Yes, it is possible to unlock the Google Pixel 5 without a password. There are a few methods you can try, such as using your fingerprint if it has been registered on your device, using facial recognition if enabled, or using a backup PIN if you have set it up.
2. What should I do if I forgot my PIN or pattern on my Google Pixel 5?
If you forgot your PIN or pattern, don’t worry; there are still ways to unlock your Google Pixel 5. One option is to use your Google account credentials to reset the password. Simply enter the wrong password several times until the option to reset using your Google account appears. Follow the prompts to regain access to your device.
3. Can I unlock my Google Pixel 5 remotely?
Unfortunately, unlocking your Google Pixel 5 remotely is not possible. You will need physical access to the device in order to unlock it. If you are unable to unlock the device using any of the methods mentioned earlier, you may need to consider performing a factory reset, which will erase all data on your device.
4. Will unlocking my Google Pixel 5 erase all my data?
Unlocking your Google Pixel 5 will not erase your data. However, if you decide to perform a factory reset to regain access to your device, it will erase all data stored on the device. It is important to regularly backup your data to prevent any loss in such situations.
5. What can I do to prevent getting locked out of my Google Pixel 5?
To prevent getting locked out of your Google Pixel 5, make sure to set up alternative unlock methods such as fingerprint, facial recognition, or a backup PIN. It is also important to remember your password or pattern and avoid entering incorrect credentials multiple times, as this can lead to temporary locks or even permanent device locks.
