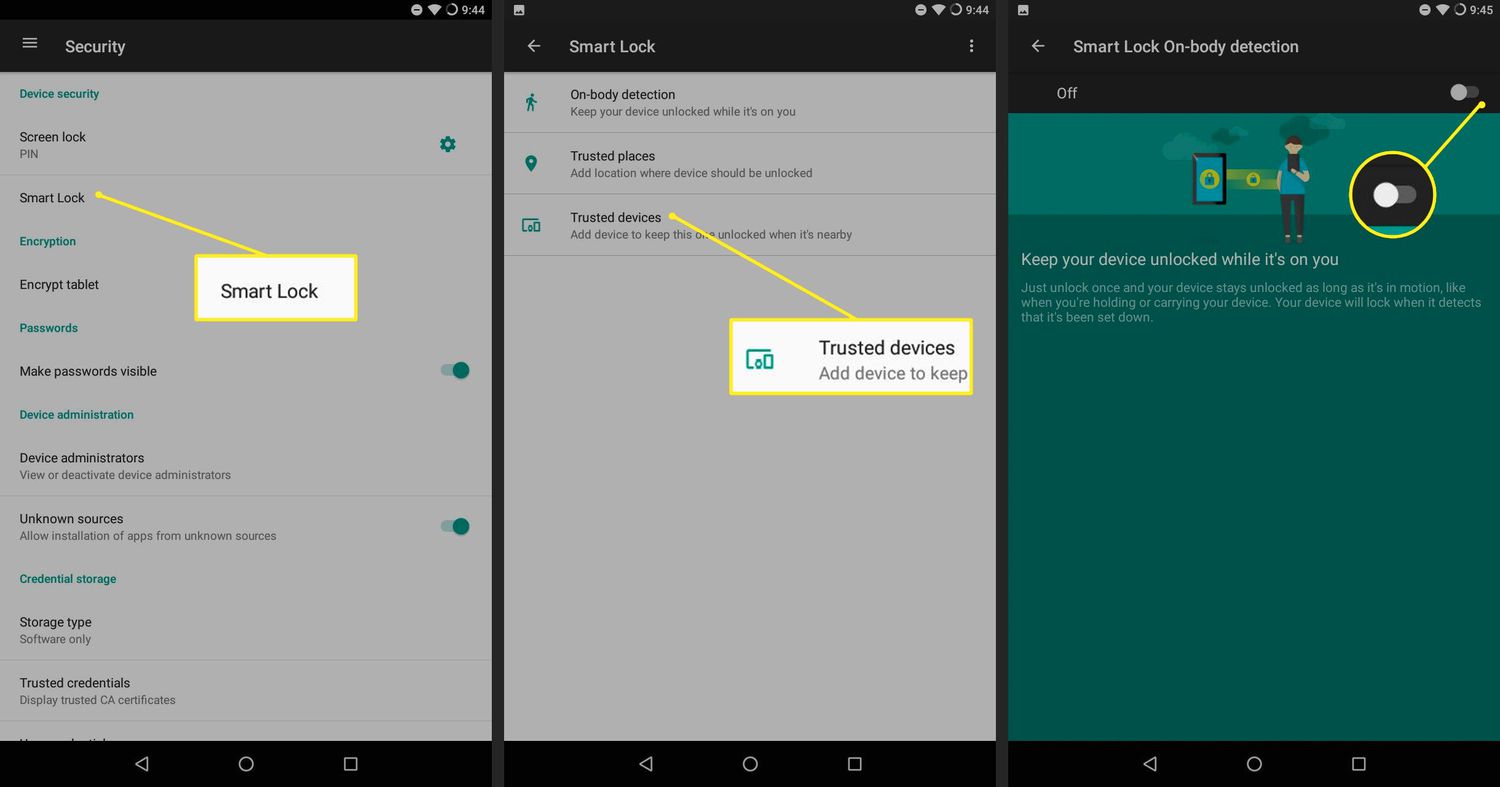
Are you tired of constantly having to enter your passcode or pattern to unlock your Android phone? Well, there’s a solution to make your life easier – Smart Lock. Smart Lock is a feature that allows you to automatically unlock your Android phone without the need for manual input every time. By utilizing various methods like Trusted Locations, Trusted Devices, and Facial Recognition, Smart Lock provides a seamless and convenient way to unlock your phone effortlessly and securely. In this article, we will explore how to enable and use Smart Lock on your Android device, step-by-step. Say goodbye to the hassle of unlocking your phone every time and embrace the convenience of Smart Lock!
Inside This Article
- What is Smart Lock?
- How to Set Up Smart Lock on Your Android Phone
- Using Trusted Places to Automatically Unlock Your Phone
- Using Trusted Devices to Automatically Unlock Your Phone
- Using Voice Match to Automatically Unlock Your Phone
- Conclusion
- FAQs
What is Smart Lock?
Smart Lock is a feature on Android phones that allows you to automatically unlock your device without having to enter a PIN, password, or pattern. It uses various methods of authentication to determine when it is safe to bypass the lock screen and grant you easy access to your phone.
This feature is designed to provide convenience and streamline the user experience. With Smart Lock enabled, you don’t have to remember and enter your unlock credentials every time you want to use your phone. Instead, it leverages different factors like location, connected devices, and biometric information to determine if it’s safe to unlock automatically.
Smart Lock can be a game-changer, especially when you’re in a rush or have your hands full. It saves you time and effort while still ensuring that your device remains secure in trusted environments.
One of the great advantages of Smart Lock is that it offers flexibility in choosing how you want to unlock your phone. Whether it’s through trusted locations, trusted devices, or even your voice, Smart Lock gives you multiple options to automatically unlock your Android device.
How to Set Up Smart Lock on Your Android Phone
Smart Lock is a convenient feature that allows you to automatically unlock your Android phone without having to enter a passcode or use your fingerprint. By using trusted locations, devices, or your voice, Smart Lock provides a seamless unlocking experience that saves you time and enhances your phone’s security. In this guide, we’ll show you how to set up Smart Lock on your Android phone in just a few easy steps.
To begin, go to the settings menu on your Android phone. You can access the settings by swiping down from the top of the screen and tapping on the gear icon, or by locating the settings app in your app drawer.
Once you are in the settings menu, scroll down and select the “Security” option. This may be labeled as “Security & privacy” or something similar depending on your device.
In the Security menu, look for the “Smart Lock” option and tap on it. You may need to enter your PIN, pattern, or fingerprint to proceed.
Now you will see the different Smart Lock options available to you. The three main options are Trusted Places, Trusted Devices, and Voice Match. Let’s explore each option:
- Trusted Places: This option allows you to set specific locations such as your home or office as trusted places. When you are in one of these locations, your phone will remain unlocked. To use this feature, tap on Trusted Places and follow the prompts to add your desired locations.
- Trusted Devices: With this option, you can connect your phone to trusted devices such as Bluetooth headphones or your car’s Bluetooth system. When your phone is connected to these devices, it will stay unlocked. To set up trusted devices, tap on Trusted Devices and pair your phone with the desired Bluetooth devices.
- Voice Match: If you prefer to use your voice to unlock your phone, this option is for you. Voice Match uses your voice pattern to verify your identity and unlock your device. To enable Voice Match, tap on Voice Match and follow the on-screen instructions to train your phone to recognize your voice.
Once you have set up your preferred Smart Lock options, you can test them out to ensure they are working correctly. For example, you can go to one of your trusted locations or connect your phone to a trusted device and see if your phone remains unlocked.
Remember that while Smart Lock offers convenience, it’s important to use it responsibly and consider the security implications. Be cautious about the trusted places and devices you set up, as someone with access to them could potentially unlock your phone without your permission.
With Smart Lock, unlocking your Android phone becomes effortless and hassle-free. By following the steps outlined in this guide, you can set up Smart Lock on your device and enjoy the benefits of automatic unlocking while maintaining the security of your personal information.
Using Trusted Places to Automatically Unlock Your Phone
Are you tired of unlocking your Android phone every time you want to use it? Would you like a more convenient way to access your device without compromising security? Luckily, Android’s Smart Lock feature offers a solution to this predicament. By using Trusted Places, you can set up your phone to automatically unlock when you’re in a specific location, such as your home or office.
Trusted Places relies on the geolocation feature of your Android phone to determine your current location. Once you’ve set up a trusted place, your phone will automatically unlock when you enter that area, eliminating the need for PIN codes, passwords, or patterns.
Setting up Trusted Places is quick and easy. Here’s how you can do it:
- Go to your phone’s Settings and scroll down to find the Security or Security & Location option. Tap on it.
- Look for the Smart Lock feature and tap on it to access the settings.
- You may be asked to enter your PIN, password, or pattern to proceed.
- Once you’re in the Smart Lock settings, select Trusted Places.
- If you haven’t already, you’ll need to set up a screen lock method, such as a PIN, password, or pattern, for security purposes.
- Tap on Add Trusted Place to add a location where you want your phone to automatically unlock.
- A map will appear, and you can use it to pinpoint the specific location. You can also search for a location using the search bar at the top.
- Once you’ve selected the desired location, tap on Select this location to continue.
That’s it! Your Android phone is now set up to automatically unlock when you’re in the trusted place you specified. The next time you enter that location, your phone will detect the geolocation and unlock itself, making it incredibly convenient for you to use your device without any extra hassle.
It’s important to note that while Trusted Places is a convenient feature, it’s crucial to choose your trusted places wisely. Make sure you select locations that are secure and exclusive to you, such as your home or office. Avoid setting up trusted places in public areas where your phone can be easily accessed by others.
With Smart Lock’s Trusted Places feature, unlocking your Android phone becomes a breeze. Say goodbye to the hassle of constantly entering PIN codes or patterns, and enjoy the convenience of automatic unlocking when you’re in your trusted places.
Using Trusted Devices to Automatically Unlock Your Phone
Have you ever wished that you could unlock your Android phone without having to enter a passcode or use your fingerprint every time? With the Smart Lock feature, this is now possible. One of the most convenient ways to automatically unlock your phone is by using trusted devices.
Trusted devices are Bluetooth devices that you authorize to unlock your Android phone when they are in close proximity. These devices can include your smartwatch, Bluetooth headphones, or even your car’s Bluetooth system. By setting up trusted devices, you can enjoy the convenience of a completely hands-free unlocking experience.
Setting up trusted devices is a straightforward process. Start by going to your phone’s settings and selecting the “Security” or “Lock Screen & Security” option. Then, locate and tap on the “Smart Lock” section. You may be prompted to enter your current unlock method, such as a PIN or pattern.
Once you’re in the Smart Lock settings, look for the option to add trusted devices. Tap on it, and you will be presented with a list of available Bluetooth devices nearby. Simply select the device you want to use as a trusted device, and follow any on-screen instructions to complete the pairing process.
After you have successfully added a trusted device, your Android phone will automatically detect when the device is nearby and unlock itself without requiring any additional authentication. This means that as long as your trusted device is within range, you can simply pick up your phone and start using it right away.
Keep in mind that for security reasons, it’s essential to select trusted devices that you trust and that are under your control. Additionally, ensure that the Bluetooth feature is enabled on both your phone and the trusted device to establish a seamless connection.
Using trusted devices is not only convenient, but it also enhances the security of your phone by ensuring that only authorized devices can unlock it. This feature is especially useful in situations where you may have difficulty typing in a passcode or using your fingerprint, such as when you’re wearing gloves or when your hands are occupied.
By taking advantage of the trusted devices feature in Smart Lock, you can enjoy the benefits of seamless and effortless unlocking while keeping your Android phone secure. Say goodbye to constantly entering your passcode, and let your trusted devices do the work for you.
Using Voice Match to Automatically Unlock Your Phone
One of the convenient features of Smart Lock on Android phones is the ability to unlock your device automatically using Voice Match. This feature allows you to use your voice as a trusted method of authentication, making it effortless to access your phone without having to type in a PIN or use fingerprint recognition.
With Voice Match, you can simply say a pre-defined phrase, and your phone will detect your voice and unlock itself. This is particularly useful in situations where your hands are occupied or when you’re driving and need to access your phone without taking your eyes off the road.
To set up Voice Match on your Android phone, follow these steps:
- Go to the Settings menu on your Android phone.
- Scroll down and tap on “Security” or “Security & Lock screen.”
- Look for the option named “Smart Lock” and tap on it.
- If prompted, enter your PIN, pattern, or password to access the Smart Lock settings.
- Scroll down and locate the option for “Voice Match” or “Trusted Voice.”
- You may need to train your voice model by following the on-screen instructions.
- Once your voice model is trained, enable the Voice Match feature by toggling the switch.
Now, whenever you want to unlock your phone using Voice Match, simply say the pre-defined phrase that you set during the training process. If your recorded voice matches the saved voice model, your phone will unlock, granting you quick and effortless access to your device.
It’s worth noting that while Voice Match is a convenient way to unlock your phone, it may not be as secure as other methods of authentication, such as PIN codes or fingerprint recognition. Voice samples can be mimicked or recorded, potentially compromising the security of your device. Therefore, it’s essential to use Voice Match in conjunction with other security measures to ensure the safety of your personal data.
Additionally, Voice Match may not work well in noisy environments or if you have a cold or sore throat that alters your voice. In such cases, you can still use other methods to unlock your phone, such as your PIN or pattern.
Using Voice Match to automatically unlock your Android phone adds a layer of convenience to your daily smartphone usage. Whether you’re busy with tasks or on the go, being able to access your phone hands-free is a valuable feature that can save you time and effort.
Keep in mind that while Smart Lock features like Voice Match provide convenience, it’s always important to balance ease-of-use with security. Consider using additional security measures, such as two-factor authentication, to keep your phone and personal information safe.
Conclusion
Unlocking your Android phone automatically with Smart Lock is a convenient and secure feature that allows you to bypass the traditional unlock methods. Smart Lock offers various options, including trusted places, trusted devices, face recognition, voice recognition, and on-body detection.
By setting up Smart Lock on your Android device, you can enjoy a seamless unlocking experience while maintaining the security of your phone. Whether you’re at home, connected to a trusted Bluetooth device, or simply holding your phone, Smart Lock ensures that your device is easily accessible to you without compromising its safety.
With Smart Lock enabled, you can save time and effort by eliminating the need to enter your PIN or pattern every time you want to use your phone. This feature not only enhances convenience but also offers a safeguard against unauthorized access.
So, why spend extra time unlocking your Android phone manually when you can enable Smart Lock and unlock it effortlessly? Take advantage of this useful feature and enjoy a streamlined and secure unlocking experience on your Android device!
FAQs
Q: What is Smart Lock on an Android phone?
A: Smart Lock is a feature available on Android phones that allows you to automatically unlock your device without using a PIN, pattern, or fingerprint. It uses various methods to determine when your phone should be unlocked, such as trusted locations, trusted devices, and facial recognition.
Q: How does Smart Lock work?
A: Smart Lock utilizes different unlocking methods to bypass the usual security measures of your Android phone. For example, with Trusted Locations, you can set specific areas where your phone will remain unlocked, like your home or office. Trusted Devices allows you to connect your phone to a Bluetooth device, such as a smartwatch or car stereo, and it will remain unlocked as long as the device is connected. Facial recognition analyzes your face to determine if it matches the registered user and unlocks the phone accordingly.
Q: Can Smart Lock be trusted for security purposes?
A: While Smart Lock offers convenience, it’s essential to understand that using it compromises some degree of security. For instance, trusted locations may pose a risk if someone gains access to your home or office and can unlock your phone. Similarly, facial recognition may not be foolproof and can be tricked by photos. It’s best to assess your environment and the potential risks before relying solely on Smart Lock for security.
Q: How do I set up Smart Lock on my Android phone?
A: To set up Smart Lock on your Android phone, follow these steps:
- Go to the Settings menu on your device.
- Select “Security & location” or “Lock screen and security.”
- Choose “Smart Lock” or a similar option.
- Enter your PIN, pattern, or password.
- Select the desired Smart Lock method from the available options, such as Trusted Locations, Trusted Devices, or Facial Recognition.
- Follow the on-screen prompts to set up and customize the specific method you choose.
Q: Can I use Smart Lock on any Android phone?
A: Smart Lock is available on most Android phones; however, the availability of specific methods may vary depending on the device’s manufacturer and Android version. It’s recommended to check your phone’s settings or consult the user manual to verify if Smart Lock is supported and which methods are available.
