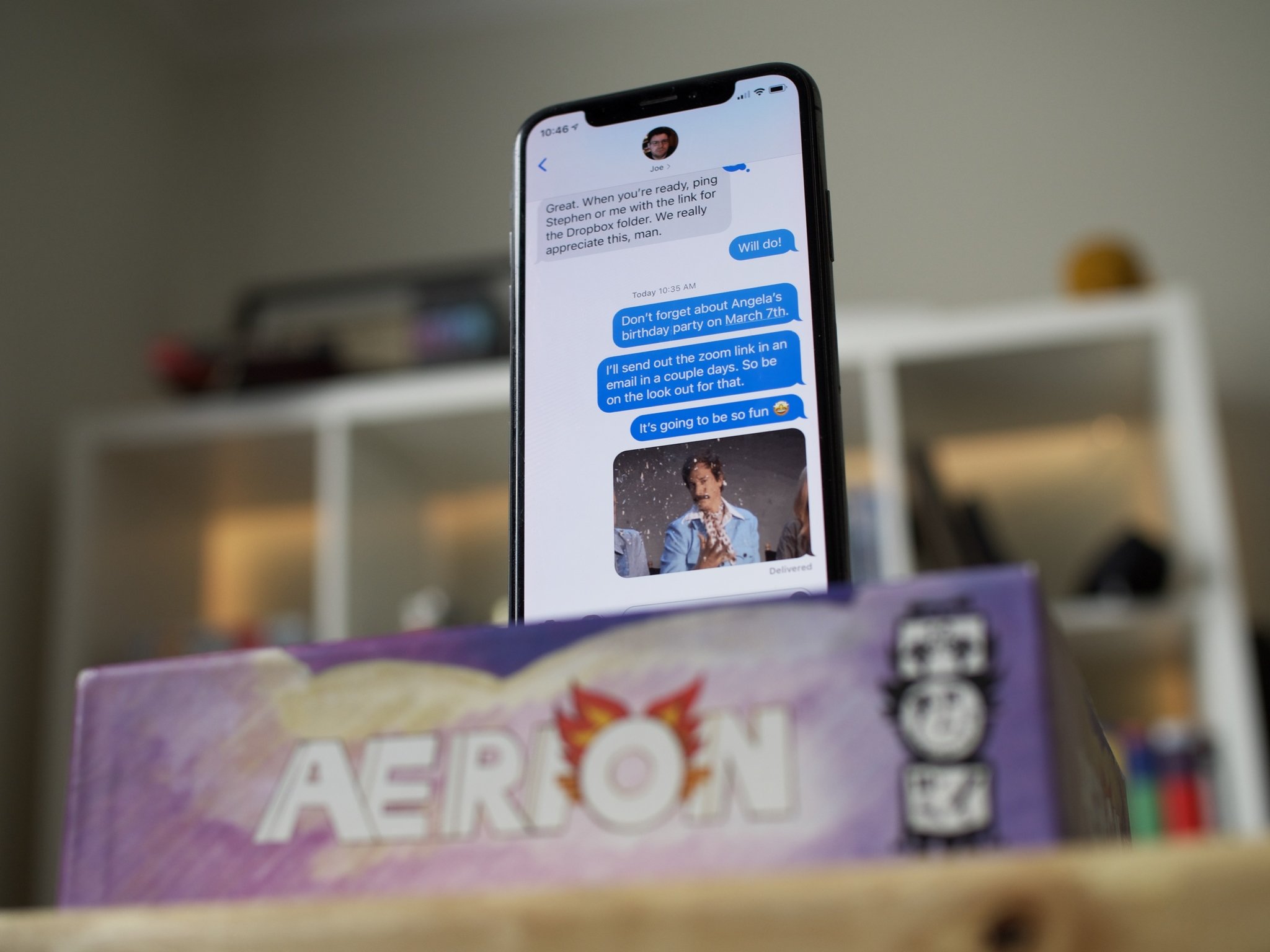
Are you having trouble unmuting messages on your iPhone? Don’t worry, you’re not alone. The iPhone’s message muting feature is designed to help you manage notifications and keep your phone silent when you don’t want to be disturbed. However, sometimes it can be a bit tricky to figure out how to unmute those important messages that you don’t want to miss.
In this article, we will guide you through the steps to unmute messages on your iPhone. Whether you accidentally muted a message thread or intentionally silenced it and now want to reverse that decision, we’ve got you covered. You’ll learn the different methods to unmute messages on your iPhone, ensuring that you never miss an important message again. So let’s dive in and discover how to unmute those messages on your iPhone!
Inside This Article
Why Did Your Messages Get Muted?
It can be frustrating when you suddenly notice that your messages on your iPhone are muted. But don’t worry; there are a few reasons why this may have happened. Let’s explore some possible reasons for your muted messages:
1. Do Not Disturb Mode: One common reason for muted messages is that your iPhone is in “Do Not Disturb” mode. When this mode is activated, all incoming calls, messages, and notifications are silenced. It’s possible that you may have accidentally enabled this mode or scheduled it during specific hours.
2. Conversation Settings: Another reason your messages may be muted is due to conversation settings. On the iPhone, you have the option to mute individual conversations. If you have muted a specific conversation, you will not receive any notifications or alerts for messages within that conversation.
3. Notification Settings: Your messages may also be muted due to your notification settings. Sometimes, you may have accidentally turned off notifications for the Messages app. To check this, go to your iPhone’s Settings, then select “Notifications” and make sure that the toggle for Messages is turned on.
4. Group Messages: If you are part of a group chat and you have muted the conversation, then you will not receive notifications for messages within that group. This can be useful in situations where group chats are particularly active and you prefer not to receive constant notifications.
5. Software Update: Sometimes, after a software update, certain settings on your iPhone may change unexpectedly, including message notifications. It’s worth checking your notification settings after a software update to ensure that everything is as you want it to be.
6. Other Settings: There could be other settings or apps on your iPhone that are affecting message notifications. For example, if you have enabled the “Bedtime Mode” feature in the Clock app, it will automatically silence notifications during your designated sleep hours.
By understanding these possible reasons for muted messages, you can easily identify and resolve the issue. Whether it’s a simple adjustment of your notification settings or making sure that you have not accidentally enabled “Do Not Disturb” mode, you can get your messages unmuted and stay connected with your contacts seamlessly.
How to Unmute Messages on iPhone
Unmuting messages on your iPhone can be a useful feature, especially when you want to regain control over conversations that have been silenced or filtered. In this article, we will explore four methods to help you unmute messages on your iPhone.
Method 1: Unmuting a Specific Conversation
If you have muted a specific conversation on your iPhone and want to unmute it, follow these steps:
- Open the “Messages” app on your iPhone.
- Find the conversation you want to unmute.
- Swipe left on the conversation.
- Tap the “Unmute” button that appears.
By following these steps, you will successfully unmute the specific conversation, allowing messages from that contact to be displayed and receive notifications as usual.
Method 2: Adjusting Message Alerts in Settings
If you want to adjust the message alerts settings for all conversations on your iPhone, you can do so through the Settings app:
- Open the “Settings” app on your iPhone.
- Scroll down and tap on “Notifications.”
- Find the “Messages” app and tap on it.
- Tap on “Allow Notifications” to toggle it on.
By enabling message notifications in the Settings app, you will receive alerts for all incoming messages, regardless of whether they were previously muted or filtered.
Method 3: Enabling Do Not Disturb for Individual Conversations
If you want to silence specific conversations temporarily without muting them permanently, you can use the “Do Not Disturb” feature:
- Open the “Messages” app on your iPhone.
- Find the conversation you want to silence temporarily.
- Swipe left on the conversation.
- Tap the “Info” (i) button that appears.
- Toggle on the “Hide Alerts” button.
By hiding alerts for a conversation, you will not receive notifications for messages in that conversation until you turn off the “Hide Alerts” feature.
Method 4: Checking the Filtered Messages Folder
In some cases, your iPhone may automatically filter messages and place them in a separate folder. If you suspect that messages are muted or not being shown, you can check the “Filtered Messages” folder:
- Open the “Messages” app on your iPhone.
- Tap on the “Filters” button at the top-left corner.
- Select “Filtered Messages.”
By accessing the “Filtered Messages” folder, you can review and unmute any messages that may have been mistakenly filtered or hidden.
Conclusion
Unmuting messages on your iPhone is a simple and essential function that allows you to stay connected and engaged with your contacts. Whether you accidentally muted a conversation or intentionally silenced notifications, knowing how to unmute messages is crucial for effective communication.
By following the steps outlined in this article, you can easily unmute messages on your iPhone and regain access to important conversations, notifications, and updates. Whether it’s unmuting a specific conversation, enabling notifications for a specific contact, or reversing the global Do Not Disturb setting, the process is quick and straightforward.
Remember to regularly review your muted conversations and contacts to ensure you’re not missing out on any important messages or updates. By having full control over your message notifications, you can stay connected and responsive without being overwhelmed by constant alerts.
So, the next time you find yourself in a muted state, simply follow the steps mentioned in this article and unmute those messages with ease!
FAQs
1. Why are my text messages muted on my iPhone?
When your text messages are muted on your iPhone, it means that you have enabled the “Do Not Disturb” feature or have specifically silenced notifications for certain conversations. This allows you to temporarily silence incoming message notifications while still being able to access them later.
2. How do I unmute messages on my iPhone?
To unmute messages on your iPhone, you can follow these steps:
- Open the Messages app on your iPhone.
- Locate the muted conversation you want to unmute.
- Swipe left on the conversation and tap on “Unmute”.
Once you’ve completed these steps, you will start receiving notifications for incoming messages from that conversation.
3. Can I unmute individual messages instead of entire conversations?
No, the mute feature on iPhone is designed to mute entire conversations rather than individual messages. If you want to receive notifications for specific messages within a conversation, you will need to unmute the entire conversation.
4. Is there a way to customize my notifications for muted conversations?
Yes, you can customize how muted conversations behave in terms of notifications. Follow these steps:
- Open the Settings app on your iPhone.
- Scroll down and tap on “Notifications”.
- Find and tap on “Messages”.
- Under the “Options” section, enable the “Allow Notifications” toggle.
By enabling this toggle, you will start receiving notifications for muted conversations.
5. Can I specify a time period for muting messages on my iPhone?
Yes, you can specify a time period for muting messages on your iPhone using the “Do Not Disturb” feature. Here’s how:
- Open the Settings app on your iPhone.
- Scroll down and tap on “Do Not Disturb”.
- Enable the “Scheduled” toggle.
- Select the start and end times for the “Do Not Disturb” mode.
By setting a specific time period, you can automatically mute incoming message notifications during that timeframe.
