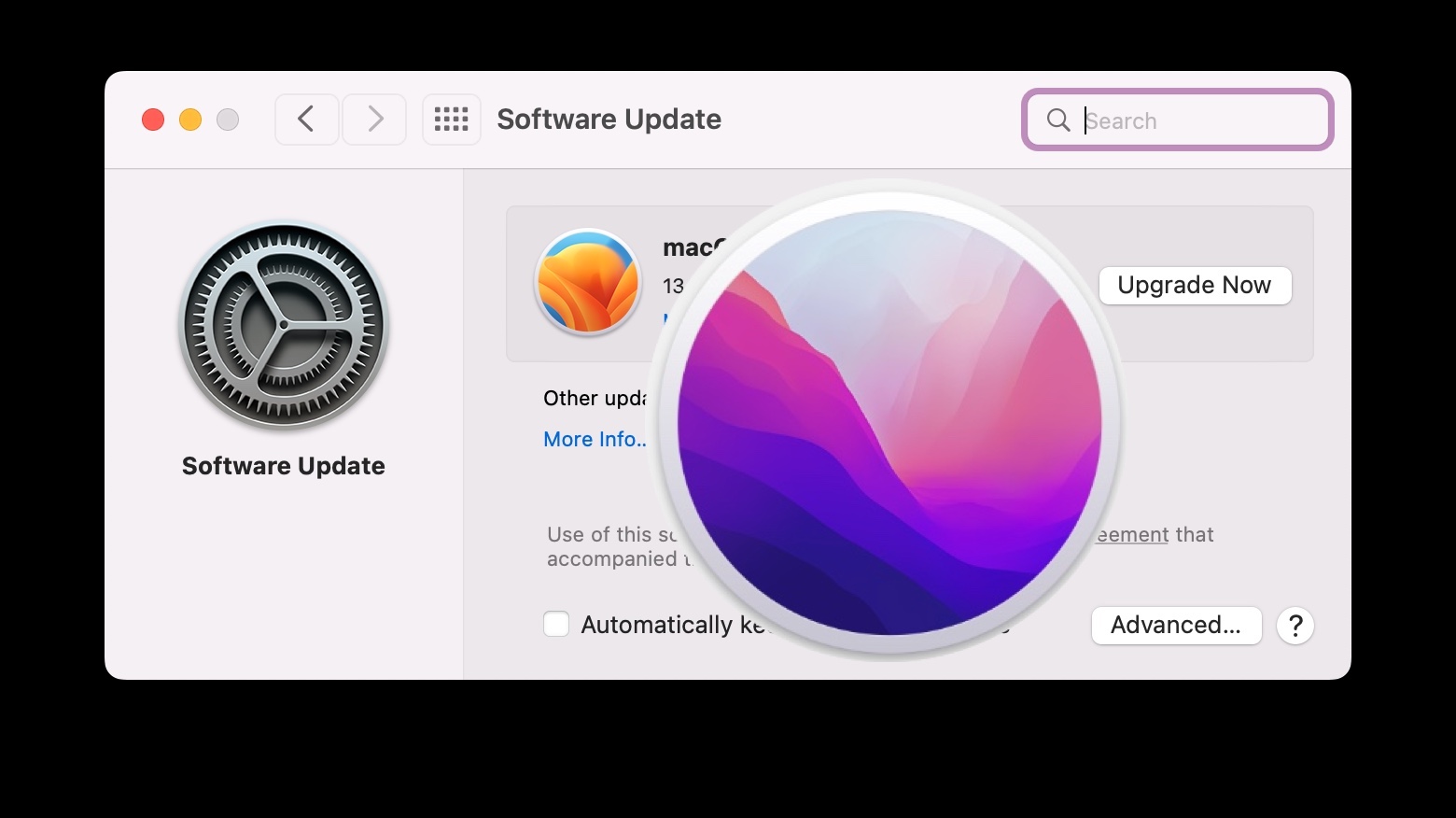
Are you excited about the latest macOS Ventura update for your Mac but worried it might disrupt your day? Fret not! Updating your Mac doesn’t have to be a cumbersome process that takes up your precious time. With a few simple steps and some helpful tips, you can effortlessly update your Mac to the new macOS Ventura without derailing your day. In this article, we will guide you through the entire update process, ensuring a smooth transition and minimal disruptions to your workflow. Discover how to stay up-to-date with the latest features, functionalities, and enhancements offered by macOS Ventura, all while maintaining your productivity and peace of mind. So, let’s dive in and unlock the full potential of your Mac with this exciting update!
Inside This Article
- Preparing for the macOS Ventura Update
- Updating macOS Ventura
- Troubleshooting Tips for a Smooth Update
- Conclusion
- FAQs
Preparing for the macOS Ventura Update
Apple has announced its latest operating system update, macOS Ventura, and you’re eager to update your Mac and unlock all the exciting new features and enhancements. However, before diving into the update process, it’s crucial to take a few preparatory steps to ensure a smooth and hassle-free experience. Here are some essential tasks to undertake before updating your Mac to macOS Ventura.
1. Check Your Mac’s Compatibility:
Before proceeding with any major system update, it’s vital to verify if your Mac is compatible with macOS Ventura. Apple usually provides a list of supported devices on their website, so take a moment to ensure your Mac meets the minimum system requirements. This will save you from potential compatibility issues down the line.
2. Back up Your Data:
Updating your operating system comes with inherent risks, such as the possibility of data loss or corruption. To safeguard your important files and documents, it is crucial to create a comprehensive backup before initiating the update. Apple’s Time Machine feature makes it easy to back up your Mac, so make sure you have a recent backup to rely on in case of any unforeseen issues.
3. Free Up Disk Space:
Updating to macOS Ventura requires a certain amount of disk space. It is wise to clean up your Mac by deleting unnecessary files and applications to create enough room for the update. Consider removing large files, clearing out the downloads folder, and emptying the trash. This will not only facilitate a smoother update process but also improve the overall performance of your Mac.
4. Update Your Apps:
Before proceeding with the macOS Ventura update, it is essential to ensure that all your applications are up to date. Some apps may require compatibility updates to function properly with the new operating system. Check for updates in the App Store or directly from the developers’ websites to ensure everything is ready for the transition to macOS Ventura.
5. Disable Security Software:
If you have any third-party antivirus or security software installed on your Mac, it’s recommended to temporarily disable them before initiating the update. These programs can interfere with the updating process and cause unnecessary complications. Once the update is completed, you can reactivate your security software to keep your Mac protected.
6. Ensure Stable Internet Connection:
Updating to macOS Ventura requires a stable and reliable internet connection. Make sure you are connected to a strong Wi-Fi network or have an Ethernet connection in place. This will prevent any interruptions or data corruption during the update process, ensuring a seamless transition to the new operating system.
By taking these necessary steps to prepare your Mac for the macOS Ventura update, you can minimize the risk of encountering any issues or disruptions. With a properly backed-up system and optimized environment, you’ll be ready to enjoy the exciting new features and enhancements that macOS Ventura has to offer.
Updating macOS Ventura
Updating your macOS to the latest version, macOS Ventura, is a simple and important task that can bring you new features, improved security, and overall better performance. To ensure a smooth update process, follow the steps below:
1. Backup your data: Before proceeding with any software update, it’s essential to back up your important files and data. This precautionary measure ensures that in case anything goes wrong during the update, your data remains safe and accessible.
2. Check system requirements: Ensure that your Mac meets the system requirements for the macOS Ventura update. This includes having enough free space on your hard drive and compatibility with the new macOS version.
3. Connect to a stable network: Make sure your Mac is connected to a stable and reliable internet connection. This is crucial as the update requires downloading a large amount of data, and a stable connection ensures a smooth and uninterrupted process.
4. Update your apps: Prior to updating your macOS, it’s a good practice to update your installed applications. Developers often release updates to optimize compatibility with the latest macOS version, ensuring a seamless experience after the update.
5. Start the update: To begin the macOS Ventura update, go to the Apple menu and select “System Preferences.” From there, click on “Software Update.” Your Mac will check for available updates. If macOS Ventura is listed, click on “Update Now” to initiate the installation process.
6. Follow the installation prompts: Once you click “Update Now,” follow the on-screen prompts to proceed with the installation. You may be required to enter your administrator password to authorize the update. Allow the installation process to complete, and avoid interrupting it to prevent any potential issues.
7. Wait for the update to finish: The installation process may take some time, depending on your Mac’s specifications and internet speed. During this time, it’s essential not to shut down or restart your Mac, as it may cause complications. Patience is key here.
8. Set up user preferences: After the update is complete, you may need to go through a few setup screens to personalize your settings. Take the time to review and adjust these preferences to your liking.
9. Test and verify: Once the update is finished and your Mac restarts, take a few moments to test your system. Check if all your applications are working correctly and ensure that your data is intact. If you encounter any issues, consult the troubleshooting tips below or contact Apple Support for further assistance.
10. Enjoy the new features: Congratulations! You’ve successfully updated your Mac to macOS Ventura. Explore the new features and improvements included in this release, such as enhanced privacy settings, performance enhancements, and compatibility with the latest apps.
By following these simple steps, you can update your macOS to Ventura smoothly and enjoy the benefits of the latest features and improvements. Remember to keep your Mac regularly updated to ensure optimal performance and security.
Troubleshooting Tips for a Smooth Update
Updating your Mac to the latest operating system can bring exciting new features and enhanced performance. However, it’s not uncommon to encounter glitches or issues during the update process. To help you navigate any potential roadblocks, here are some troubleshooting tips to ensure a smooth update to macOS Ventura.
1. Check System Requirements: Before attempting the update, make sure your Mac meets the minimum system requirements for macOS Ventura. Visit the Apple website or consult the release notes to ensure compatibility with your device.
2. Back Up Your Data: Backing up your important files and documents is essential before performing any system update. Use Time Machine or any other reliable backup solution to create a full system backup or backup specific files that you cannot afford to lose.
3. Clear Disk Space: Lack of sufficient disk space can cause installation issues. Before updating, free up space on your Mac by deleting unnecessary files, emptying the trash, and transferring large files to an external storage device.
4. Disable Third-Party Software: Some third-party software may not be compatible with the latest macOS Ventura update. To avoid conflicts, disable or uninstall any non-essential software before initiating the update process.
5. Check Internet Connection: A stable and reliable internet connection is crucial for a successful update. Ensure that you are connected to a trusted network with sufficient bandwidth to download the update files. Consider using a wired connection for faster and more reliable downloads.
6. Restart Your Mac: If you encounter any issues during the update, try restarting your Mac. This simple step can resolve many temporary system glitches and improve the overall update process.
7. Reset NVRAM and SMC: If you are still experiencing problems, resetting the NVRAM (non-volatile random-access memory) and SMC (system management controller) can help resolve various hardware and system-related issues. Consult Apple’s support website for instructions specific to your Mac model.
8. Run First Aid on Disk Utility: In case of any disk or file system errors, running the built-in Disk Utility’s First Aid feature can help resolve them. Launch Disk Utility, select your startup disk, and click on the First Aid button to perform a scan and repair any issues.
9. Seek Expert Help: If you have exhausted all troubleshooting options and are still facing difficulties updating to macOS Ventura, consider reaching out to Apple Support or visiting an authorized service center. Their trained technicians can provide further assistance and support.
By following these troubleshooting tips, you’ll be better prepared to handle any obstacles that may arise during the macOS Ventura update process. Remember to exercise patience and allow ample time for the update to complete. Finally, enjoy exploring the new features and functionality that macOS Ventura has to offer!
Conclusion
Updating your Mac to the latest operating system doesn’t have to be a daunting task that disrupts your entire day. With the macOS Ventura update, Apple has made it easier than ever to keep your Mac up-to-date without derailing your productivity.
By following the simple steps outlined in this guide, you can ensure a smooth transition to the new macOS version. Remember to back up your important files, check for compatibility with third-party applications, and connect to a stable internet connection before initiating the update process.
With its enhanced features and improved performance, the macOS Ventura offers an enjoyable and efficient user experience. Stay on top of the latest developments and features by regularly updating your Mac, unlocking new functionalities and benefiting from the latest security enhancements.
So, don’t hesitate to embrace the macOS Ventura update and take advantage of everything it has to offer. Update your Mac today and enjoy a seamless and enhanced computing experience!
FAQs
1. Can I update my Mac without disrupting my work?
Absolutely! Updating your Mac to the latest macOS Ventura version can be done in the background while you continue working on your tasks. The update process is designed to be non-intrusive, allowing you to seamlessly transition to the new version without any disruptions to your workflow.
2. How long does it take to update my Mac to the latest macOS Ventura version?
The time it takes to update your Mac will depend on various factors such as your internet connection speed and the performance of your computer. Generally, the update process can take anywhere from 30 minutes to a few hours. It is recommended to schedule the update during a time when you can afford to have your Mac unavailable for a while.
3. Will updating to macOS Ventura cause any compatibility issues with my existing apps and software?
macOS Ventura is designed to be backward compatible with most of your existing apps and software. However, it is always a good idea to check the compatibility of your critical applications before proceeding with the update. Some older apps or software may require updates from their respective developers to work seamlessly on the new macOS version.
4. Is it necessary to back up my data before updating to macOS Ventura?
While the update process is generally safe, it is always recommended to back up your data before making any significant changes to your operating system. This ensures that your important files and documents are safeguarded in case of any unforeseen issues during the update process. You can either use the built-in Time Machine feature or any other reliable backup method of your choice.
5. What should I do if I encounter any issues during or after the update?
In the event that you experience any issues during or after updating to macOS Ventura, there are a few troubleshooting steps you can take. First, try restarting your Mac as it can often resolve minor glitches. If the issue persists, check if any of your apps or software need to be updated to the latest versions. If all else fails, you can reach out to Apple’s customer support for further assistance.
