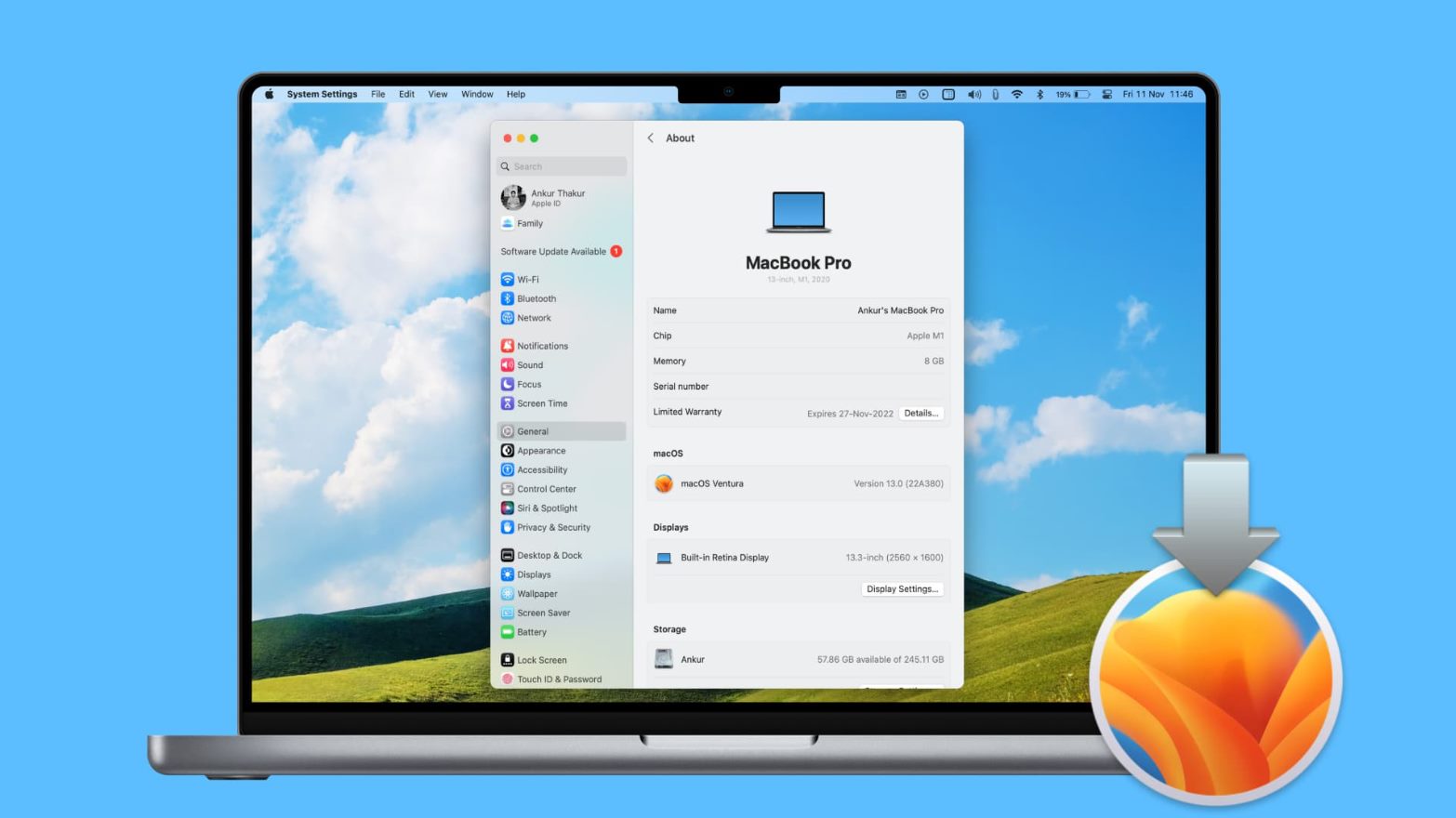
Are you encountering issues with your Mac and considering reinstalling macOS? Don’t worry; you can reinstall macOS without losing your precious data! Reinstalling the operating system can be a viable solution for troubleshooting various problems, such as persistent crashes, slow performance, or software conflicts. By taking the necessary precautions, you can refresh your Mac’s system files while keeping your documents, photos, and other files intact.
In this article, we will guide you through the step-by-step process of reinstalling macOS without losing data. Whether you are using a MacBook, iMac, or Mac Mini, this comprehensive guide will help you navigate the reinstallation process smoothly. So, grab your Mac, settle in, and let’s get started!
Inside This Article
- Overview
- Step 1: Backup Your Data
- Step 2: Create a Bootable macOS Installer
- Step 3: Reinstall macOS
- Step 4: Restore Your Data
- Conclusion
- FAQs
Overview
Reinstalling macOS without losing data can be a lifesaver when your Mac is running slow or facing software issues. It allows you to start fresh without sacrificing your important files, documents, and settings. In this article, we will guide you through the step-by-step process of reinstalling macOS while preserving your valuable data.
Reinstalling macOS essentially removes the existing operating system and installs a fresh copy without affecting your personal files. This can help resolve software conflicts, improve system performance, and eliminate any glitches or bugs that may have been causing issues on your Mac.
Before diving into the reinstallation process, it is crucial to back up your important data to ensure it’s safe in case of any unforeseen circumstances. Creating a bootable macOS installer will enable you to reinstall the operating system easily. Once you have completed the reinstallation, you can then restore your data back onto your Mac.
Now that you have a general understanding of the process, let’s move on to the step-by-step guide to reinstall macOS without losing data.
Step 1: Backup Your Data
Before reinstalling macOS, it is crucial to back up your data to avoid the risk of losing any important files. This step ensures that you have a copy of all your documents, photos, videos, and other valuable information. Follow these steps to securely back up your data:
1. Connect an external hard drive or use cloud storage:
It’s a good idea to have an external hard drive with enough storage capacity to hold all your files. Connect the drive to your Mac and ensure it is recognized by your computer. Alternatively, you can utilize cloud storage services such as iCloud, Google Drive, or Dropbox.
2. Use Time Machine for automatic backups:
If you have Time Machine enabled on your Mac, it’s a convenient way to back up your data. Open System Preferences and go to Time Machine. Select an external drive or cloud storage as the backup destination. Time Machine will automatically create incremental backups of your files, ensuring you have the most recent version available.
3. Manually copy important files:
If you prefer a more selective approach, you can manually copy important files to the external drive or cloud storage. Simply navigate to the files you want to back up and drag them to the designated destination.
4. Verify your backup:
Once the backup process is complete, double-check that all your important data has been successfully copied. Open some files or folders from the backup to ensure they can be accessed without any issues.
By backing up your data prior to reinstalling macOS, you can have peace of mind knowing that your files are safe and can be easily restored after the reinstallation process.
Step 2: Create a Bootable macOS Installer
Creating a bootable macOS installer is an essential step when reinstalling macOS without losing data. This allows you to have a backup copy of the installation files and ensures a smooth and reliable installation process. Here’s how you can create a bootable macOS installer:
1. Connect a USB flash drive with at least 12GB of available storage space to your Mac.
2. Open the App Store on your Mac and search for the latest version of macOS (e.g., macOS Big Sur). Click on the “Get” or “Download” button to start downloading the installer file.
3. Once the download is complete, an installer window will appear. Do not proceed with the installation just yet.
4. Go to your “Applications” folder and find the installer file (e.g., “Install macOS Big Sur.app”). Right-click on it and select “Show Package Contents”.
5. In the package contents, navigate to the “Contents” folder, and then open the “Resources” folder. Look for a file named “createinstallmedia” and double-click on it. This will launch the Terminal application.
6. In the Terminal window, type the following command and press Enter: sudo ./createinstallmedia --volume /Volumes/[USB Drive Name] --nointeraction
Replace “[USB Drive Name]” with the actual name of your USB flash drive. You can find the name by looking at the desktop or in the Finder.
7. The Terminal will prompt you to enter your admin password. Type it in and press Enter. Note that the password won’t be visible as you type.
8. The Terminal will now start creating the bootable macOS installer on your USB flash drive. This process may take a while, so be patient. Once it’s done, you’ll see a “Copy Complete” message.
9. Safely eject the USB flash drive from your Mac.
Now you have successfully created a bootable macOS installer. This USB flash drive can be used to reinstall macOS without losing any data. Keep it in a safe place so that you can easily access it whenever needed.
Step 3: Reinstall macOS
After backing up your data and creating a bootable macOS installer, you’re ready to reinstall macOS. The process may vary slightly depending on the version of macOS you’re using, but the general steps remain the same. Here’s a step-by-step guide to help you through the process:
1. Restart your Mac and hold down the Option key
Start by shutting down your Mac. Then, turn it back on while holding down the Option key on your keyboard. This will bring up the Startup Manager, which allows you to choose the startup disk.
2. Select the bootable macOS installer
Once in the Startup Manager, you’ll see a list of available startup disks. Use the arrow keys to navigate and choose the bootable macOS installer that you created earlier. It will usually be labeled something like “Install macOS [version name].”
3. Click on the arrow or press Enter
After selecting the bootable installer, click on the arrow below it, or simply press Enter on your keyboard. This will start the installation process.
4. Follow the on-screen instructions
Once the installation process begins, you’ll be guided through a series of on-screen instructions. Make sure to read each step carefully and follow the prompts. You may be asked to agree to a license agreement, select a destination disk, and customize the installation options.
5. Wait for the installation to complete
The installation process may take some time, so be patient and allow your Mac to complete the installation. The progress will be displayed on the screen, and your Mac may restart multiple times during the process. Do not interrupt the installation or turn off your Mac.
6. Set up macOS
Once the installation is complete, your Mac will restart and you will be greeted with the macOS setup assistant. Follow the on-screen instructions to choose your language, set up Wi-Fi, and sign in with your Apple ID if desired. You’ll also have the option to transfer data from a backup or start fresh.
7. Update macOS and reinstall your apps
After setting up macOS, it’s a good idea to check for any available updates. Go to the Apple menu, click on “System Preferences,” and then select “Software Update.” Install any updates that are available to ensure you have the latest version of macOS.
Once you’ve updated macOS, you can start reinstalling your apps. If you backed up your applications, you can simply copy them back to your Applications folder. If you didn’t back them up, you’ll need to download and reinstall them from the Mac App Store or the developer’s website.
Congratulations! You’ve successfully reinstalled macOS without losing your data. Your Mac should now be running smoothly with a fresh installation of macOS.
Step 4: Restore Your Data
Once you have successfully reinstalled macOS on your Mac, it’s time to restore your data. Here are the steps to follow:
-
Connect the backup drive or external storage device you used to store your data.
-
Open the “Migration Assistant” application. You can find it by going to the “Applications” folder, then the “Utilities” folder.
-
Click “Continue” when the Migration Assistant window appears.
-
Select the option to transfer your information “From a Mac, Time Machine backup, or startup disk” and click “Continue”.
-
Choose the backup drive or external storage device where you stored your data and click “Continue”.
-
Select the specific data you want to restore. You can choose to transfer everything or select specific files and applications. Once you’ve made your selections, click “Continue”.
-
Wait for the migration process to complete. The time it takes will depend on the size of your data and the speed of the connection between your Mac and the backup drive.
-
Once the migration is finished, restart your Mac. You will now have all your previous data restored on your Mac.
It’s important to note that the process of restoring your data may take some time, especially if you have a large amount of data to transfer. Stay patient and avoid interrupting the migration process to ensure a successful restoration of your files and applications.
During the restore process, make sure your Mac is connected to a stable power source to avoid any interruptions that could lead to data loss or corruption.
After the data has been restored, take some time to verify that everything is in place and functioning correctly. Open your files and applications to ensure that they were successfully transferred and are working as expected.
With your data successfully restored, you can now continue using your Mac as before. Remember to regularly backup your data to avoid any future loss, and consider using cloud storage solutions for added convenience and security.
Conclusion
In conclusion, reinstalling macOS without losing data can be a straightforward process if you follow the right steps. By utilizing the built-in tools like Time Machine or using internet recovery, you can ensure that your files and settings remain intact while reinstalling the operating system. Remember to backup your important data before proceeding with the reinstallation to avoid any potential data loss. Additionally, performing regular backups and keeping your system up to date can help prevent the need for a full reinstallation in the future. With these steps and precautions, you can confidently reinstall macOS without the fear of losing your valuable data.
FAQs
1. Can I reinstall macOS without losing my data?
Yes, it is possible to reinstall macOS without losing your data. The reinstallation process is designed to preserve your personal files and documents while restoring the operating system to its default settings. However, it is always recommended to create a full backup of your data before performing any major system changes to ensure its safety.
2. How do I reinstall macOS without losing data?
To reinstall macOS without losing data, follow these steps:
– Start your Mac in Recovery mode by restarting your Mac and holding down Command (?) + R until the Apple logo appears.
– In the macOS Utilities window, select “Reinstall macOS” and click “Continue”.
– Follow the on-screen instructions to complete the reinstallation process. Your personal files and applications should remain intact.
3. Will reinstalling macOS fix software issues?
Reinstalling macOS can often resolve software issues and improve system performance. It reinstalls the operating system files while leaving your personal data untouched. However, it is important to note that reinstalling macOS will not address hardware-related problems. If you are experiencing hardware issues, it is recommended to consult with a professional technician.
4. Will reinstalling macOS remove viruses?
Reinstalling macOS can remove most viruses and malware from your Mac. During the reinstallation process, the operating system files are replaced with fresh, clean copies, effectively getting rid of any malicious software that may have infected your system. However, it is still crucial to have a reliable antivirus software installed to protect your Mac from future threats.
5. Can I reinstall macOS if my Mac won’t boot?
If your Mac is not booting up properly, you can still reinstall macOS using the Recovery mode. Start your Mac in Recovery mode by restarting and holding down Command (?) + R. From there, you can access the reinstall macOS option and follow the on-screen instructions to complete the process. This can help resolve startup issues and restore your Mac to working condition.
