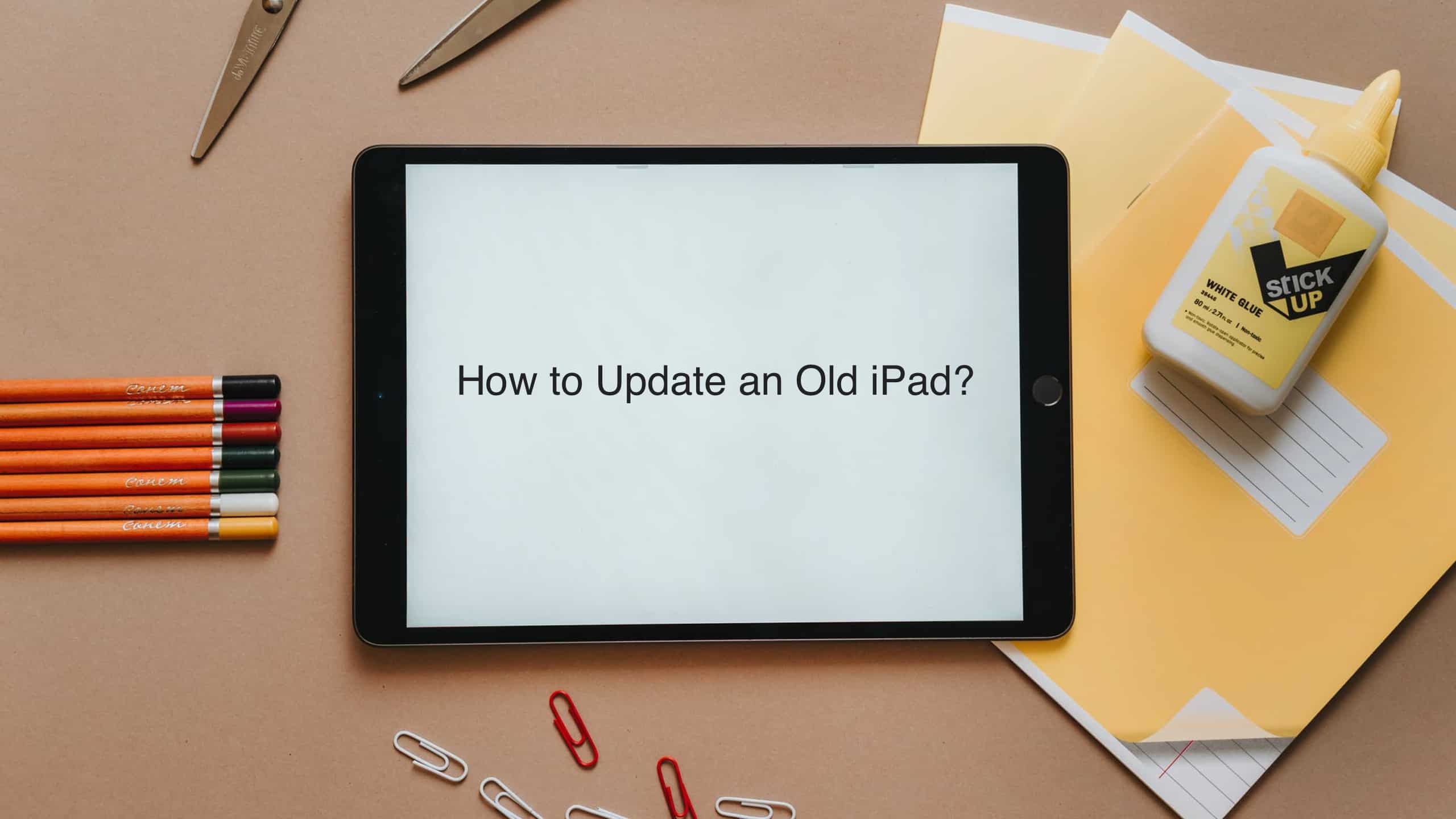
Are you struggling with an old iPad that is running on outdated software? Fret not, as in this article, we will guide you on how to update your old iPad to the latest operating system, iOS 13. With the release of iOS 13, Apple introduced a host of exciting new features and enhancements that can breathe new life into your aging device.
Updating your iPad to iOS 13 not only ensures that you have access to the latest functionalities but also improves the security, stability, and overall performance of your device. Whether you own an iPad Pro, iPad Air, or an earlier model, this article will provide you with step-by-step instructions and tips to successfully update your old iPad and enjoy all the benefits that iOS 13 has to offer.
Read on to learn how you can give your old iPad a new lease of life with the latest and greatest iOS 13 update.
Inside This Article
- Gather Necessary Information
- Check Compatibility
- Free Up Storage Space
- Update Apps
- Back Up Your Data
- Charge Your iPad
- Preparing for the Update
- Backing Up Your Data
- Updating Your Old iPad
- Conclusion
- FAQs
Before updating your old iPad to iOS 13, it’s important to make sure you’re properly prepared. Taking a few necessary steps beforehand can help ensure a smooth transition and minimize the risk of encountering any issues during the update process.
Here are a few things you should do to prepare for the update:
Gather Necessary Information
Start by gathering all the necessary information about your iPad, such as the model number and storage capacity. Having this information readily available will come in handy later on when checking for compatibility and determining the amount of available storage space.
Check Compatibility
One of the first steps in preparing for the update is to verify if your old iPad is compatible with iOS 13. Apple typically provides a list of supported devices on their website. Check if your iPad model is listed to ensure it can handle the update without any issues.
Free Up Storage Space
iOS 13 can require a significant amount of storage space, so it’s important to ensure that your iPad has enough free space to accommodate the update. To free up storage, delete any unnecessary files, apps, or media from your device. Consider offloading rarely used apps or transferring photos and videos to a cloud storage service to create more space.
Update Apps
Before updating your iPad’s operating system, make sure all of your apps are up to date. Developers often release updates that are optimized for the latest iOS version. By updating your apps beforehand, you can minimize any potential compatibility issues after the iOS 13 update.
Back Up Your Data
This is perhaps the most crucial step before proceeding with any major update. Backing up your iPad ensures that you won’t lose any important data if something goes wrong during the update process. You can back up your device using iCloud or by connecting it to your computer and using iTunes. Make sure the backup is complete before you proceed.
Charge Your iPad
Ensure that your iPad has a sufficient amount of battery charge before attempting the update. While it’s recommended to have at least 50% battery charge, it’s better to have it fully charged to avoid any interruptions during the update process.
By following these steps and preparing your old iPad adequately, you’ll be ready to smoothly transition to iOS 13. Once you’ve completed these preparations, you can confidently move forward and update your old iPad to enjoy all the new features and improvements that iOS 13 has to offer.
Preparing for the Update
Before updating your old iPad to iOS 13, there are a few essential steps you should take to ensure a smooth and successful update process. These preparations will help you avoid any potential issues that may arise during the update. Here are some key things to consider:
- Check device compatibility: The first thing you need to do is verify if your old iPad is compatible with iOS 13. Apple provides a list of compatible devices on its website, so make sure to check if your iPad model is included. Not all old iPads can run the latest iOS version, so it’s vital to know if your device is eligible for the update.
- Clear up storage space: Updating your operating system typically requires a significant amount of free storage space. Take the time to remove any unnecessary apps, files, or photos from your iPad to create enough room for the update. You can delete unused apps, transfer files to cloud storage, or offload them to another device.
- Ensure a stable internet connection: A stable and reliable internet connection is crucial when updating your iPad. Make sure you are connected to a Wi-Fi network with a strong signal to prevent any interruptions during the update process. It is not recommended to update your iPad using mobile data, as it may lead to additional charges or slow download speeds.
- Charge your iPad: It’s important to have your iPad fully charged or connected to a power source during the update. This ensures that your device doesn’t run out of battery power in the middle of the process, which could potentially cause problems or interrupt the update.
By following these preparations, you significantly increase the chances of a successful update and minimize any unforeseen issues. Now that you’re ready to proceed, let’s move on to the next step: checking compatibility.
Backing Up Your Data
Before proceeding with any major update, it is always crucial to back up your data. This ensures that even if something goes wrong during the update process, you won’t lose any important files or information.
Here are the steps to back up your data:
- Connect to a Wi-Fi network: Ensure that your old iPad is connected to a stable Wi-Fi network. This is important since the backup process may consume a significant amount of data.
- Go to Settings: Tap on the Settings app on your iPad’s home screen to access the device’s settings.
- Tap on your Apple ID: Scroll down and tap on your Apple ID. This will open a new menu with various options.
- Select iCloud: In the menu, select “iCloud” to access the iCloud settings.
- Scroll down and tap on iCloud Backup: Under the iCloud settings, scroll down until you find “iCloud Backup” and tap on it.
- Enable iCloud Backup: Toggle the switch next to “iCloud Backup” to enable it. A popup will appear, asking if you want to enable iCloud Backup. Tap on “Enable” to proceed.
- Start the backup process: Once iCloud Backup is enabled, tap on “Back Up Now” to initiate the backup process. Make sure your iPad is connected to a power source to avoid any interruptions during the backup.
- Wait for the backup to complete: The backup process may take some time, depending on the size of your data and the speed of your internet connection. Ensure that your old iPad remains connected to Wi-Fi and the power source until the backup is complete.
Once the backup is complete, you can proceed with the iOS 13 update without worrying about the loss of any important data.
It’s also a good practice to double-check the backup by going back to the iCloud Backup settings and confirming that the recent backup appears there. This provides an extra layer of assurance that your data is safely stored in the cloud.
Remember, backing up your data is a crucial step when updating your old iPad to a new operating system. It ensures that your personal information, settings, and files are protected and can be easily restored if needed.
Updating Your Old iPad
Now that you’ve prepared your iPad and backed up your data, it’s time to finally update your old iPad to iOS 13. Here are the steps to follow:
- Make sure your iPad is connected to a stable Wi-Fi network. Having a reliable internet connection is crucial for a smooth and successful update.
- Go to the “Settings” app on your iPad. You can find the icon on your home screen.
- Scroll down and tap on the “General” option.
- In the General settings, look for “Software Update” and tap on it.
- Your iPad will now check for available updates. If iOS 13 is available for your device, you will see it listed.
- Tap on “Download and Install” to begin the update process. Make sure you have enough battery charge or connect your iPad to a power source to avoid any interruptions during the update.
- The update will start downloading onto your device. This might take some time depending on the size of the update and the speed of your internet connection.
- Once the download is complete, tap on “Install” to start the installation process. Your iPad will restart, and the installation will begin.
- Follow the on-screen prompts to complete the update. Your iPad may restart multiple times during this process.
- After the update is successfully installed, you will be prompted to set up your iPad. Follow the on-screen instructions to personalize your settings.
- Congratulations! Your old iPad is now updated to iOS 13. Enjoy the new features and improvements that come with the latest version of the operating system.
It’s worth noting that the update process may vary slightly depending on the model of your iPad and the version of iOS you are currently running. However, the general steps outlined above should help you update your old iPad to iOS 13.
Remember to be patient during the update process and ensure that your iPad has enough battery charge or is connected to a power source to prevent any issues. Also, make sure to keep a backup of your important data before updating, just in case.
With the latest iOS 13 update, your old iPad will gain access to a wide range of new features and improvements, providing a refreshed and enhanced user experience. So, go ahead and update your old iPad to enjoy the benefits of the latest iOS version!
Conclusion
Updating your old iPad to iOS 13 is a great way to breathe new life into your device and take advantage of its full potential. With the latest features and improvements, iOS 13 offers a more seamless and efficient user experience. Whether it’s the enhanced Dark Mode, the new Photos and Reminders apps, or the improved performance and security, upgrading your iPad to iOS 13 will bring a whole new level of functionality.
Remember to back up your iPad before initiating the update process to ensure that your data is protected. Additionally, make sure your device meets the system requirements for iOS 13 to avoid any compatibility issues. By following the steps outlined in this guide, you can easily update your old iPad to iOS 13 and enjoy all the benefits it has to offer. So don’t hesitate, unlock the full potential of your iPad today by updating it to iOS 13!
FAQs
1. Can I update my old iPad to iOS 13?
Yes, you can update certain models of older iPads to iOS 13. However, not all older iPad models support this update. To determine if your iPad is eligible for the iOS 13 update, you can go to the “Settings” app on your iPad, select “General,” and then tap on “Software Update.” If your device is compatible, you will see the available update listed there.
2. Which iPad models can be updated to iOS 13?
The following iPad models can be updated to iOS 13:
– iPad Pro 12.9-inch (1st generation and later)
– iPad Pro 11-inch
– iPad Pro 10.5-inch
– iPad Pro 9.7-inch
– iPad (7th generation)
– iPad (6th generation)
– iPad (5th generation)
– iPad Air (3rd generation)
– iPad Air 2
– iPad mini (5th generation)
– iPad mini 4
3. What are the benefits of updating my old iPad to iOS 13?
Updating your old iPad to iOS 13 can bring several benefits, including:
– New features and improvements: iOS 13 comes with a range of new features, such as Dark Mode, revamped Photos and Reminders apps, improved privacy settings, and much more.
– Enhanced performance: iOS 13 is optimized to provide better performance and speed, making your older iPad feel more responsive and smooth.
– Security updates: With each new iOS version, Apple introduces security updates to protect your device from potential vulnerabilities.
4. How do I update my old iPad to iOS 13?
To update your old iPad to iOS 13, follow these steps:
– Connect your iPad to a Wi-Fi network.
– Open the “Settings” app on your iPad.
– Select “General.”
– Tap on “Software Update.”
– If an iOS 13 update is available, tap on “Download and Install.”
– Follow the on-screen prompts to complete the installation.
5. What should I do before updating my old iPad to iOS 13?
Before updating your old iPad to iOS 13, it is recommended to:
– Backup your iPad: Connect your iPad to a computer or use iCloud to back up your important data, such as photos, videos, contacts, and documents.
– Check storage space: Ensure that you have enough free storage space on your iPad to accommodate the iOS 13 update. You can check your storage availability in the “Settings” app under “General” and “iPad Storage.”
– Update your apps: Make sure that all of your installed apps are up to date. Update them through the App Store to ensure compatibility with iOS 13.
