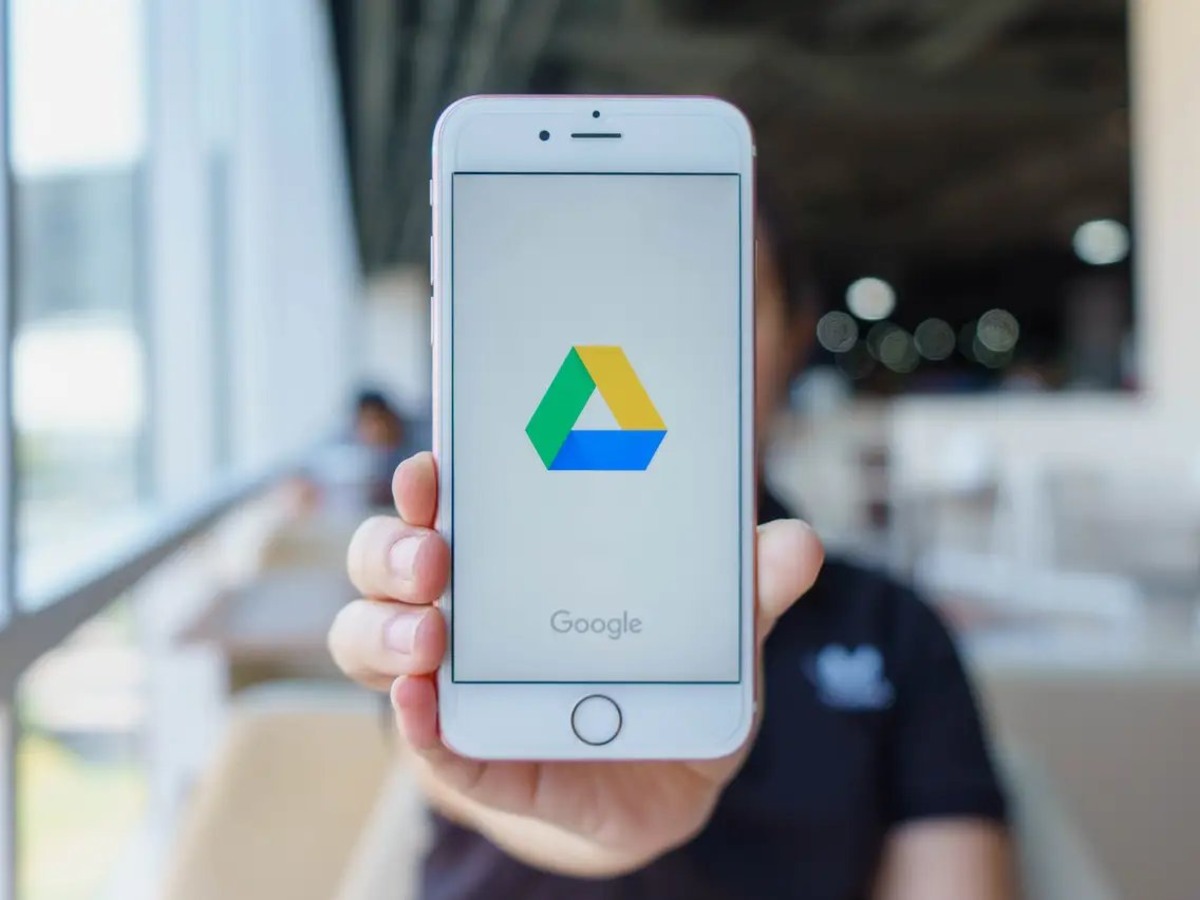
Uploading photos from your iPhone to Google Drive is a convenient way to store and access your images across different devices. While there is a Google Drive app available for iOS, you may prefer to upload photos without installing any additional apps on your iPhone.
In this article, we will guide you through the process of uploading photos to Google Drive from your iPhone without using an app. Whether you want to backup your photos, share them with others, or free up space on your device, this method offers a straightforward solution. So, let’s get started and explore how you can easily upload your iPhone photos to Google Drive hassle-free.
Inside This Article
- Method 1: Using the Google Drive Website
- Method 2: Using the Files App
- Method 3: Using the Google Photos App
- Method 4: Using the Share Extension
- Conclusion
- FAQs
Method 1: Using the Google Drive Website
Uploading photos to Google Drive from your iPhone without using an app is a convenient way to store and access your images. One method to achieve this is by using the Google Drive website. Here’s a step-by-step guide on how to do it:
1. Sign in to your Google Drive account using your iPhone’s web browser. If you don’t have a Google Drive account, you can easily create one by signing up on the Google Drive website.
2. Once you’re signed in, tap on the “+” icon or the “New” button to create a new folder or upload files.
3. Select “Upload Files” from the menu options. This will open the file picker on your iPhone.
4. Navigate to the location where your photos are stored on your iPhone, such as the Photos app or any other gallery app you use.
5. Select the photos you want to upload to Google Drive by tapping on them. You can select multiple photos at once by tapping and dragging your finger across the screen.
6. After selecting the photos, tap on the “Open” button. This will begin the upload process to your Google Drive account.
7. Once the upload is complete, you can access your photos from any device with an internet connection by signing in to your Google Drive account.
Uploading photos to Google Drive using the website is a straightforward and efficient method that allows you to organize and access your photos easily. However, if you prefer a more automated approach, you can also enable Camera Uploads in the Google Drive settings on your iPhone for seamless photo backup.
Method 2: Using the Files App
The Files app is a built-in file manager on the iPhone that allows you to browse and manage files stored on your device and in cloud storage services like Google Drive. By using the Files app, you can easily upload photos to Google Drive without the need for any additional apps.
Here’s how you can upload photos to Google Drive from your iPhone using the Files app:
- Open the Files app on your iPhone. You can find it on your home screen or by swiping down and using the search bar.
- Tap on the “Browse” tab at the bottom of the app.
- Under the “Locations” section, tap on “Google Drive” if you have already added it as a location. If not, you may need to add it first.
- Navigate to the folder where you want to upload your photos or create a new folder.
- Tap on the “Select” button at the top-right corner of the screen.
- Select the photos you want to upload by tapping on them. You can select multiple photos by tapping on each of them.
- Once you have selected all the photos you want to upload, tap on the “Upload” button at the bottom-right corner of the screen.
- The selected photos will now be uploaded to the chosen folder in your Google Drive.
Using the Files app to upload photos to Google Drive is a convenient method as it eliminates the need for additional apps. It gives you more control over which photos you want to upload and allows you to organize them into specific folders within your Google Drive.
With the Files app, you can easily access and manage your uploaded photos, making it a valuable tool for keeping your files and memories organized and easily accessible.
Method 3: Using the Google Photos App
If you’re an iPhone user looking to upload photos to Google Drive without using a separate app, you’re in luck! Google offers a convenient solution through its Google Photos app. Here’s how you can do it:
1. Download and install the Google Photos app from the App Store.
2. Launch the app and sign in to your Google account.
3. Tap on the menu icon, usually located in the top left corner of the app.
4. Select “Settings” from the menu options.
5. In the Settings menu, tap on “Back up & sync”.
6. Make sure the toggle switch for “Back up & sync” is enabled.
7. Tap on “Upload size” to choose the resolution at which you want your photos to be uploaded. Keep in mind that uploading at high resolution may consume your Google Drive storage quota.
8. Return to the main screen of the Google Photos app and tap on the “+” sign to start a new upload.
9. Choose the photos you want to upload from your iPhone’s photo library.
10. Once you’ve selected the photos, tap on the “Upload” button to begin the upload process.
11. The Google Photos app will now automatically upload the selected photos to your Google Drive account. You can monitor the progress by checking the status bar at the top of the app.
Using the Google Photos app is a seamless way to upload your iPhone photos directly to Google Drive, without the need for any additional apps or tedious manual processes. Give it a try and enjoy the convenience of cloud storage for your precious memories!
Method 4: Using the Share Extension
If you’re looking for a quick and convenient way to upload photos to Google Drive from your iPhone without using an app, the Share Extension feature is your answer. With the Share Extension, you can easily upload photos directly from your iPhone’s Photos app to your Google Drive in just a few taps. Here’s how to do it:
1. Open the Photos app on your iPhone and navigate to the photo you want to upload to Google Drive.
2. Tap on the Share icon, which looks like a square with an arrow pointing upward.
3. Scroll through the list of actions until you find “Save to Files” and tap on it.
4. In the “Save to Files” menu, choose Google Drive as the location where you want to save the photo.
5. Optionally, you can select a specific folder in Google Drive to save the photo to by tapping on the “Add” button and navigating through your Google Drive folders.
6. Finally, tap on the “Save” button to upload the photo to Google Drive.
The Share Extension method provides a seamless and efficient way to transfer your photos to Google Drive straight from the Photos app on your iPhone. It eliminates the need for extra steps or additional apps, making it a convenient option for those who want to quickly store and organize their photos in the cloud.
By using the Share Extension, you can easily upload photos to Google Drive from your iPhone without the need for an additional app. It’s a simple and time-saving method that allows you to keep your important photos securely stored in the cloud, accessible from anywhere.
Conclusion
In conclusion, uploading photos to Google Drive from an iPhone without using a dedicated app is not only possible but also quite convenient. With the help of iCloud Drive and the Google Drive app, users can seamlessly transfer and store their photos in the cloud. This eliminates the need for additional applications and ensures that your valuable memories are safely backed up and accessible from any device.
By following the simple steps outlined in this article, you can easily upload your photos to Google Drive with just a few taps. Whether you want to free up storage space on your iPhone or create a backup of your images, this method provides a quick and efficient solution.
Keep in mind that while this method is effective, it does require an internet connection for the transfer to take place. Additionally, it’s always a good idea to regularly check your Google Drive storage capacity to ensure you have enough space for your photos.
So, give it a try and start uploading your photos to Google Drive from your iPhone today! Enjoy the convenience and peace of mind that comes with having your precious memories securely stored in the cloud.
FAQs
1. Can I upload photos to Google Drive from my iPhone without using an app?
Yes, you can upload photos to Google Drive from your iPhone without using any dedicated app. Keep reading to find out how.
2. What is the benefit of uploading photos to Google Drive?
Uploading photos to Google Drive provides several benefits. Firstly, it serves as a backup for your precious memories. Secondly, it allows you to access and share your photos across devices. Lastly, it helps save storage space on your iPhone.
3. Do I need to have a Google account to upload photos to Google Drive?
Yes, to upload photos to Google Drive, you’ll need to have a Google account. If you don’t have one, you can create a new account for free.
4. How do I upload photos to Google Drive from my iPhone without using an app?
To upload photos to Google Drive from your iPhone without using an app, follow these steps:
- Open the Google Drive website in your mobile browser.
- Sign in with your Google account credentials.
- Tap on the “+” or “New” button to create a new file.
- Select “Upload” and choose the photos you want to upload from your iPhone’s camera roll.
- Wait for the upload process to complete, and you’re done!
5. Can I upload multiple photos at once to Google Drive from my iPhone?
Yes, you can select and upload multiple photos at once to Google Drive from your iPhone. After selecting the “Upload” option, you can choose multiple photos from your camera roll by tapping on each photo you want to upload, or you can tap and hold on one photo and then select multiple photos to upload at once.
