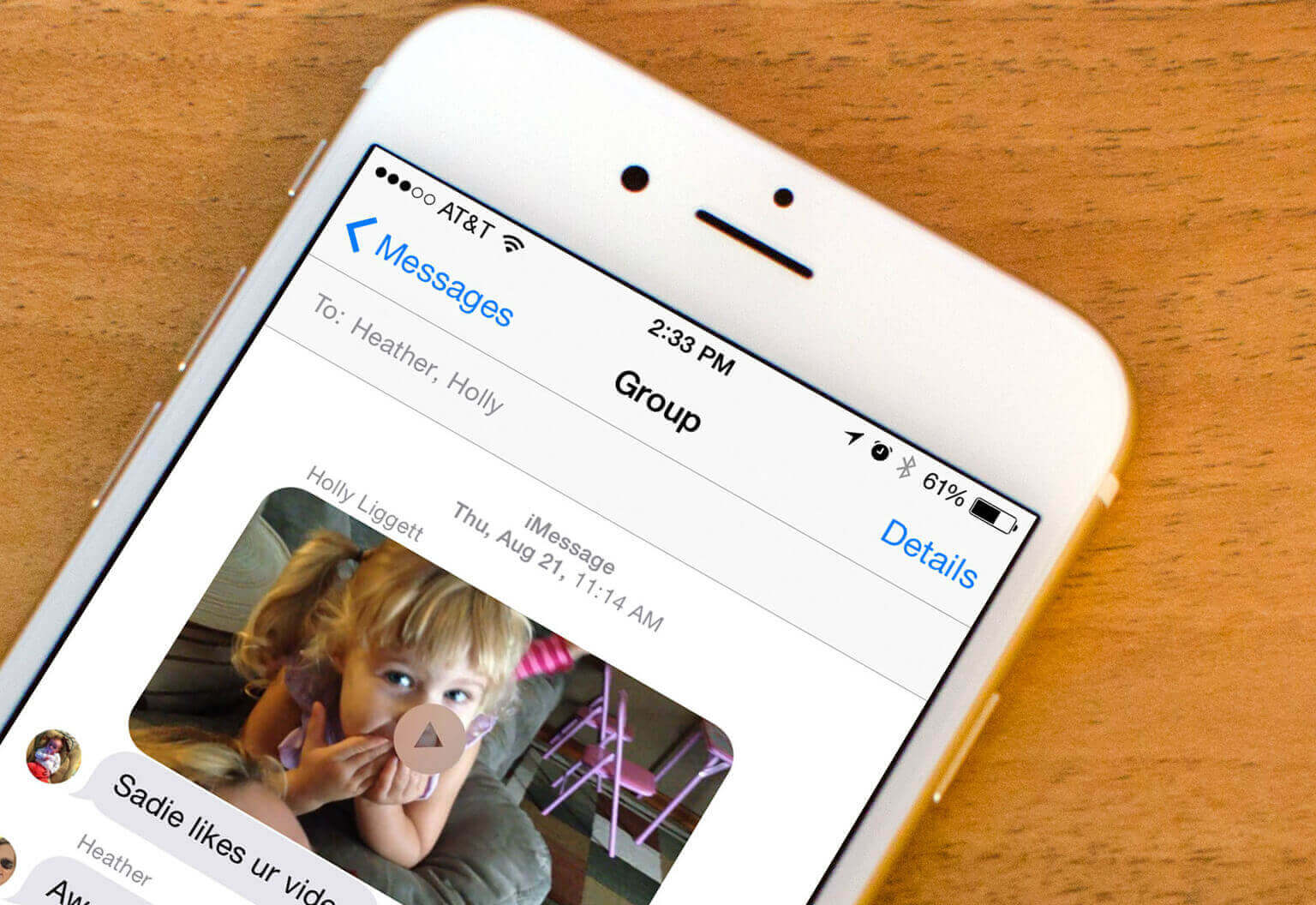
Do you often find yourself struggling to send long videos from your iPhone? We’ve all been there – you try to share a memorable moment with a friend or family member, only to be met with the dreaded message that the video is too large to send. But fear not, because in this article, we’ll guide you through the steps to send long videos on your iPhone effortlessly.
With the advances in technology, iPhones have become powerful multimedia devices capable of capturing high-quality videos. However, sending these videos via traditional methods like messaging or email can be a challenge due to size restrictions. Thankfully, there are several solutions and workarounds that can help you overcome this obstacle and share those long videos with ease. Whether you need to send a lengthy video to someone across the globe or simply want to transfer it to your computer for safekeeping, we’ve got you covered. So, let’s dive in and learn how to send those long videos on your iPhone seamlessly.
Inside This Article
- Enable iCloud Photo Library
- Use AirDrop to Share Videos
- Upload Videos to a Cloud Storage Service
- Compress Videos Before Sending Them
- Enable iCloud Photo Library
- What is iCloud Photo Library?
- How to Enable iCloud Photo Library on iPhone
- Steps to Upload and Share Long Videos using iCloud Photo Library
- Use AirDrop to Share Videos
- Upload Videos to a Cloud Storage Service
- Compress Videos Before Sending Them
- Conclusion
- FAQs
Sending long videos on iPhone can sometimes be a challenge, especially when you need to share them with friends and family. Luckily, there are several methods you can use to easily send these videos without any hassle. In this article, we will explore four different ways to send long videos on iPhone: enabling iCloud Photo Library, using AirDrop, uploading videos to a cloud storage service, and compressing videos before sending them.
Enable iCloud Photo Library
iCloud Photo Library is a fantastic feature that allows you to store and access all your photos and videos across multiple devices. By enabling iCloud Photo Library on your iPhone, you can effortlessly sync your videos to the cloud and access them from any device. To enable iCloud Photo Library, follow these steps:
- Open the Settings app on your iPhone.
- Tap on your name, then go to “iCloud” and select “Photos”.
- Toggle on the “iCloud Photo Library” option.
- Your videos will be uploaded to iCloud, and you can easily share them with others.
Use AirDrop to Share Videos
AirDrop is a convenient feature that allows you to wirelessly share files between Apple devices. To send long videos using AirDrop, make sure both your device and the recipient’s device have AirDrop enabled. Here’s how to use AirDrop:
- Open the Photos app on your iPhone and select the video you want to send.
- Tap the “Share” button.
- Choose the recipient’s device from the AirDrop options.
- The video will be sent wirelessly to the recipient’s device.
Upload Videos to a Cloud Storage Service
Uploading your videos to a cloud storage service is another effective way to share long videos on iPhone. Popular cloud storage options like Google Drive, Dropbox, and OneDrive provide ample space to store and share your large video files. Here’s how to upload and share videos using a cloud storage service:
- Download and install the preferred cloud storage app on your iPhone.
- Sign in to your account or create a new one if necessary.
- Upload your videos to the cloud storage app.
- Share the video link or folder with the intended recipients.
Compress Videos Before Sending Them
If you’re looking for a quick solution to send long videos on iPhone, consider compressing them before sending. Video compression reduces the file size without compromising too much on quality. There are several video compression apps available on the App Store that can help you with this. Here’s how to compress long videos:
- Download and install a video compression app like Video Compressor or Compress Videos from the App Store.
- Select the video you want to compress from your iPhone’s library.
- Choose the desired compression settings (e.g., resolution, bitrate, etc.).
- Start the compression process.
- Once compressed, you can easily share the video through various messaging or social media apps.
By following these methods, you can seamlessly send long videos on your iPhone without any hassle. Whether you choose to enable iCloud Photo Library, use AirDrop, upload to a cloud storage service, or compress the videos, you’ll have no trouble sharing those memorable moments with your loved ones.
Enable iCloud Photo Library
If you frequently capture videos on your iPhone and want to share them with ease, enabling iCloud Photo Library is a great option. iCloud Photo Library allows you to upload and access your entire photo and video library across all your Apple devices. By enabling this feature, you can seamlessly upload and share long videos on your iPhone.
What is iCloud Photo Library?
iCloud Photo Library is a cloud-based storage service provided by Apple. It allows you to store and synchronize your photos and videos across all your Apple devices. When you enable iCloud Photo Library, all the photos and videos on your iPhone will be automatically uploaded to your iCloud account.
How to Enable iCloud Photo Library on iPhone
Enabling iCloud Photo Library on your iPhone is quick and straightforward. Here are the steps to follow:
- Open the Settings app on your iPhone.
- Tap on your Apple ID at the top of the screen.
- Select iCloud from the list of options.
- Scroll down and tap on Photos.
- Toggle on the iCloud Photos switch.
Once you have enabled iCloud Photo Library, your iPhone will start uploading your photos and videos to iCloud. It may take some time, depending on the size of your library and your internet connection speed.
Steps to Upload and Share Long Videos using iCloud Photo Library
Now that you have enabled iCloud Photo Library, you can easily upload and share long videos on your iPhone. Here’s how you can do it:
- Open the Photos app on your iPhone.
- Navigate to the video you want to upload and share.
- Tap on the Share icon, which looks like a square with an upward arrow.
- Select the sharing option you prefer, such as Messages, Mail, or any other compatible app.
- Choose the recipient and send the video.
When you share a video using iCloud Photo Library, the recipient will receive a link to download the video from iCloud. This ensures that the video doesn’t take up unnecessary space in their device’s storage.
By enabling and using iCloud Photo Library on your iPhone, you can easily upload and share long videos without worrying about file size limitations. It provides a convenient and efficient way to store and access your video library across all your Apple devices.
Use AirDrop to Share Videos
When it comes to sending long videos on your iPhone, one convenient option is to use AirDrop. AirDrop is a feature that allows you to wirelessly share files between Apple devices, including videos. Here is an overview of AirDrop and how to use it to send your long videos effortlessly.
Overview of AirDrop feature on iPhone
AirDrop is a peer-to-peer technology that uses Wi-Fi and Bluetooth connections to facilitate file sharing. It allows you to send photos, videos, documents, and other files directly to other Apple devices that are nearby. AirDrop ensures secure and fast transfers between devices without the need for internet connectivity.
How to turn on and configure AirDrop
Before you can start using AirDrop to share videos, you need to ensure that the feature is enabled on your iPhone. Here’s how you can turn on and configure AirDrop:
- Open the Control Center on your iPhone by swiping down from the top right corner (iPhone X and newer) or swiping up from the bottom of the screen (iPhone 8 and earlier).
- Press and hold the network settings card in the top-left corner of the Control Center.
- Tap on the AirDrop icon to access the AirDrop settings.
- Select the option that suits your preferences:
- Receiving Off: This option disables AirDrop completely.
- Contacts Only: This option allows only your contacts to see and send files to your iPhone.
- Everyone: This option allows anyone nearby to send files to your iPhone.
Steps to send long videos using AirDrop
Once you have enabled AirDrop on your iPhone, you can follow these steps to send your long videos:
- Open the Photos app on your iPhone.
- Find the video you want to send and tap on it to open it.
- Tap on the share icon, usually represented by a square with an upward-pointing arrow.
- From the list of sharing options, locate and tap on the recipient’s device or contact name in the AirDrop section.
- On the recipient’s device, a prompt will appear asking if they want to accept the file. Once they accept, the video will be sent and transferred wirelessly via AirDrop.
AirDrop is a convenient and efficient way to send long videos on your iPhone without the need for cables or internet connectivity. It simplifies the sharing process and ensures your videos are transferred securely. Now you can share memorable moments with friends and family hassle-free.
Upload Videos to a Cloud Storage Service
When it comes to sharing long videos on your iPhone, one convenient option is to upload them to a cloud storage service. Cloud storage allows you to store your files securely in remote servers and access them from anywhere with an internet connection. Here are the benefits, popular options, and steps to upload and share long videos using a cloud storage service.
Benefits of using a cloud storage service
Using a cloud storage service to share long videos on your iPhone offers several advantages:
- Convenience: Cloud storage services provide a seamless and hassle-free way to store and share large files like videos.
- Accessibility: Your videos can be accessed from any device with an internet connection, making it easy for recipients to view them.
- Security: Cloud storage services offer robust security measures, ensuring that your videos are protected from unauthorized access.
- Storage space: Many cloud storage providers offer generous amounts of free storage space, while also providing options to expand your storage capacity if needed.
Popular cloud storage options for iPhone
There are several popular cloud storage options available for iPhone users. Some of the top choices include:
- iCloud Drive: iCloud Drive is Apple’s own cloud storage service, offering seamless integration with iOS devices. It provides 5GB of free storage, with options to upgrade to higher storage tiers.
- Google Drive: With 15GB of free storage and cross-platform compatibility, Google Drive is a popular choice for iPhone users. It offers easy file management, collaboration features, and integration with other Google services.
- Dropbox: Dropbox is known for its user-friendly interface and reliable file syncing capabilities. It offers 2GB of free storage, with options to upgrade to higher plans.
How to upload and share long videos using a cloud storage service
Follow these steps to upload and share long videos using a cloud storage service on your iPhone:
- Install the app: Download and install the cloud storage app of your choice from the App Store.
- Create an account: Sign up for an account if you don’t already have one, or log in if you already have an existing account.
- Upload the video: Open the app, navigate to the location where you want to upload the video, and tap on the “Upload” or “Add” button. Select the video file from your iPhone’s gallery and initiate the upload process.
- Adjust settings: Depending on the cloud storage app, you may have options to adjust the privacy settings for the uploaded video. You can choose to share it publicly, with specific individuals, or keep it private.
- Share the video: Once the video is uploaded, the cloud storage app will provide you with sharing options. You can generate a shareable link or send the video directly to specific recipients via email or messaging apps.
By utilizing a cloud storage service, you can easily upload and share long videos on your iPhone without worrying about file size limitations or delivery restrictions. Choose the cloud storage service that suits your needs best, follow the steps mentioned, and share your cherished memories with friends and family effortlessly.
Compress Videos Before Sending Them
Videos are an excellent way to capture and share memorable moments with friends and family. However, sometimes you may encounter difficulties when attempting to send long videos on your iPhone due to file size limitations. Fortunately, there is a solution – compressing the videos before sending them. In this guide, we will explore the reasons why video compression is necessary, recommend some video compression apps for iPhone, and provide step-by-step instructions on how to compress long videos for easier sharing.
Why Need to Compress Videos
Compressing videos reduces their file size, making them easier to send and share over various communication channels. There are a few reasons why you might need to compress videos:
- File Size Limitations: Many messaging and email platforms impose restrictions on the file size that can be sent or attached. Compressing videos helps to overcome these limitations.
- Internet Speed: Uploading and downloading large video files can be time-consuming, especially on slow internet connections. Compressing videos reduces the file size, making the transfer quicker.
- Storage Capacity: If your iPhone is limited on storage space, compressing videos can free up valuable memory.
Recommended Video Compression Apps for iPhone
There are several video compression apps available for iPhone that can help you reduce the size of your videos without compromising their quality. Here are some highly recommended options:
- Video Compressor: This app allows you to manually adjust the compression settings to get the desired file size. It supports various video formats and provides high-quality compression results.
- Compress Videos & Resize HD: With this app, you can easily resize and compress videos. It offers multiple compression options and supports popular video formats.
- Video Shrink: This app specializes in shrinking video file sizes while maintaining good video quality. It also supports batch compression for multiple videos.
Steps to Compress Long Videos for Easier Sharing
Now that you understand the importance of video compression and have some recommended apps in mind, let’s walk through the steps to compress long videos on your iPhone:
- Download and install your preferred video compression app from the App Store.
- Launch the app and select the video you want to compress from your iPhone’s gallery.
- Adjust the compression settings based on your preferences. You can usually choose the desired output file size or select a preset compression level.
- Initiate the video compression process and wait for it to finish. The time taken may vary depending on the length of the video and the compression settings.
- Once the compression is complete, you will have the option to save the compressed video to your iPhone’s gallery or share it directly through various platforms and messaging apps.
By following these steps, you can easily compress long videos on your iPhone and make them more shareable and accessible to your friends, family, or colleagues.
Remember, video compression may result in a slight loss of quality, so it’s important to find the right balance between file size reduction and maintaining satisfactory video clarity. Experiment with different compression settings to find the best compromise.
Now that you know the importance of video compression and have the necessary tools at your disposal, you can easily compress long videos on your iPhone and share them effortlessly. Start compressing your videos today and enjoy seamless sharing experiences!
Conclusion
In conclusion, sending long videos on iPhone can be a challenging task due to file size limitations and slow internet connections. However, with the help of various methods and apps, it is possible to overcome these obstacles and share your videos with ease.
First, you can compress the video using built-in iPhone features or third-party apps to reduce the file size without significantly affecting the quality. Additionally, utilizing cloud storage services such as iCloud, Google Drive, or Dropbox allows you to upload the video and share a link with your recipients, saving them from downloading a large file directly.
Alternatively, using a video editing app like iMovie or Adobe Premiere Rush allows you to trim or split the video into smaller segments, making it easier to send via messaging apps or email. Furthermore, you can consider using file transfer apps like WeTransfer or Send Anywhere, which are designed specifically for large file transfers.
Remember to also take into account the recipient’s device and internet connectivity when choosing the method to send long videos. It is always advisable to use a Wi-Fi connection for faster and more reliable transfers.
With these options at your disposal, you can bid farewell to the frustration of trying to send long videos on your iPhone. Happy sharing!
FAQs
1. How can I send long videos on my iPhone?
Sending long videos on an iPhone can be a challenge due to file size limitations imposed by messaging apps and email providers. However, there are a few methods you can try to overcome this hurdle:
– Use a file-sharing service: There are several file-sharing services available, such as Google Drive, Dropbox, and iCloud, that allow you to upload large videos and share them with others via a link.
– Compress the video: If the video is too large to send directly, you can compress it using third-party apps like Video Compressor or Apple’s own iMovie. Compressing the video will reduce its file size without significantly sacrificing quality.
– Use a video-sharing platform: Instead of sending the video directly, you can upload it to a video-sharing platform like YouTube or Vimeo and share the link with others. This way, you can bypass file size limitations altogether.
2. What is the maximum video file size I can send on an iPhone?
The maximum video file size you can send on an iPhone depends on various factors, including the messaging app or email provider you are using. Generally, messaging apps like iMessage or WhatsApp have a file size limit of around 100MB, while email providers usually have a limit of 25MB or lower.
3. Can I send long videos through iMessage?
iMessage has a maximum attachment size limit of around 100MB, which means that if your video is larger than that, you won’t be able to send it directly through iMessage. However, you can still use the methods mentioned earlier, such as compressing the video or using a file-sharing service, to send long videos via iMessage.
4. Is there a specific app I can use to send long videos on iPhone?
There is no specific app designed solely for sending long videos on iPhone. However, as mentioned earlier, you can use various file-sharing services or video-sharing platforms to overcome the file size limitations inherent in messaging apps and email providers.
5. Are there any additional costs associated with sending long videos on iPhone?
The cost of sending long videos on an iPhone largely depends on your data plan and internet connection. Uploading large videos to file-sharing services or video-sharing platforms may consume a significant amount of data. It’s advisable to be aware of your data usage limits to avoid incurring extra charges from your service provider.
