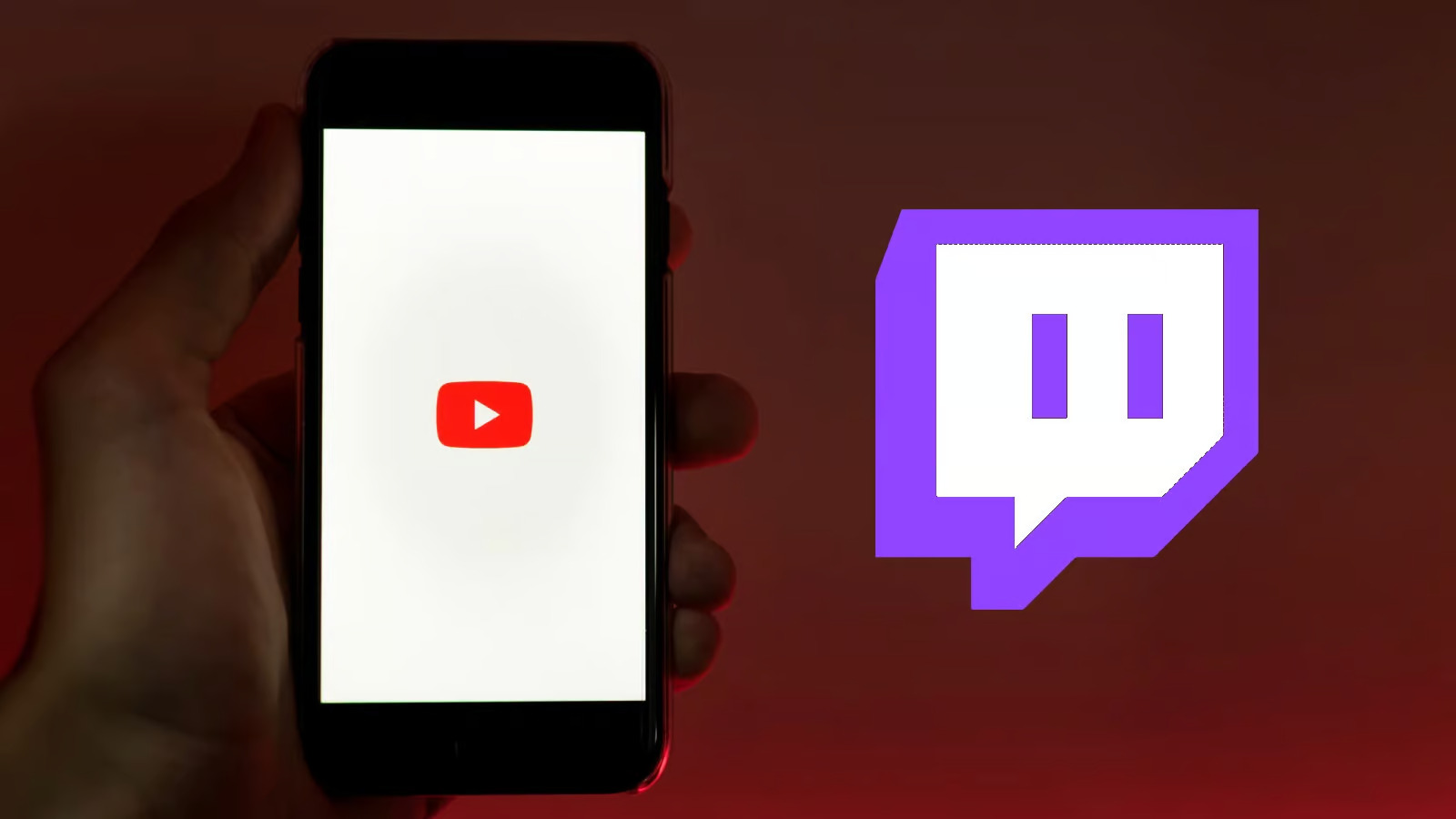
Are you a Twitch streamer looking to expand your audience by uploading your streams to YouTube? Well, you’re in luck! In this article, we will guide you through the process of uploading Twitch streams to YouTube directly from your mobile phone. With the popularity of mobile streaming on the rise, it’s important to have the flexibility and convenience of managing your content on the go. Whether you want to reach a wider audience, save your streams for future reference, or simply showcase your gaming skills, uploading your Twitch streams to YouTube can help you achieve these goals. So, let’s dive into the step-by-step instructions and get your Twitch streams up on YouTube in no time!
Inside This Article
How To Upload Twitch Streams To YouTube On Mobile
Streaming your gameplay on Twitch is a fantastic way to connect with your audience and showcase your gaming skills. However, once your stream is over, you may want to upload the recorded video to YouTube to reach a wider audience and preserve your content. In this guide, we will walk you through the steps to upload Twitch streams to YouTube directly from your mobile device. Let’s get started!
Requirements:
- A mobile device
- Streamlabs app (available for both iOS and Android)
- Active Twitch and YouTube accounts
- Stable internet connection
Step 1: Download and Install Streamlabs:
The first step is to download and install the Streamlabs app from the App Store (iOS) or Google Play Store (Android). Streamlabs is a popular streaming platform that allows you to stream directly to Twitch, and it also offers the option to simultaneously record your streams.
Step 2: Connect your Twitch Account:
After installing the Streamlabs app, open it and navigate to the “Settings” section. From there, select “Accounts” and choose “Twitch” as the streaming platform. Follow the on-screen prompts to connect your Twitch account to Streamlabs.
Step 3: Set Up YouTube Integration:
Now, it’s time to set up YouTube integration. Within the Streamlabs app, go to the “Settings” section, select “Accounts,” and then choose “YouTube.” Connect your YouTube account by following the provided instructions.
Step 4: Start Streaming and Recording:
With your accounts connected, return to the main Streamlabs screen and tap on the “Live” button. Choose your preferred streaming options, such as stream title, game category, and stream quality. Once all the settings are in place, tap on the “Go Live” button to start streaming and recording your gameplay simultaneously.
Step 5: End the Stream and Save the Video:
When you are ready to end your stream, simply tap on the “Stop Streaming” button within the Streamlabs app. After stopping the stream, Streamlabs will automatically save the recorded video to your device. You can find the saved video in the “Recordings” section of the app.
Step 6: Edit and Trim the Saved Video:
Before uploading the video to YouTube, you may want to make some edits or trim unnecessary parts. Streamlabs provides basic video editing tools, allowing you to cut, crop, and adjust the video’s length. Take your time to make the necessary edits to enhance the quality of your video.
Step 7: Upload to YouTube:
Once you are satisfied with the edits, it’s time to upload the video to YouTube. Open the YouTube app on your mobile device and tap on the camera icon at the top right corner. Select the saved video from your device and follow the prompts to add a title, description, tags, and thumbnail. Choose the appropriate privacy settings and then tap on the “Upload” button to start uploading your Twitch stream to YouTube.
And there you have it! By following these steps, you can seamlessly upload your Twitch streams to YouTube directly from your mobile device. This not only expands your reach but also allows you to preserve your gameplay footage for future reference. Start sharing your gaming adventures with the world today!
We hope this guide has been helpful. If you have any further questions or need assistance, feel free to check out the FAQ section below.
Frequently Asked Questions:
- Can I upload Twitch streams to YouTube without using the Streamlabs app?
- Do I need a computer to upload Twitch streams to YouTube?
- Can I upload Twitch streams to YouTube if I don’t have a YouTube account?
Yes, there are other apps and software available that allow you to record and upload Twitch streams to YouTube. Streamlabs is just one of the popular options.
No, you can complete the entire process of uploading Twitch streams to YouTube directly from your mobile device using the Streamlabs app.
No, you need an active YouTube account to upload your Twitch streams to YouTube.
Now that you have the knowledge and the tools, go ahead and share your epic gaming moments with the world. Happy streaming and uploading!
Conclusion
In conclusion, uploading Twitch streams to YouTube on your mobile phone is a convenient and efficient way to expand your content reach and engage with a wider audience. By following the steps outlined in this article, you can ensure a smooth and seamless process, allowing your Twitch streams to be accessible to YouTube viewers.
Remember to optimize your video title, description, and tags to improve searchability and visibility on YouTube. Additionally, consider leveraging social media platforms to promote your YouTube uploads and drive traffic to your channel.
As technology continues to advance, the ability to upload Twitch streams to YouTube on mobile phones opens up new possibilities for content creators. Take advantage of this capability and maximize your reach to create a successful and thriving online presence.
FAQs
Here are some frequently asked questions about uploading Twitch streams to YouTube on mobile:
1. Can I upload Twitch streams to YouTube directly from my mobile phone?
Yes, you can upload Twitch streams to YouTube directly from your mobile phone. There are several apps available that allow you to export and upload your Twitch streams to YouTube with just a few taps.
2. Which apps can I use to upload Twitch streams to YouTube on my mobile phone?
There are several apps that you can use to upload Twitch streams to YouTube on your mobile phone. Some popular options include Streamlabs, StreamElements, and Restream. These apps provide an easy-to-use interface and seamless integration with both Twitch and YouTube.
3. What do I need to do before uploading my Twitch stream to YouTube?
Before uploading your Twitch stream to YouTube, there are a few things you should consider. First, make sure you have a stable internet connection to ensure smooth and uninterrupted uploading. Additionally, you may want to edit your Twitch stream to remove any unnecessary segments or add overlays or intro/outro screens for a more polished YouTube video.
4. Is there a limit to the length of the Twitch stream I can upload to YouTube from my mobile phone?
The length of the Twitch stream you can upload to YouTube from your mobile phone may vary depending on the app or platform you use. In general, YouTube allows videos of up to 12 hours in length, but some apps may have their own limitations or restrictions. It’s always a good idea to check the specific guidelines of the app you’re using for uploading.
5. Can I monetize Twitch streams uploaded to YouTube from my mobile phone?
Yes, you can monetize Twitch streams uploaded to YouTube from your mobile phone, provided you comply with YouTube’s monetization policies. Once your Twitch stream is uploaded to YouTube, you can enable monetization and start earning revenue through ads, sponsorships, and other monetization methods available on the platform.
