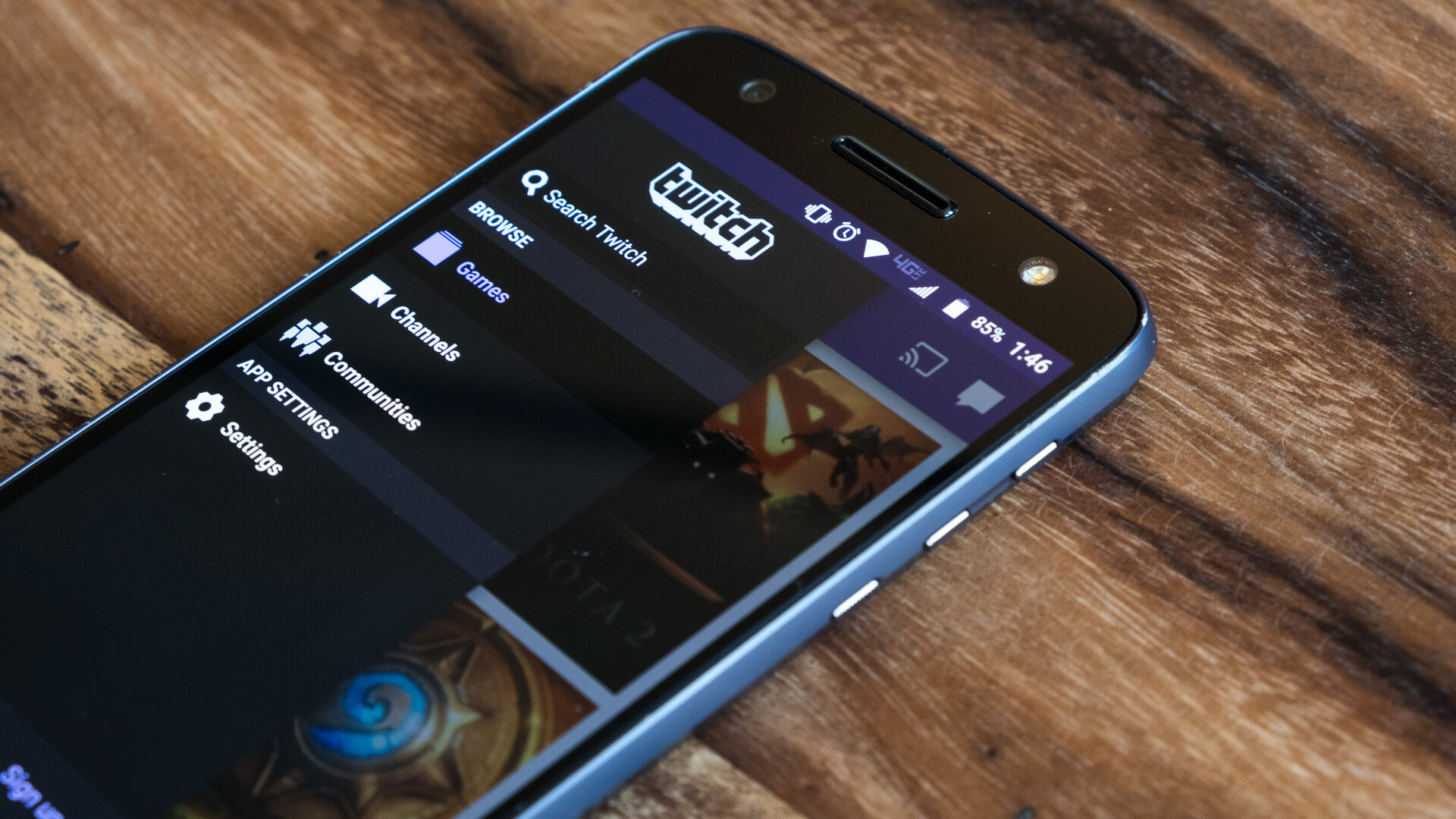
In today’s digital age, live streaming has become increasingly popular, with platforms like Twitch at the forefront of this revolution. Whether you’re a gamer, artist, or content creator, having your Twitch URL on mobile allows you to connect with your audience on the go. However, getting your Twitch URL on mobile can be a bit tricky if you’re not familiar with the process. In this article, we will guide you through the steps to help you easily obtain your Twitch URL on your mobile device. So, if you’re ready to take your streaming game to the next level, let’s dive in and get your Twitch URL set up!
Inside This Article
- Overview
- Creating a Twitch Account
- Accessing Twitch on Mobile
- Finding and Editing Your Twitch URL
- Conclusion
- FAQs
Overview
Getting your Twitch URL on mobile devices allows you to easily share your channel with friends, followers, and potential viewers. Twitch is a popular live streaming platform where gamers and content creators can showcase their skills and interact with their audience in real-time. In this article, we will guide you through the step-by-step process of obtaining your Twitch URL on a mobile device.
To get started, you need to create a Twitch account if you don’t already have one. Twitch offers two types of accounts – a basic free account and a prime account that comes with additional benefits. Choose the type of account that suits your needs and follow the registration process to create your account.
Once your account is created, you can access your Twitch profile by opening the Twitch app on your mobile device. The app is available for both iOS and Android platforms, ensuring that users can access their profiles regardless of their device preference. Simply log in to your Twitch account and you’ll be directed to your profile page.
Now that you’re on your profile page, it’s time to customize your Twitch channel URL. By default, Twitch assigns a unique channel URL to your account, which is a combination of random characters. However, Twitch provides an option to change this URL to something more user-friendly and memorable.
To customize your Twitch channel URL, navigate to the settings section on your profile page. Look for the “Edit” or “Customize” button and click on it. This will open up the options to modify your channel details, including your URL. Enter your desired URL and check if it’s available. Keep in mind that your chosen URL should be unique and not already taken by another user.
After submitting your desired URL, Twitch will process your request and update your channel URL accordingly. It’s important to note that changing your channel URL may have an impact on your existing followers and external links that direct viewers to your channel. Ensure that you communicate the change to your followers and update any links promoting your previous URL to avoid confusion.
Once your custom Twitch channel URL is set up, you can easily share it with others on mobile devices. Whether you want to promote your channel on social media, share it through messaging apps, or include it in your email signature, having a recognizable and customizable URL makes it easier for viewers to find and follow your Twitch channel.
Creating a Twitch Account
Creating a Twitch account is the first step towards getting your Twitch URL on mobile. Follow these simple steps to register for a new Twitch account:
1. Open the Twitch app on your mobile device or visit the Twitch website on your mobile browser.
2. Click on the “Sign Up” or “Create Account” button, usually located at the top-right corner of the screen.
3. Fill in the required information, such as your desired username, email address, and password. Make sure to choose a unique username that reflects your brand or personal identity.
4. After filling in the necessary details, click on the “Sign Up” or “Create Account” button to proceed.
5. Follow any additional prompts or verification steps that may be required, such as email verification or linking your Twitch account with your social media profiles.
6. Once you have completed the registration process, you will have successfully created your Twitch account.
It is important to note that you should choose a username that is memorable and aligns with your brand or content. Additionally, consider setting a strong and unique password to protect your Twitch account from unauthorized access.
Now that you have successfully created your Twitch account, you can move on to the next step of getting your Twitch URL on mobile.
Accessing Twitch on Mobile
Playing your favorite games and connecting with your favorite streamers has never been easier, thanks to the Twitch mobile app. With the app installed on your mobile device, you can access Twitch on the go, anytime and anywhere. Here’s how you can get started:
Step 1: Download the Twitch App
The first step in accessing Twitch on your mobile device is to download the Twitch app. The app is available for both iOS and Android devices and can be found in the respective app stores. Simply search for “Twitch” and tap on the download button to install the app on your device.
Step 2: Sign in to Your Twitch Account
Once the app is installed, open it and you’ll be prompted to sign in to your Twitch account. If you already have an account, enter your login credentials and tap the “Sign In” button. If you don’t have an account yet, you can easily create one by tapping on the “Sign Up” option and following the on-screen instructions.
Step 3: Navigate the Twitch Mobile Interface
After signing in, you’ll be greeted with the Twitch mobile interface. The app is designed to provide a user-friendly experience, allowing you to easily browse through streams, follow channels, and interact with other users. The primary sections of the app include the home screen, which displays recommended streams; the following tab, which shows the channels you’re following; and the browse tab, which allows you to explore different categories and games.
Step 4: Watch and Interact with Streams
To watch a live stream on Twitch, simply tap on the stream thumbnail or the streamer’s username. This will open up the stream, providing you with various options such as adjusting the stream quality, enabling closed captions, and accessing chat. You can also interact with the streamer and other viewers by sending messages in the chat or using emotes.
Step 5: Customize Your Twitch Experience
Twitch offers a range of customization options to enhance your viewing experience. You can customize your notifications, enable dark mode for nighttime viewing, and adjust various settings to suit your preferences. To access these options, tap on your profile icon in the top left corner of the app and select “Settings.”
Now that you know how to access Twitch on your mobile device, you can enjoy gaming streams, connect with your favorite streamers, and stay updated with the latest content, all from the convenience of your mobile phone or tablet.
Finding and Editing Your Twitch URL
If you’re new to Twitch and want to establish your online presence, one important step is finding and editing your Twitch URL. Having a customized URL can make it easier for your viewers and potential followers to find you on the platform. In this article, we’ll guide you through the process of finding and editing your Twitch URL on mobile devices.
The first thing you need is a Twitch account. If you haven’t already created one, visit the official Twitch website or download the Twitch app on your mobile device. Sign up for a new account by providing the necessary details, such as your username, password, and email address.
Once you’ve successfully created your Twitch account and logged in, you can proceed to access your Twitch profile. On the mobile app, tap on the icon representing your user profile, usually located at the top left or top right corner of the screen. If you’re using the website, click on your profile picture in the top right corner.
Next, you’ll need to customize your Twitch channel URL. By default, your channel URL will be a random assortment of numbers and letters. To make it more personalized and easier to remember, you can edit it to display a unique name or a variation of your username. In the settings or profile section of your Twitch account, look for the option to change your Twitch channel URL and follow the instructions to choose a custom URL that suits your brand or content.
Editing your Twitch URL may offer additional benefits, such as improved search engine optimization (SEO) for your channel. If you have a specific keyword or phrase related to your content niche, incorporating it into your Twitch URL may help boost its visibility in search results.
Once you’ve chosen and saved your customized Twitch URL, you can start sharing it on mobile devices. This allows you to promote your Twitch channel on various platforms, such as social media, messengers, or your personal website. You can copy the URL from your Twitch profile and paste it into your preferred method of communication to reach a wider audience.
Remember, having a memorable and customized Twitch URL not only helps you establish your brand, but it also makes it easier for viewers to find and engage with your content. Take the time to find and edit your Twitch URL on mobile, and watch your online presence grow!
Conclusion
In conclusion, obtaining your Twitch URL on a mobile device is a straightforward process that can greatly enhance your streaming experience. By following the steps outlined in this article, you can easily customize your Twitch channel and direct your viewers to a personalized URL.
Twitch’s mobile app provides convenient options for changing your stream title, adding tags, and modifying your stream settings. Additionally, taking advantage of the new Channel Points feature can help you engage with your audience and reward their loyalty.
Remember to optimize your Twitch profile and channel layout for mobile users, as a seamless mobile experience is essential for attracting and retaining viewers. Utilize clear and eye-catching graphics, create compelling panels, and regularly update your bio and stream schedule.
By implementing these strategies and fully exploring the capabilities of Twitch’s mobile app, you can elevate your streaming presence and connect with a wider audience. So grab your mobile device, follow the steps, and take your Twitch channel to new heights!
FAQs
– Q: Can I change my Twitch URL on mobile?
A: Currently, Twitch does not offer an option to change your URL directly on the mobile app. However, you can still accomplish this by accessing the Twitch website on your mobile browser and following the steps for changing your URL there.
– Q: How do I find my Twitch URL on mobile?
A: To find your Twitch URL on mobile, open the Twitch app, go to your profile, and tap on the share icon (usually represented by the three-dot menu). From there, you can copy your Twitch URL or share it with others.
– Q: Can I customize my Twitch URL on mobile?
A: Unfortunately, Twitch does not currently offer the ability to customize your URL on mobile. You can only use the default URL assigned to your Twitch channel. However, you can still personalize your channel by creating a catchy username and branding your stream with unique graphics and overlays.
– Q: Do I need the Twitch mobile app to access my Twitch URL?
A: No, you do not need the Twitch mobile app to access your Twitch URL. You can simply open any web browser on your mobile device, navigate to twitch.tv, and enter your Twitch URL directly into the address bar. This allows you to view and manage your Twitch channel from your mobile browser without the need for the app.
– Q: Can I change my Twitch username on mobile?
A: Yes, you can change your Twitch username on mobile. To do so, open the Twitch app, tap on your profile, go to the settings menu, and select “Edit Profile.” From there, you can change your username and save the changes.
