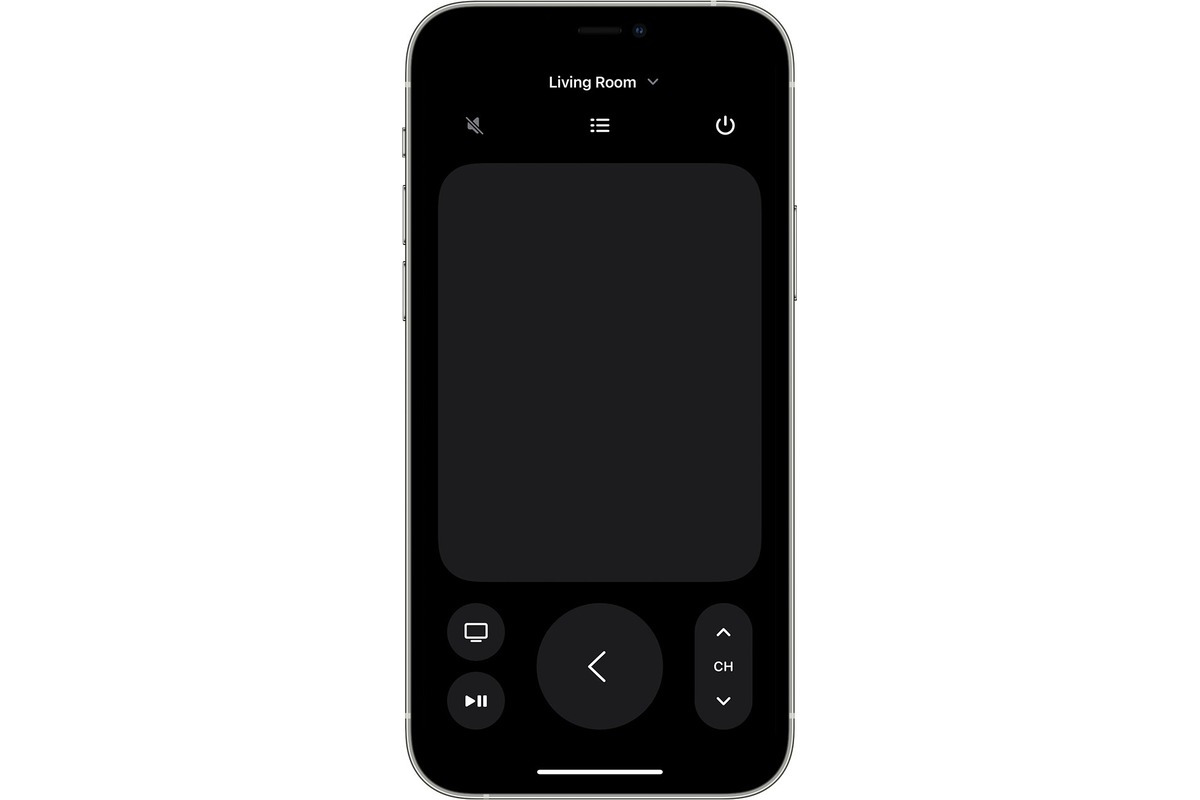
The Apple TV remote provides a seamless and convenient way to control your Apple TV. While the physical remote is compact and functional, did you know that you can use your iPhone as a remote for your Apple TV as well? This handy feature allows you to easily navigate through menus, control playback, and even enter text using the virtual keyboard on your iPhone. In this article, we will guide you through the process of using your iPhone as an Apple TV remote, providing you with step-by-step instructions and tips to enhance your viewing experience. So, whether you’ve misplaced your physical remote or simply prefer the convenience of using your iPhone, we’ve got you covered. Let’s dive in and discover how to use the Apple TV remote on your iPhone.
Inside This Article
- Using the Apple TV Remote App
- Connecting the iPhone to Apple TV
- Navigating Apple TV with the iPhone Remote
- Using Additional Features on the iPhone Remote
- Conclusion
- FAQs
Using the Apple TV Remote App
If you’re tired of searching for your Apple TV remote or simply want a more convenient way to control your Apple TV, you’ll be glad to know that Apple offers a dedicated app for controlling your Apple TV from your iPhone. With the Apple TV Remote app, you can navigate, search, and control your Apple TV using your iPhone’s touch screen.
First, you’ll need to download and install the Apple TV Remote app from the App Store. It’s available for free and compatible with iPhone, iPad, and iPod touch devices running iOS 9.3 or later.
Once you have the app installed on your iPhone, ensure that your Apple TV and iPhone are connected to the same Wi-Fi network. This is crucial for establishing a connection between the two devices.
To set up the app, just follow these simple steps:
- Launch the Apple TV Remote app on your iPhone.
- Tap the “Add Apple TV” button.
- Select your Apple TV from the list of available devices.
- Enter the four-digit code that appears on your Apple TV screen.
- Wait for the verification to complete.
Once the setup is complete, you can start using the Apple TV Remote app on your iPhone to control your Apple TV. The interface of the app is similar to the physical Apple TV remote, with a touchpad for navigation and buttons for playback control.
Using the Apple TV Remote app, you can navigate through the Apple TV interface by swiping or tapping on the touchpad. You can also use the on-screen keyboard on your iPhone to enter text or search for content on your Apple TV.
Additionally, the Apple TV Remote app offers some additional features and functionalities. You can use voice search to find specific movies, shows, or songs by simply speaking into your iPhone. You can also use Siri to control your Apple TV by activating the virtual assistant through the app.
Overall, the Apple TV Remote app provides a convenient and intuitive way to control your Apple TV using your iPhone. By utilizing the app’s features, you can enhance your viewing experience and streamline your interaction with your Apple TV.
So, next time you can’t find your Apple TV remote, don’t fret. Just grab your iPhone and use the Apple TV Remote app for ultimate control.
Connecting the iPhone to Apple TV
Connecting your iPhone to your Apple TV is a straightforward process that allows you to control your TV and enjoy a seamless streaming experience. With the Apple TV Remote app, you can utilize your iPhone as a remote control, making it easier than ever to navigate through menus, play your favorite shows, and adjust the settings of your Apple TV.
To connect your iPhone to Apple TV, follow these simple steps:
- Make sure your iPhone and Apple TV are on the same Wi-Fi network: To establish a connection between your devices, ensure that both your iPhone and Apple TV are connected to the same Wi-Fi network. This is essential for seamless communication between the two devices.
- Download the Apple TV Remote app: Open the App Store on your iPhone and search for the Apple TV Remote app. Once you find it, tap on “Get” or the download button to install it on your device. The app is available for free and compatible with iOS devices.
- Open the Apple TV Remote app: After installing the app, locate the Apple TV Remote app on your iPhone’s home screen and tap to open it. Make sure your iPhone’s Bluetooth is enabled, as it may be required for the initial setup process.
- Pair your iPhone with Apple TV: On your Apple TV, navigate to the “Settings” menu and select “Remotes and Devices.” From there, choose “Remote App and Devices” and click on “Add Device.” On your iPhone, a four-digit code will be displayed. Enter this code on your Apple TV to pair the devices.
- Confirmation: After entering the code, your iPhone will be successfully paired with your Apple TV. You will now have the ability to control your Apple TV using your iPhone, including navigating menus, playing content, and adjusting settings.
By connecting your iPhone to Apple TV, you can enhance your viewing experience and take advantage of the convenient features offered by the Apple TV Remote app. Enjoy the flexibility and ease of controlling your TV directly from your iPhone, making it even simpler to enjoy your favorite shows and movies.
Navigating Apple TV with the iPhone Remote
The Apple TV Remote app for iPhone offers a seamless and convenient way to control your Apple TV from the palm of your hand. With the app installed on your iPhone, you can easily navigate through the Apple TV interface, access content, and even use the virtual keyboard for quick text input. Here’s a guide on how to navigate Apple TV using the iPhone Remote app.
1. Launch the Apple TV Remote app on your iPhone and ensure that your iPhone and Apple TV are connected to the same Wi-Fi network.
2. Once the app is open, it should automatically detect your Apple TV. If it doesn’t, you can manually add your Apple TV by selecting the “+” icon in the top-right corner of the app and following the instructions.
3. Once your Apple TV is connected, you will see a virtual representation of the Apple TV remote on your iPhone screen. The layout mirrors the physical Apple TV remote, with the touchpad area at the top and the buttons below.
4. To navigate through the Apple TV interface, simply swipe left, right, up, or down on the touchpad area of your iPhone screen. This will move the on-screen cursor accordingly, allowing you to select different apps, menus, or options.
5. To select an item or open an app, tap on the touchpad area. This will simulate a click on the Apple TV remote and perform the desired action.
6. If you need to go back or return to the previous screen, you can use the “Menu” button, which is represented by an arrow pointing to the left. Simply tap on it, and the app or menu will close.
7. To access the Apple TV’s virtual keyboard for text input, select a text field or search bar on the screen. The keyboard will automatically appear on your iPhone, allowing you to type using the familiar iPhone keyboard layout.
8. Additionally, the iPhone Remote app offers additional features such as volume control, playback controls, and Siri integration. These can be accessed via the buttons at the bottom of the app’s interface.
By using the Apple TV Remote app on your iPhone, you can navigate through the Apple TV interface with ease and convenience. Whether you need to browse through content, search for specific shows or movies, or control playback, the iPhone Remote app provides a powerful and user-friendly solution. Now sit back, relax, and enjoy your favorite content on your Apple TV, all from the comfort of your iPhone.
Using Additional Features on the iPhone Remote
When it comes to using the iPhone as a remote for your Apple TV, there are a plethora of additional features that can enhance your viewing experience. Let’s take a closer look at some of these features and learn how to make the most out of your iPhone remote.
1. Siri Integration: One of the standout features of the iPhone remote is its integration with Siri. With a simple press of the Siri button on the remote, you can use voice commands to search for shows, movies, and apps on your Apple TV. Just say “Hey Siri” followed by your request, and Siri will take care of the rest.
2. Control Your HomeKit Devices: If you have HomeKit-enabled smart devices in your home, the iPhone remote allows you to control them directly from your Apple TV. From adjusting the temperature on your smart thermostat to turning off the lights, you can manage your smart home with ease using the convenience of your iPhone remote.
3. Gaming with the Remote: The iPhone remote is not only great for navigating the Apple TV interface, but it can also be used as a gaming controller. Many games on the App Store are compatible with the iPhone remote, allowing you to enjoy a wide range of gaming experiences with just your iPhone in hand.
4. Text Input: Typing on the Apple TV using a traditional remote control can be a tedious task. Thankfully, the iPhone remote allows you to input text effortlessly. Simply use the keyboard on your iPhone to type out your search queries, passwords, and any other text input needed on your Apple TV.
5. Accessibility Features: The iPhone remote also offers various accessibility features to make it easier for users with disabilities to navigate their Apple TV. From VoiceOver, which reads out on-screen text, to Closed Captioning controls, the iPhone remote ensures that everyone can enjoy their favorite content on the Apple TV.
6. Personalized Recommendations: Another useful feature of the iPhone remote is its ability to provide personalized content recommendations based on your viewing history and preferences. This makes it easier than ever to discover new shows, movies, and apps that align with your interests.
7. Multi-Device Control: If you have multiple Apple TVs in your home, the iPhone remote allows you to control them all from a single device. Simply select the desired Apple TV from the list in the remote app, and you can seamlessly switch between controlling different Apple TVs without the need for separate physical remotes.
By utilizing these additional features on the iPhone remote, you can take your Apple TV experience to the next level. Whether it’s using Siri, controlling your smart home, gaming, or accessing accessibility features, the iPhone remote offers a range of capabilities that enhance your interaction with the Apple TV.
Conclusion
Using the Apple TV Remote app on your iPhone is a convenient and versatile way to control your Apple TV. With its intuitive interface and seamless integration, you can easily navigate through menus, enter text, and control media playback right from your iPhone. Whether you’ve lost your physical Apple TV remote or simply prefer the convenience of controlling your Apple TV from your iPhone, this app provides a reliable and user-friendly solution.
By following the steps outlined in this guide, you can quickly set up the Apple TV Remote app on your iPhone and start enjoying the enhanced functionality it offers. With just a few taps and swipes, you’ll have the power to explore a whole world of entertainment on your Apple TV, all from the palm of your hand.
So, why wait? Start using the Apple TV Remote app on your iPhone today and take your Apple TV experience to the next level!
FAQs
Q: Can I use Apple TV remote on my iPhone?
Yes, you can use the Apple TV remote on your iPhone by using the Apple TV app. This allows you to control your Apple TV directly from your iPhone, providing a convenient and versatile way to navigate and interact with your Apple TV.
Q: How do I set up the Apple TV remote on my iPhone?
To set up the Apple TV remote on your iPhone, follow these steps:
- Make sure your Apple TV and iPhone are connected to the same Wi-Fi network.
- Download and install the Apple TV app from the App Store, if you haven’t already.
- Open the Apple TV app on your iPhone.
- Tap the “Devices” tab at the bottom of the screen.
- Select your Apple TV from the list of available devices.
- Follow the on-screen instructions to complete the setup process.
Q: What can I do with the Apple TV remote on my iPhone?
With the Apple TV remote on your iPhone, you can perform various actions, such as navigating through menus, selecting and playing content, adjusting the volume, controlling playback, and even typing using the on-screen keyboard.
Q: Can I use the Apple TV remote on multiple iPhones?
Yes, you can use the Apple TV remote on multiple iPhones as long as all the iPhones are connected to the same Apple ID and Wi-Fi network. This allows multiple users to control the Apple TV and access its features simultaneously.
Q: Is there an alternative to using the Apple TV remote on my iPhone?
Yes, if you prefer a tactile remote control experience, you can purchase the Apple TV Remote as a standalone accessory. This physical remote provides a familiar button layout and can be used with any Apple TV model. It offers a more traditional way to control your Apple TV, without relying on your iPhone.
