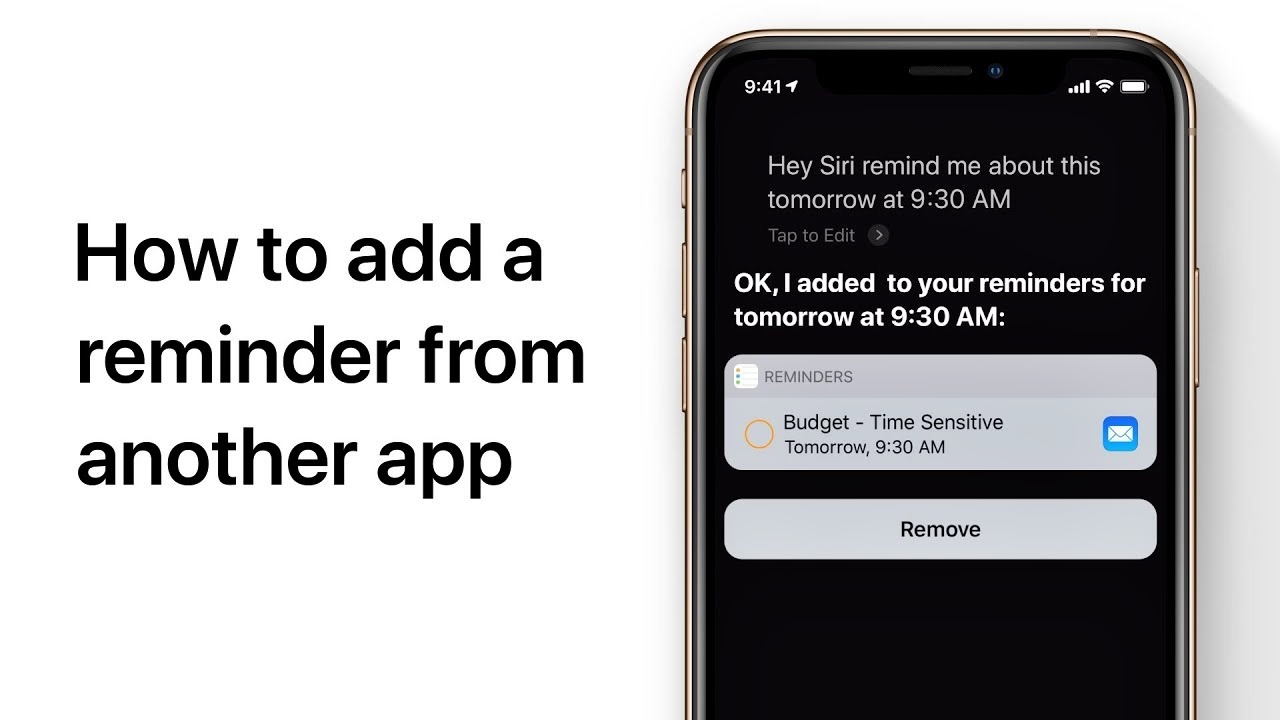
Are you tired of constantly forgetting important tasks or appointments? Well, you’re in luck because Siri, the intelligent personal assistant on your iPhone, can help you stay organized and on top of your schedule. Siri is a voice-activated feature that can perform various tasks on your phone, including setting reminders.
In this article, we will guide you on how to use Siri to set new reminders on your iPhone effortlessly. Whether you need a reminder to pick up groceries, pay a bill, or attend a meeting, Siri can assist you in keeping track of your to-do list. By utilizing Siri’s voice recognition capabilities, you can now free up your hands and swiftly create reminders on the go.
Inside This Article
Setting up Siri
Setting up Siri on your iPhone is a simple process that can greatly enhance your mobile experience. Siri, Apple’s intelligent virtual assistant, allows you to use your voice to perform various tasks, including setting reminders. Here’s how you can set up Siri on your iPhone:
- Enable Siri: To begin, go to your iPhone’s settings and tap on “Siri & Search.” Toggle the switch to enable Siri. You may be prompted to train Siri to recognize your voice by speaking a few short phrases. Follow the instructions provided.
- Enable Hey Siri: If you’d like to activate Siri using just your voice, you can enable the “Hey Siri” feature. This allows you to summon Siri without touching your device. In the “Siri & Search” settings, toggle the switch for “Listen for ‘Hey Siri'” and follow the on-screen instructions to set it up.
- Allow Siri when locked: If you want to be able to use Siri even when your iPhone is locked, make sure to enable the “Allow Siri When Locked” option in the “Siri & Search” settings.
- Select your language: Siri supports multiple languages. Choose your preferred language from the list of options in the “Language” settings. This ensures that Siri understands and responds to your commands accurately.
- Customize Siri settings: Lastly, you can customize Siri to suit your preferences. In the “Siri & Search” settings, you can enable or disable Siri suggestions, app suggestions, and more. Adjust these settings according to your preferences.
Once you have completed these steps, Siri will be activated and ready to assist you in setting reminders and other tasks. With Siri by your side, you can save time and effort by using your voice to accomplish various actions on your iPhone.
Using Siri to Set Reminders
One of the most convenient features of an iPhone is the ability to use Siri, the voice-activated virtual assistant, to set reminders. With just a few simple voice commands, you can effortlessly create reminders for important tasks, appointments, or anything you need to remember. Here’s how you can make the most out of Siri to set reminders:
- Activate Siri: To start using Siri, simply activate it by either pressing and holding the Home button or saying “Hey Siri” if you have enabled the feature. Siri will then prompt you to ask a question or give a command.
- Give a reminder command: Once Siri is activated, you can say something like “Remind me to buy groceries” or “Set a reminder for tomorrow’s meeting at 4 PM”. Be sure to be clear and specific with your command, so Siri understands exactly what you want.
- Provide additional details: If you want to add more information to your reminder, such as a location or a specific time, simply include it in your command. For example, you can say “Remind me to buy groceries at the supermarket” or “Set a reminder for tomorrow’s meeting at 4 PM in the conference room”. Siri will take note of these details and include them in the reminder.
- Verify and confirm: After you give the reminder command and any additional details, Siri will repeat the reminder back to you for confirmation. This gives you a chance to make sure Siri understood your command correctly. If everything sounds accurate, simply confirm the reminder by saying “Yes” or “Confirm”.
- View and manage reminders: Once the reminder is set, you can view and manage it within the Reminders app on your iPhone. Simply open the app, and you’ll see your reminders organized by date or category. You can mark them as complete, reschedule them, or even delete them if they are no longer needed.
Using Siri to set reminders on your iPhone is a time-saving and efficient way to stay organized and on top of your tasks. Whether it’s a simple reminder or a complex one with detailed information, Siri can handle it all with ease. So, give it a try and let Siri do the work for you!
Managing reminders with Siri
Siri not only helps you set reminders on your iPhone, but it also makes managing and organizing those reminders a breeze. Here are some tips on how to effectively manage your reminders with Siri:
1. Marking reminders as complete: Once a reminder has been completed, you can simply tell Siri, “Mark [reminder name] as complete” or “I’ve done [reminder name]” and Siri will update the status for you.
2. Editing reminders: If you want to make changes to an existing reminder, you can ask Siri to “Edit [reminder name]” and provide the specific details you want to modify. Siri will automatically make the necessary adjustments.
3. Deleting reminders: To remove a reminder from your list, simply say “Delete [reminder name]” or “Remove [reminder name]” and Siri will remove it for you. Make sure to double-check before confirming the deletion.
4. Viewing upcoming reminders: If you want to see a list of all your upcoming reminders, ask Siri, “Show me my upcoming reminders” or “What are my reminders for today?” Siri will display the relevant information for you to review.
5. Organizing reminders into lists: Siri allows you to create lists to categorize your reminders. You can say, “Create a new list called [list name]” or “Move [reminder name] to [list name]” to keep your reminders organized and easily accessible.
6. Setting reminders with specific parameters: Siri can also handle more specific requests when setting reminders. For example, you can say, “Remind me to call John at 4 PM tomorrow,” or “Remind me to buy milk when I leave work.” Siri will understand the context and set the reminder accordingly.
7. Setting location-based reminders: With Siri, you can set reminders that are triggered based on your location. For example, you can say, “Remind me to pick up my dry cleaning when I arrive at the dry cleaner’s.” Siri will use your location to remind you when you reach the designated spot.
8. Syncing reminders across devices: Siri seamlessly syncs your reminders across all your Apple devices, including your iPhone, iPad, and Mac. This ensures that you can access and manage your reminders from any device, keeping you organized no matter where you are.
9. organizing reminders with tags: In addition to lists, Siri also allows you to organize reminders using tags. You can assign a tag to a reminder by saying, “Add the tag [tag name] to [reminder name].” This is a convenient way to further categorize and search for specific reminders.
10. Sharing reminders: If you want to collaborate or share reminders with someone else, Siri makes it easy. You can say, “Share my [list name] with [contact name]” or “Add [contact name] to my [list name].” Siri will send an invitation to the designated person, allowing them to access and contribute to the shared reminders.
Managing reminders with Siri on your iPhone not only saves you time but also helps keep you organized and on top of your tasks. With these tips, you can make the most out of Siri’s capabilities and streamline your reminder management process.
Conclusion
In conclusion, Siri is a powerful virtual assistant that can greatly enhance the productivity and convenience of using your iPhone. With its ability to set new reminders, Siri takes the hassle out of managing your tasks and appointments. By simply using voice commands, you can easily create reminders and ensure that you never miss an important event or deadline again.
Whether you need to set a reminder for a meeting, a grocery list, or a birthday, Siri provides a seamless and efficient way to stay organized. Its intuitive interface and natural language processing capabilities make it incredibly user-friendly, allowing you to effortlessly dictate your reminders and have them instantly saved on your iPhone.
By harnessing the power of Siri’s reminders feature, you can streamline your workflow, increase your productivity, and stay on top of your commitments. So, the next time you need to create a new reminder, simply activate Siri and let it handle the rest. Say goodbye to manual input and hello to the convenience of voice-controlled reminders with Siri.
FAQs
1. How do I activate Siri on my iPhone?
2. Can I use Siri to set reminders for specific dates and times?
3. What other tasks can Siri perform on the iPhone?
4. Can I use Siri with third-party apps to set reminders?
5. Is Siri available in multiple languages?
