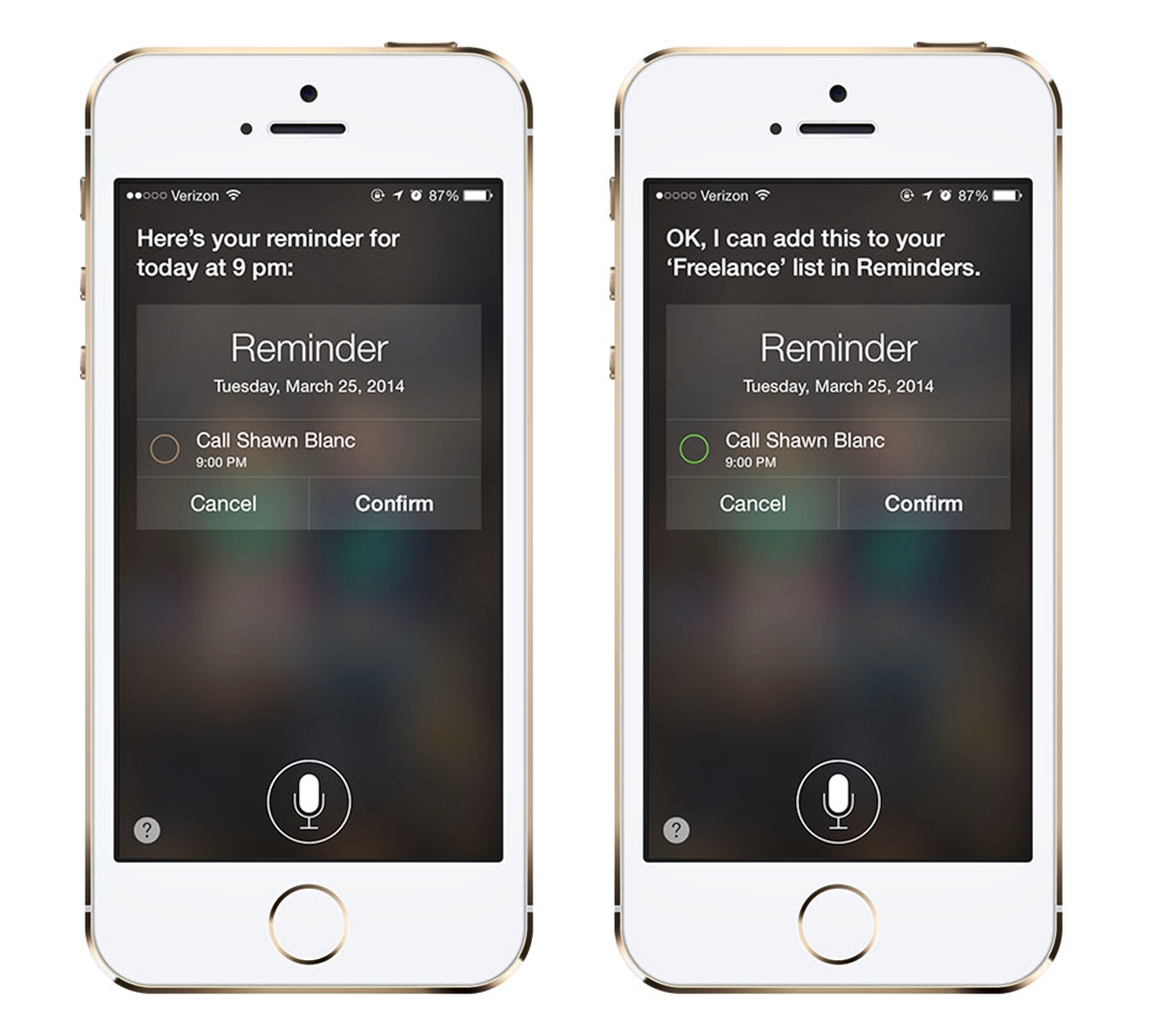
Are you tired of constantly forgetting to do important tasks? With the help of Siri, your personal voice assistant, you can easily add reminders to specific lists. Siri, available on your iPhone, iPad, or Mac, is designed to make your life easier by performing tasks and providing information through voice commands.
In this article, we will guide you through the process of using Siri to add reminders to specific lists. Whether it’s a grocery list, a work-related task, or a personal reminder, Siri can help you stay organized and on top of things.
By leveraging Siri’s abilities, you can save valuable time and effort, ensuring that important tasks and deadlines are never overlooked. So, let’s dive into the world of Siri and discover how it can revolutionize the way you manage your reminders.
Inside This Article
- Using Siri to Add Reminders
- Adding Reminders to Specific Lists
- Tips for Optimizing Siri’s Reminder Feature
- Conclusion
- FAQs
Using Siri to Add Reminders
Siri, the intelligent voice assistant on your iPhone, can be a helpful tool for managing your reminders. With its advanced capabilities, Siri can quickly add tasks to your to-do list without having to open any apps or type on your device. Whether you need to remember to pick up groceries, make a phone call, or complete a project, Siri can help you stay organized and on track.
Using Siri to add reminders is a simple process. All you need to do is activate Siri by either pressing and holding the home button on older iPhone models, or by saying “Hey Siri” on newer models with that feature enabled. Once Siri is activated, you can give it voice commands to create a new reminder.
For example, you can say “Hey Siri, remind me to buy milk when I leave work.” Siri will create a reminder with the specified task and set a geolocation reminder so that it will alert you when you are leaving your workplace. This way, you won’t forget to stop by the store on your way home.
Another handy feature of Siri is its ability to set reminders based on specific dates and times. You can say something like “Hey Siri, remind me to call John at 3 p.m. tomorrow.” Siri will create a reminder with the designated time and date, ensuring that you remember to make that important phone call.
In addition to setting reminders for specific tasks or events, Siri also allows you to add reminders to specific lists. This can be particularly useful if you have multiple to-do lists for different categories or projects.
With Siri, you can create a new list or add reminders to existing ones. Simply say “Hey Siri, add a reminder to my grocery list” or “Hey Siri, add an appointment to my work list.” Siri will add the reminder to the appropriate list, keeping your tasks organized and easy to manage.
Using Siri to add reminders not only saves you time and effort but also provides a hands-free and convenient way to stay organized. Whether you’re on the go, in the middle of a task, or simply don’t want to type on your device, Siri is there to assist you.
So the next time you need to remember something important, let Siri handle it for you. Just activate Siri and give it the necessary voice commands to create reminders, set deadlines, and even add tasks to specific lists. With Siri’s help, you can effortlessly manage your to-do list and never miss an important task again.
Adding Reminders to Specific Lists
Siri, the intelligent voice assistant on iPhones, iPads, and Macs, can be a powerful tool for managing your daily tasks and reminders. With Siri, you can easily add reminders to specific lists, helping you stay organized and focused on what needs to be done.
Here’s how you can use Siri to add reminders to specific lists:
- Activate Siri: To begin, simply activate Siri by pressing and holding the home button on your device, or by saying “Hey Siri” if you have that feature enabled.
- Give Siri a command: Once Siri is activated, you can give it a command to add a reminder. For example, you can say “Hey Siri, remind me to buy groceries.”
- Specify the list: After giving the reminder command, Siri will ask you to specify which list you want the reminder added to. You can say something like “Add it to my shopping list.”
- Confirm the reminder: Siri will then confirm the details of the reminder, including the list it will be added to. If everything looks correct, you can simply confirm by saying “Yes” or “Okay.”
It’s important to note that in order to add reminders to specific lists, you need to have those lists set up in the Reminders app on your device. You can create different lists for various categories such as work, personal, groceries, or any other category that suits your needs.
By adding reminders to specific lists, you can easily stay organized and ensure that your tasks are properly categorized and prioritized. This feature is especially useful for individuals who juggle multiple responsibilities and need a streamlined way to manage their to-do lists.
Additionally, Siri’s integration with the Reminders app allows for seamless synchronization across all your Apple devices. This means that any reminders you add through Siri will automatically appear on your other devices, ensuring that you never miss an important task.
So the next time you need to add a reminder, let Siri do the work for you. By utilizing Siri’s ability to add reminders to specific lists, you can save time and effort while keeping your tasks organized and under control.
Tips for Optimizing Siri’s Reminder Feature
Siri is a powerful virtual assistant that can help you stay organized with its reminder feature. To make the most out of Siri’s reminder feature, here are some tips to optimize its functionality:
1. Speak Clearly and Concisely: When using Siri to add reminders, it is crucial to speak clearly and concisely. Make sure to enunciate your words and avoid mumbling. Keep your reminders brief and to the point for Siri to understand and execute accurately.
2. Use Specific Keywords: To ensure Siri adds the reminder to the correct list, make sure to include specific keywords in your command. For example, saying “Hey Siri, remind me to buy milk on my grocery list” ensures that the reminder gets added to your grocery list.
3. Customize List Names: Siri allows you to customize the names of your reminder lists. By choosing descriptive and distinctive names for your lists, you can avoid confusion and easily delegate reminders to specific categories. For example, you can create a list called “Home Projects” for all your home improvement tasks.
4. Set Location-Based Reminders: Siri has the ability to set reminders based on your location. For instance, you can say “Hey Siri, remind me to take out the trash when I get home.” Siri will use your GPS location to trigger the reminder when you arrive at the designated location.
5. Use Recurring Reminders: If you have tasks or events that occur regularly, you can set up recurring reminders with Siri. For example, you can say “Hey Siri, remind me to water the plants every Sunday at 10 am.” Siri will create a recurring reminder for you, ensuring you never forget your weekly plant watering duty.
6. Take Advantage of Reminders in Messages: Siri integrates seamlessly with the Messages app, allowing you to set reminders while you’re in a conversation. Simply activate Siri and say something like “Remind me to call John tomorrow.” Siri will create a reminder and link it to the relevant message, ensuring you stay on top of your commitments.
7. Utilize Third-Party Apps: Siri works well with various third-party apps, extending its functionality beyond Apple’s native features. Make sure to explore and utilize the apps that integrate with Siri’s reminder feature to enhance your productivity and organization.
8. Review and Edit Reminders Regularly: It’s essential to review and edit your reminders regularly to ensure they remain relevant and up-to-date. Use Siri to check your reminders or manually review them using the Reminders app. Remove completed tasks and make adjustments as needed to keep your lists organized.
9. Practice and Experiment: The more you use Siri’s reminder feature, the better it becomes at understanding your commands and preferences. Take the time to practice and experiment with different commands to familiarize yourself with the capabilities and nuances of Siri’s reminder functionality.
By following these tips, you can optimize Siri’s reminder feature to help you stay organized and on top of your tasks and commitments. With Siri as your virtual assistant, you can enjoy a streamlined and efficient approach to managing your reminders.
Conclusion
Using Siri to add reminders to specific lists can greatly improve your productivity and organization. Whether you need to create a shopping list, set a work-related reminder, or add a task for your personal life, Siri makes it easy. By simply activating Siri and providing clear instructions, you can have your reminders added to the right list without having to manually input them.
This convenient feature is especially useful for busy individuals who are always on the go and need a hands-free way to manage their tasks. With Siri’s responsiveness and accuracy, you can rely on this virtual assistant to help you stay on top of your responsibilities and ensure that nothing gets overlooked. So why waste time typing when you can simply ask Siri to do it for you?
Upgrade your productivity and make the most of your iPhone’s capabilities by harnessing the power of Siri and its ability to add reminders to specific lists. Start utilizing this feature today and experience the convenience and efficiency it brings to your daily life.
FAQs
1. Can I use Siri to add reminders to specific lists?
Absolutely! Siri is a powerful virtual assistant that can help you manage your tasks and reminders efficiently. By simply giving Siri the right command, you can easily add reminders to specific lists in no time.
2. How do I add a reminder to a specific list using Siri?
To add a reminder to a specific list using Siri, all you need to do is activate Siri by either pressing and holding the home button or using the “Hey Siri” command. Once Siri is active, simply say “Add a reminder to [list name]” along with the details of the reminder you want to add. Siri will then confirm the reminder and add it to the specified list.
3. Can I create custom lists for Siri to add reminders to?
Yes, you can create custom lists for Siri to add reminders to. You can easily create new lists within your default Reminders app or any other compatible task management app. Once you have created the list, make sure to give it a unique and recognizable name so that Siri can easily identify and add reminders to it.
4. What are some examples of Siri commands to add reminders to specific lists?
Here are a few examples of Siri commands you can use to add reminders to specific lists:
- “Hey Siri, add a reminder to my grocery list to buy milk.”
- “Siri, remind me to call John tomorrow and add it to my personal list.”
- “Add a reminder to my work list to submit the report by Friday.”
Remember to replace “grocery list,” “personal list,” and “work list” with the actual names of your specific lists.
5. Can I use Siri to view my reminders on specific lists?
Yes, you can use Siri to view your reminders on specific lists. Simply ask Siri to show you the reminders on a specific list, and Siri will display the relevant reminders on your device’s screen. This feature allows you to conveniently keep track of your tasks without manually searching for them in the Reminders app.
