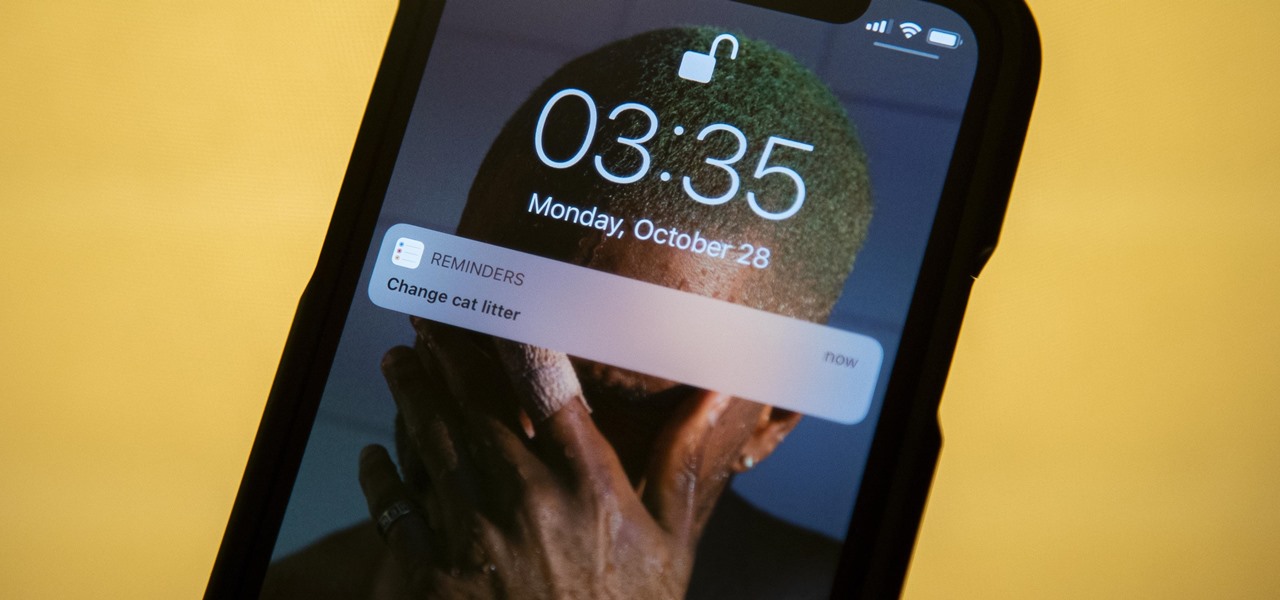
Setting reminders on your iPhone is a great way to stay organized and ensure that you never miss important events or tasks. With the built-in Reminders app, you can easily create and manage reminders with just a few taps on your iPhone’s screen. Whether it’s a doctor’s appointment, a work deadline, or a simple grocery list, setting up reminders can help you keep track of everything that needs your attention.
In this article, we will guide you through the process of setting up reminders on your iPhone. We will provide step-by-step instructions to help you get started, and also offer some tips and tricks to make the most out of this useful feature. So, whether you are a busy professional or someone who wants to stay on top of their daily tasks, read on to discover how to set reminders on your iPhone and make your life a little easier.
Inside This Article
How to Set Reminders on iPhone
Setting reminders on your iPhone is a useful way to stay organized and keep track of important tasks and appointments. With the Reminders app, you can easily create and manage reminders with just a few simple steps. Whether you need to remember to pick up groceries or complete a work assignment, the Reminders app has got you covered.
Enable Reminders app:
To get started, make sure the Reminders app is enabled on your iPhone. If it’s not already on your home screen, you can find it by swiping down on the home screen and typing “Reminders” into the search bar. Once you locate the app, tap on it to open.
Create a new reminder:
To create a new reminder, tap the “+” button in the top right corner of the Reminders app. This will open a blank reminder where you can enter the details of your task or appointment.
Set reminder date and time:
To set a specific date and time for your reminder, tap on the “i” button next to the reminder. This will bring up a menu where you can select the date and time. You can choose a specific date and time or set a reminder for a certain period, such as “Tomorrow” or “This Weekend.”
Add additional details to the reminder:
If you need to add more information or context to your reminder, such as a location or notes, you can do so by tapping on “Add Details.” This will allow you to include additional information that will help you remember and complete the task more effectively.
Set reminder to repeat:
For tasks or appointments that occur regularly, you can set a reminder to repeat at specific intervals. To do this, tap on “Repeat” under the reminder details and choose the frequency, such as daily, weekly, or monthly.
Set reminder priority:
If you have a long list of reminders and want to prioritize certain tasks, you can set a priority level for each reminder. Simply tap on “Priority” and choose either “High,” “Medium,” or “Low.” This will help you focus on the most important tasks first.
Organize reminders into lists:
To keep your reminders organized, you can create different lists. For example, you might have a list for work tasks, personal errands, or upcoming events. To create a new list, tap on the “Lists” button at the bottom of the Reminders app and select “Create New List.” Give your list a name and start adding reminders to it.
Share reminders with others:
If you need to collaborate on tasks or share reminders with friends, family, or colleagues, you can do so by using the sharing feature in the Reminders app. Simply open the reminder you want to share, tap on the “i” button, and select “Add person.” You can then choose to share the reminder via Messages or Mail.
Use Siri to create and manage reminders:
If you prefer a hands-free approach, you can use Siri to create and manage reminders on your iPhone. Simply activate Siri by saying “Hey Siri” or pressing and holding the home button, then give your reminder command. For example, you could say “Hey Siri, remind me to call the doctor tomorrow at 10 am.”
Customize reminder notifications:
To customize how you receive notifications for your reminders, go to the “Settings” app on your iPhone, scroll down and tap on “Reminders.” From there, you can choose the notification sound, enable or disable reminders on your lock screen, and more.
With these easy steps, setting reminders on your iPhone becomes a simple and efficient way to stay organized and manage your tasks. Take advantage of the Reminders app to ensure you never miss an important deadline or appointment again.
How to Set Reminders on iPhone
Setting reminders on your iPhone can help you stay organized and remember important tasks or events. The Reminders app, built-in to your iPhone, offers a simple and effective way to manage your reminders. In this article, we will guide you through the process of setting reminders on your iPhone, from enabling the app to customizing reminder notifications.
Enable Reminders App
To start using the Reminders app on your iPhone, make sure it is enabled. Open the Settings app, scroll down and tap on “Reminders.” Ensure that the toggle switch next to “Allow Notifications” is turned on. This will allow the app to send you reminder alerts.
Create a New Reminder
To create a new reminder, open the Reminders app on your iPhone. Tap the “+” button at the bottom right corner of the screen. In the new reminder field, enter the task or event you want to be reminded of.
Set Reminder Date and Time
Tap on the “i” button next to the reminder to access the details screen. Here, you can set the date and time for your reminder. Tap on the “Remind me on a day” option to choose the date, and tap on “Remind me at a time” to set the specific time. You can also select options like “Remind me at location” to trigger the reminder when you arrive or leave a specific place.
Add Additional Details to the Reminder
Under the details screen, you can add more information to your reminder. Tap on “Add a note” to include any additional details or instructions related to the task. You can also attach files, URLs, or photos by tapping on the “+” button next to “Attachments.”
Set Reminder to Repeat
If you have a task or event that repeats on a regular basis, you can set the reminder to repeat. Just tap on the “Repeat” option and choose the frequency, such as daily, weekly, monthly, or custom. This is especially useful for recurring tasks like bill payments or exercise routines.
Set Reminder Priority
In the details screen, you can prioritize your reminders. Tap on “Priority” and select options like “High,” “Medium,” or “Low” to indicate the importance of the task. This helps you stay focused on the most critical items on your to-do list.
Organize Reminders into Lists
To keep your reminders organized, you can create lists within the Reminders app. Tap on the “Edit” button at the top right corner of the main screen, then tap on “Create New List.” Give your list a name and choose a color. You can add reminders to specific lists by selecting the desired list when creating or editing a reminder.
Share Reminders with Others
If you collaborate with others or need to delegate tasks, you can share reminders with friends, family, or colleagues. Open the details screen of a reminder, tap on “Add People,” and enter the contact’s name or email address. You can assign reminders to specific people, and they will receive notifications for those tasks.
Use Siri to Create and Manage Reminders
One of the convenient features of the Reminders app is its integration with Siri, Apple’s virtual assistant. You can simply activate Siri by holding down the home button or using the “Hey Siri” voice command, then say something like “Remind me to buy groceries tomorrow.” Siri will create the reminder for you, saving you time and effort.
Customize Reminder Notifications
To customize your reminder notifications, open the Settings app, scroll down, and tap on “Reminders.” Here, you can adjust options like sound, badge app icon, and whether to show reminders on the lock screen. Personalize these settings according to your preferences and needs.
With these steps, you can effectively set reminders on your iPhone and ensure you never miss an important task or event. Stay organized, manage your time efficiently, and let the Reminders app be your personal assistant.
Conclusion
Setting reminders on your iPhone can be incredibly useful for managing your daily tasks and staying organized. Whether it’s a simple reminder to pick up groceries or an important deadline for a work project, the Reminders app on your iPhone has got you covered.
In this article, we’ve explored the step-by-step process of setting reminders on your iPhone. From creating basic reminders to setting location-based or time-based reminders, you now have the knowledge to make the most out of this powerful feature.
By utilizing the Reminders app, you can easily stay on top of your commitments and ensure that nothing slips through the cracks. The ability to add notes, set priorities, and even share reminders with others add to the flexibility and convenience of the app.
So, take advantage of the reminder feature on your iPhone and let it help you stay organized and efficient in your daily life. Say goodbye to missed appointments and forgotten tasks – with just a few taps, you’ll be well on your way to keeping track of everything that matters to you.
FAQs
Here are some frequently asked questions about setting reminders on iPhone:
1. How do I set a reminder on my iPhone?
Setting a reminder on your iPhone is simple. Open the “Reminders” app, tap the “+” button, enter the details of your reminder such as the title, date, and time, and then tap “Done” to save it.
2. Can I set recurring reminders on my iPhone?
Absolutely! When creating a reminder, you can customize its recurrence. Simply tap on the “Repeat” option and choose the frequency you desire, whether it’s daily, weekly, monthly, or even custom options like every weekday or every other week.
3. How can I prioritize my reminders?
To prioritize your reminders, you can use different levels of importance. Tap on the “!” icon next to a reminder to set it as high priority. You can also organize your reminders by dragging and dropping them in the order of importance.
4. Can I receive notifications for my reminders?
Yes, you can enable notifications for your reminders. Go to the “Settings” app on your iPhone, select “Notifications,” and then scroll down to find the “Reminders” app. From there, you can customize the notification settings to receive alerts for your reminders.
5. Is it possible to share reminders with others on iPhone?
Absolutely! You can easily share your reminders with others using the built-in sharing feature of the “Reminders” app. Simply open a reminder, tap on the “More” button (three dots), choose “Share Reminder,” and then select the contact or messaging app through which you want to share it.
