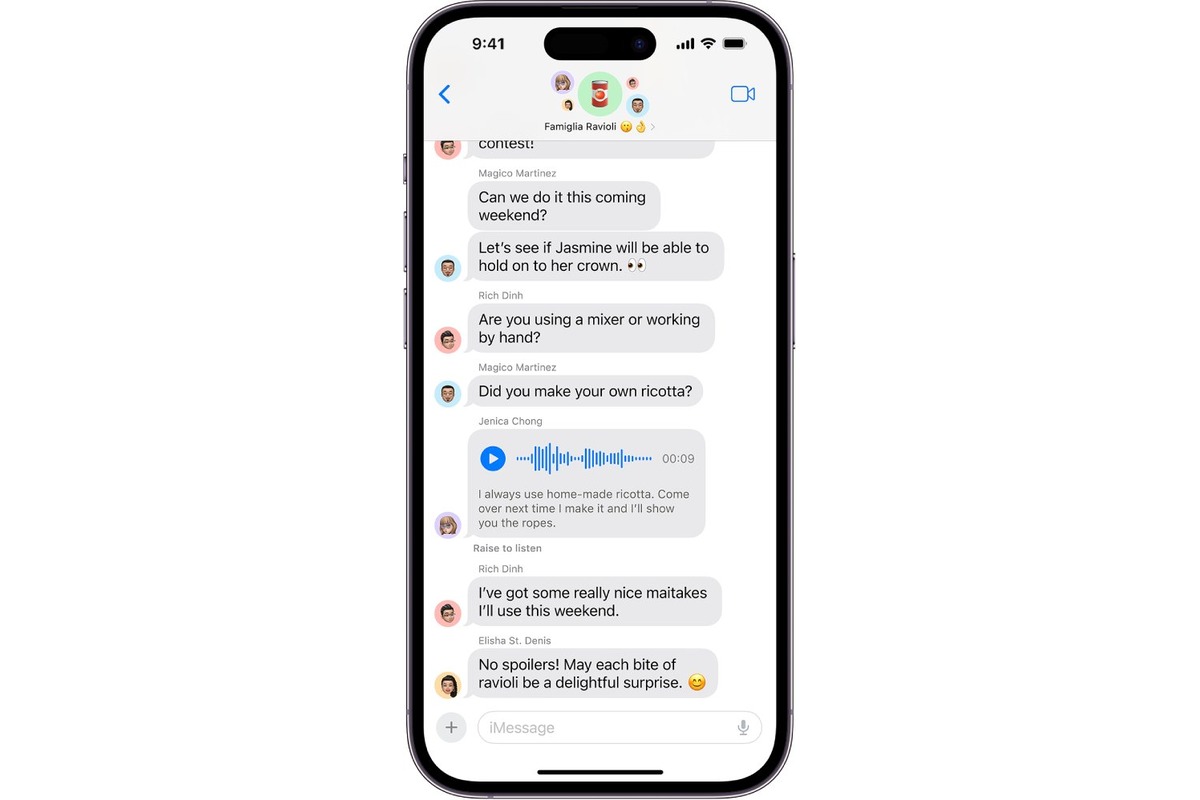
The advent of smartphones has revolutionized the way we communicate, allowing us to stay connected with friends, family, and colleagues wherever we go. One of the most convenient features of modern smartphones, like the iPhone, is the ability to send text messages effortlessly. However, typing on a small keyboard can sometimes be cumbersome and time-consuming.
Fortunately, iPhones come equipped with a feature called Voice Text, which allows users to dictate their messages and have them converted to text automatically. This feature is not only a time-saver but also a great accessibility tool for those with limited mobility or visual impairments. In this article, we will explore how to use Voice Text on an iPhone, providing step-by-step instructions to help you get started. So, whether you’re a seasoned iPhone user or new to the device, let’s dive in and discover how to make the most of this handy feature.
Inside This Article
- What is Voice Text on iPhone
- Enabling Voice Text on iPhone
- Sending a Voice Text on iPhone
- Managing Voice Texts on iPhone
- Conclusion
- FAQs
What is Voice Text on iPhone
Voice Text is a feature available on iPhone that allows users to send text messages using their voice. Instead of typing out a text message, users can simply speak their message, and the iPhone will convert it into text. This feature leverages the power of voice recognition technology to make texting more convenient and efficient.
Voice Text is a great tool for those who have difficulty typing on a small keyboard or prefer to use their voice for communication. It can be particularly useful when you’re on the go or in situations where it’s not convenient to type, such as while driving or multitasking.
With Voice Text, you can compose and send messages hands-free, allowing you to stay connected without needing to take your eyes off the road or your hands off the steering wheel. It offers a safer alternative to traditional texting, promoting responsible mobile phone usage.
Furthermore, Voice Text is not just limited to sending text messages. You can also use it to dictate emails, make notes, and even post on social media platforms like Facebook and Twitter. This feature opens up a world of possibilities for users to communicate and express themselves using their natural voice.
Overall, Voice Text on iPhone is a convenient and user-friendly feature that allows you to text and communicate effortlessly using your voice. It adds a new dimension to your iPhone experience, making it easier and more efficient to stay connected with friends, family, and colleagues.
Enabling Voice Text on iPhone
Enabling voice text on your iPhone can greatly enhance your messaging experience, allowing you to send text messages without having to type them out manually. With voice text, you can simply dictate your message using the built-in voice recognition feature, and the iPhone will convert your words into text.
To enable voice text on your iPhone, follow these simple steps:
- Open the “Settings” app on your iPhone.
- Scroll down and tap on “Accessibility.”
- Under the “Accessibility” menu, tap on “Spoken Content.”
- Toggle on the “Speak Selection” or “Speak Screen” option, depending on your preference.
- If you choose “Speak Selection,” you can highlight the text that you want to be read aloud on your screen, and then tap on the “Speak” option from the context menu.
- If you choose “Speak Screen,” you can swipe down from the top of your screen with two fingers, and your iPhone will start reading the content of the screen aloud.
Once you have enabled voice text on your iPhone, you can now start sending messages using your voice.
Sending a Voice Text on iPhone
Are you tired of typing out long text messages on your iPhone? Luckily, iPhones have a convenient feature called Voice Text that allows you to send messages using your voice. With Voice Text, you can easily dictate your message and have it transformed into text, saving you time and effort. Here’s a step-by-step guide on how to send a voice text on your iPhone.
Step 1: Open the Messages app on your iPhone. This is the default app for sending text messages.
Step 2: Select the conversation or contact you want to send the voice text to. If you don’t have an existing conversation, you can start a new one by tapping the “New Message” icon in the top right corner.
Step 3: In the message composition field, tap and hold the microphone icon that appears on the left side of the input box. This will activate the voice recording mode.
Step 4: Begin speaking your message. Clearly articulate your words and make sure to speak at a normal pace. The iPhone will automatically convert your voice into text in real-time.
Step 5: Keep an eye on the text as you speak. The iPhone will display the transcribed text on the screen. This allows you to confirm that the transcription is accurate and make any necessary corrections before sending the message.
Step 6: Once you have finished speaking and reviewing the text, tap the send button (typically represented by an arrow pointing to the right) to send your voice text message.
That’s it! Your voice text message will now be sent to the recipient. They will receive the message as a regular text, but with an indication that it was sent using voice. They can listen to the audio recording of your message by tapping on the play button that accompanies the text.
Sending voice texts on your iPhone is a convenient way to communicate and express yourself without the hassle of typing. Whether you’re on the go or simply want to make your messaging experience more efficient, Voice Text is a feature that can make a difference.
Managing Voice Texts on iPhone
Once you have sent a voice text on your iPhone, it is important to know how to manage them effectively. Here are some tips on managing voice texts on your iPhone:
- Viewing Voice Texts: To view your voice texts, open the Messages app on your iPhone. Voice texts will appear as audio messages with a small play button next to them. Tap on the message to listen to the voice text.
- Replying to Voice Texts: To reply to a voice text, simply tap on the reply button below the voice message. You can then choose to send a voice reply, a text reply, or even a call back if the sender’s number is available.
- Saving Voice Texts: If you want to save a voice text for future reference, tap and hold on the voice text message. A menu will appear with various options, including “Save.” Tap on “Save” to save the voice text to your device.
- Deleting Voice Texts: To delete a voice text, swipe left on the message in the Messages app. A “Delete” option will appear. Tap on “Delete” to remove the voice text from your conversation.
- Organizing Voice Texts: To keep your voice texts organized, create a separate folder or label in your email app and forward important voice texts to that folder. This way, you can easily locate and listen to them when needed.
- Transcribing Voice Texts: If you want to transcribe a voice text into text form, you can use the “Transcribe” feature in the Messages app. Simply tap on the voice message, and a “Transcribe” button will appear. Tap on it, and the voice message will be converted into text.
By following these tips, you can effectively manage and make the most out of your voice texts on your iPhone. Whether it’s listening to important messages, replying promptly, or saving them for future reference, the voice text feature on your iPhone offers a convenient way to communicate.
Conclusion
Using voice text on your iPhone has become an essential feature for many users, offering a convenient and efficient way to send messages and communicate with others. Whether you are multitasking, driving, or simply prefer the ease of voice input, this functionality allows you to stay connected while keeping your hands free.
By enabling voice dictation and learning a few quick commands, you can easily compose text messages, email, or even update your social media status with just your voice. The accuracy and speed of the voice recognition technology on modern iPhones make it a reliable tool for communication on the go.
With a few simple steps, you can start using voice text on your iPhone today. Just activate Siri or use the built-in Voice Dictation feature, and you”ll be able to dictate and send messages effortlessly. Embrace the convenience and efficiency that voice text brings to your iPhone experience, and enjoy seamless communication with the power of your voice.
FAQs
1. How do I enable voice dictation on my iPhone?
2. Can I use voice dictation to send text messages?
3. Is voice dictation available in multiple languages?
4. Can I use voice dictation without an internet connection?
5. How accurate is voice dictation on the iPhone?
